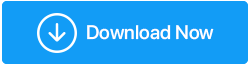Cum să criptați unitatea cu BitLocker în Windows 10
Publicat: 2019-08-17Criptarea hard disk-urilor este una dintre cele mai simple și utilizate pe scară largă modalități de a spori securitatea hard diskului. Microsoft a adăugat criptarea unității cunoscută sub numele de BitLocker la cel mai recent sistem de operare - Windows 10.
Este un instrument complet de criptare a unității accesat de utilizatorii Windows 10 Enterprise, Pro și Home. Pentru unii, criptarea unității folosind BitLocker pe Windows 10 poate părea intimidantă, ca și cum ați pierde parola, unitatea va fi blocată pentru totdeauna.
Dacă și ție îți este frică de asta, încearcă să folosești TweakPass – un manager de parole uimitor . Acest instrument ajută la securizarea parolelor numelor de utilizator. În plus, puteți folosi caracteristica Secure Notes pentru a salva informații importante de conectare în formă criptată. Aceasta înseamnă că nu vă mai faceți griji cu privire la uitarea parolei. Acum le puteți salva în TweakPass – un excelent manager de parole într-o formă criptată.
Ce este BitLocker?
BitLocker pe Windows 10 este un instrument complet de criptare care oferă o criptare puternică. Este adăugat la Windows 10 Enterprise, Pro și Home pentru a securiza datele stocate pe acesta. În mod implicit, BitLocker utilizează criptarea AES pe 128 de biți, cea mai puternică din ultima vreme.
În plus, dacă doriți, puteți utiliza BitLocker pe Windows 10 cu o cheie mai puternică de 256 de biți. Acest lucru va face decriptarea aproape imposibilă.
În acest tutorial, vom arăta cum să treceți la BitLocker la AES-256. Înainte de aceasta, să învățăm despre metodele de criptare utilizate de BitLocker.
BitLocker pe Windows 10 utilizează următoarele trei metode de criptare diferite:
- Modul de autentificare a utilizatorului. Această autentificare standard utilizează codul PIN sau parola pentru a cripta datele pe Windows 10.
- Mod de operare transparent. Acesta al doilea este un pic mai avansat. Utilizează cipul Trusted Platform Module (TPM), care verifică fișierele de sistem. Dacă după criptare fișierele de sistem au fost modificate, BitLocker nu vă va oferi cheia de decriptare. Aceasta înseamnă că nu veți putea introduce o parolă pentru a decripta unitatea. Acest mod creează un strat suplimentar de securitate pe lângă criptarea unității.
- Mod cheie USB. Acest ultim mod de criptare este foarte avansat, folosește un dispozitiv USB fizic pentru a cripta unitatea.
Cum să știi dacă Windows 10 are un modul TPM?
Vrei să știi dacă Windows 10 are un modul TPM? Deschideți fereastra Run apăsând tastele Windows + R. Aici, tastați tpm.msc și apăsați Enter.
Veți vedea informații despre TPM dacă este instalat, dacă nu în panoul din stânga, va citi mesajul „TPM compatibil nu poate fi găsit”.
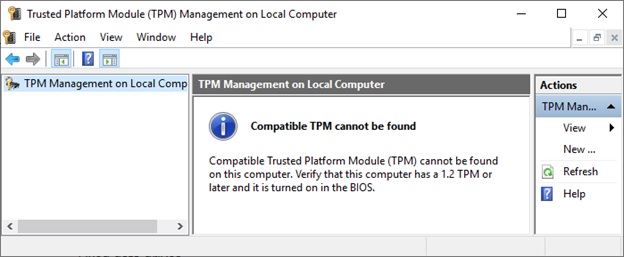
Nu vă faceți griji, nu aveți nimic de îngrijorat, puteți utiliza în continuare BitLocker pe Windows 10 pentru a cripta datele. Pentru a ști cum să o faci fără un modul TPM, citește mai departe.
Verificați dacă BitLocker este activat pe Windows 10
Înainte de a afla cum să folosim BitLocker pe Windows 10. Va trebui să verificați dacă BitLocker este activat pe sistemul dvs. Windows 10.
Pentru a face acest lucru, tastați gpedit în bara de căutare din meniul Start. Selectați Editați politica de grup.
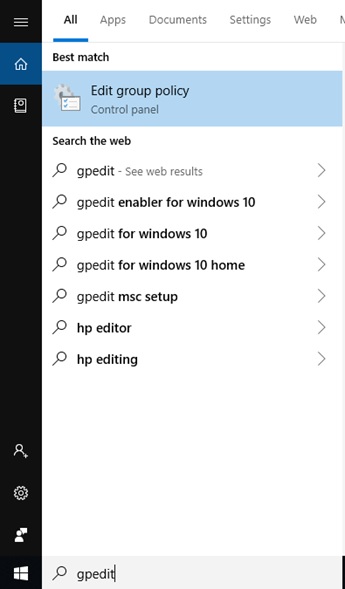
Aceasta va deschide Editorul de politici de grup.
Aici, accesați Configurarea computerului > Șabloane administrative.
Apoi faceți clic pe Windows Components în panoul din dreapta > BitLocker Drive Encryption > Operating System Drives .
Căutați opțiunea Necesită autentificare suplimentară la pornire.
Faceți dublu clic pe el > în ferestrele următoare faceți clic pe butonul radio Activat.
Notă: dacă sistemul dvs. Windows 10 nu este compatibil cu modulul TPM, bifați caseta de lângă Permiteți BitLocker fără un TPM compatibil .
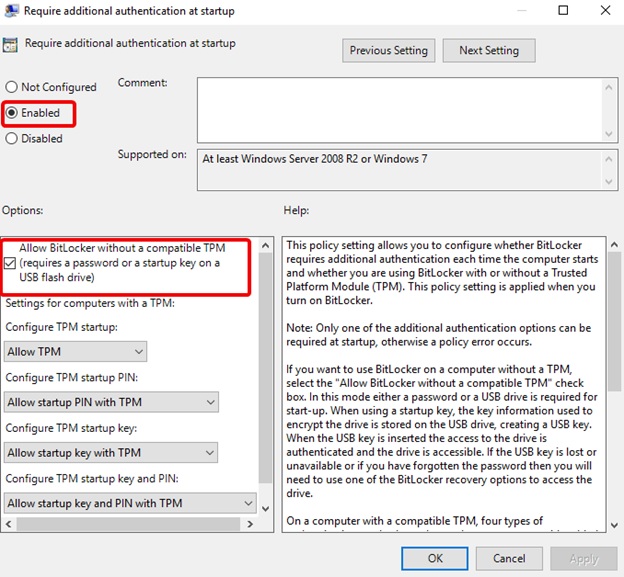
Faceți clic pe Aplicare > Ok.
Închideți Editorul de politici de grup.
Acum că ați activat BitLocker, să învățăm cum să folosiți BitLocker pe Windows 10.
Cum să utilizați BitLocker pe Windows 10
Pentru a utiliza BitLocker Mai întâi, mergeți la bara de căutare aici, tastați BitLocker.

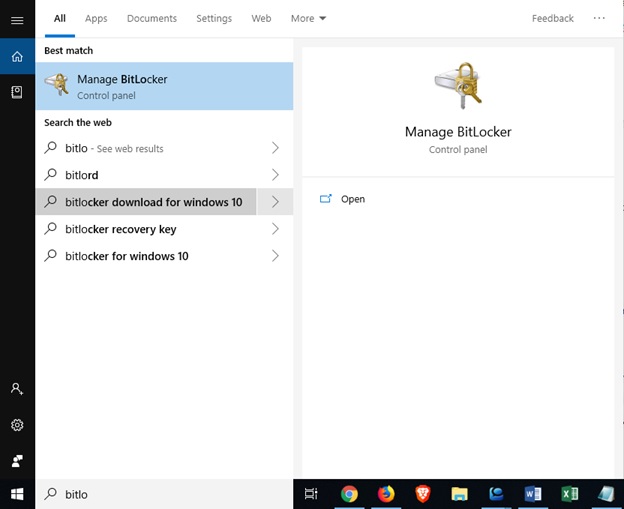
Selectați unitatea pe care doriți să o criptați folosind BitLocker pe Windows 10.
Apoi, faceți clic pe Porniți BitLocker > selectați opțiunea cu care doriți să deblocați unitatea.
- Utilizați o parolă.
- Utilizați un smart card.
Vă sugerăm să utilizați primul Utilizați o parolă pentru a debloca unitatea .
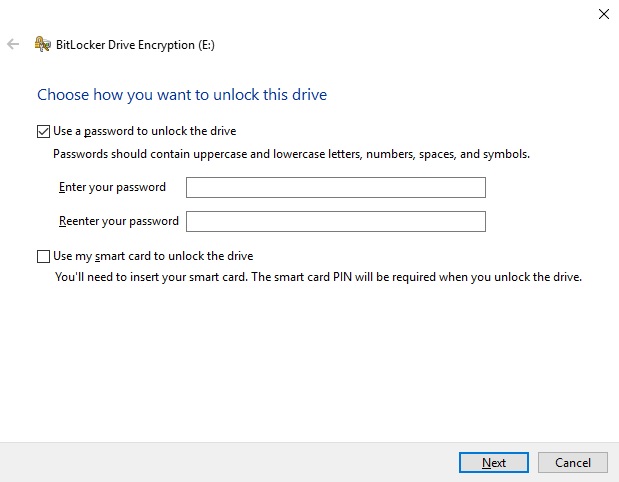
Introduceți parola și faceți clic pe Următorul.
Amintiți-vă că parola ar trebui să fie o combinație de numere, litere atât în majuscule, cât și în minuscule, spații și simboluri.
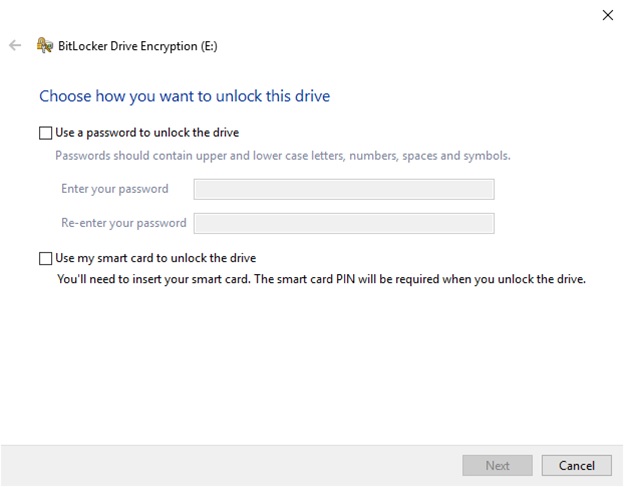
Odată ce o parolă adecvată este creată, confirmați-o.
Acum veți vedea opțiuni pentru a face o copie de rezervă a cheii de recuperare BitLocker.
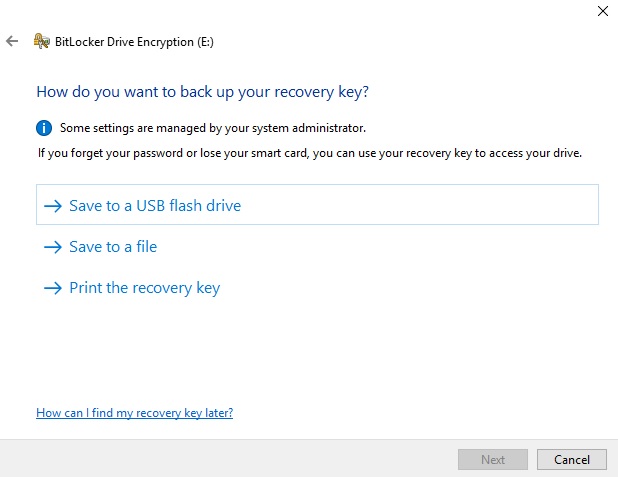
O cheie de recuperare BitLocker este o modalitate unică și sigură de a crea tot felul de copii de rezervă. Veți avea trei opțiuni din care să alegeți.
Pentru moment, puteți selecta Salvare în fișier > alegeți locația > Următorul > selectați cât de mult din unitate doriți să criptați.
Cât de mult se criptează folosind BitLocker și care este cel mai bun mod de criptare?
Acesta este momentul în care trebuie să decideți cât de mult din unitate ar trebui să fie criptată.
Dacă utilizați BitLocker pentru a cripta toate datele stocate pe unitate, mergeți cu „ Criptați întreaga unitate. ” Acest lucru va cripta toate datele disponibile, inclusiv pe cea ștearsă, dar neeliminată de pe unitate. În timp ce, dacă unitatea pe care o criptați este nouă sau computerul este nou, selectați „Criptați doar spațiul pe disc folosit”, deoarece BitLocker va continua să cripteze automat datele noi.
Acum, ultimul pas, selectarea modului de criptare. Windows 10 a introdus un nou mod de criptare a discului, cunoscut sub numele de XTS-AES. Acest mod oferă suport suplimentar pentru integritate, dar nu este compatibil cu versiunile mai vechi de Windows. Dacă nu intenționați să utilizați unitatea pe o altă mașină, selectați „Mod nou de criptare”. Cu toate acestea, dacă credeți că îl puteți utiliza cu alte mașini, selectați Modul compatibil .
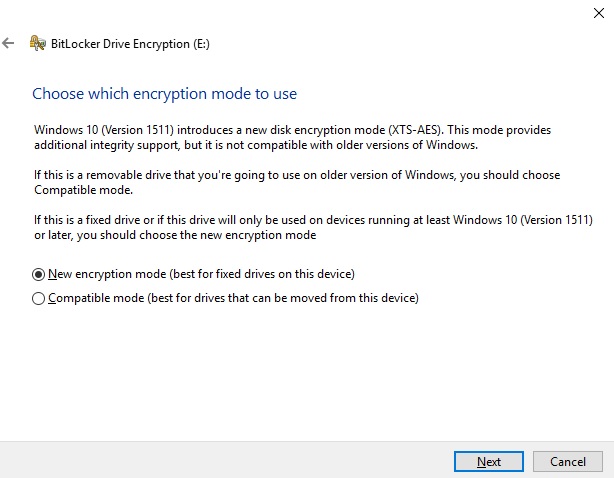
Faceți clic pe Următorul pentru a continua.
Aici, faceți clic pe Începeți criptarea când sunteți gata și doriți să utilizați BitLocker.
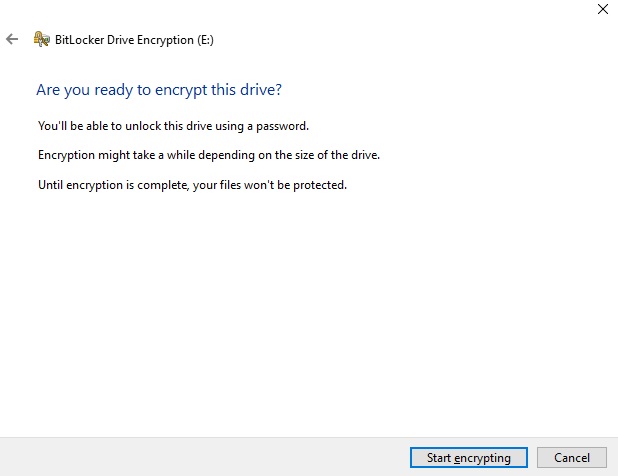
BitLocker va începe acum să cripteze datele, acest proces va dura în funcție de datele pe care le criptați.
Reporniți dispozitivul. Acum, când încercați să accesați unitatea criptată, BitLocker vă va solicita parola unității.
Așadar, folosind acești pași simpli, puteți cripta datele folosind BitLocker pe Windows 10
Acum, așa cum am spus, vă vom spune cum să utilizați AES-256, iată-ne.
Folosind AES-256 cu BitLocker
Dacă doriți să faceți BitLocker mult mai puternic, utilizați criptarea 256-AES în loc de AES pe 128 de biți.
Pentru a face acest lucru, tastați gpedit în bara de căutare > Deschideți Editorul de politici de grup.
Accesați Configurarea computerului > Șabloane administrative > Componente Windows > Criptare unitate BitLocker.
Aici, selectați metoda de criptare a unității și puterea cifrului > Activat.
Din caseta derulantă, selectați XTS-AES 256-bit .
Faceți clic pe Aplicare > Ok.
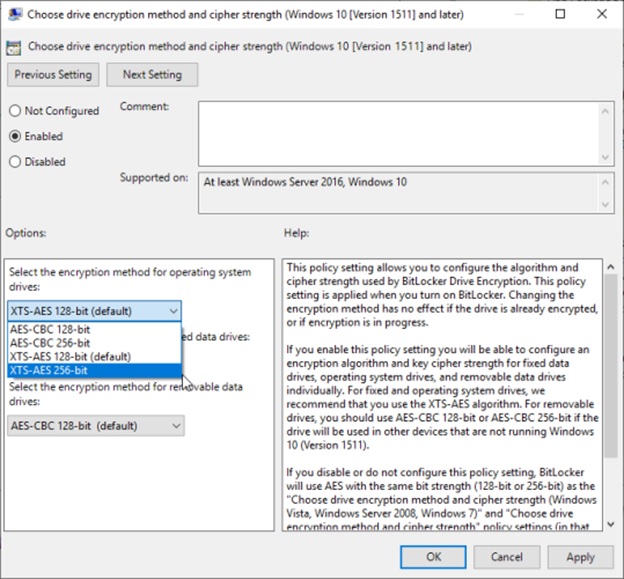
Acum ești gata să pleci.
BitLocker pe Windows 10 este un instrument de criptare uimitor care adaugă un strat suplimentar de protecție. Acest instrument nu numai că criptează datele, ci și îngreunează accesul oamenilor la date. BitLocker pe Windows 10 este un instrument avansat de criptare.
Urmează-ne: