Cum se exportă sau se importă contacte Gmail în Outlook?
Publicat: 2022-02-13Doriți să exportați sau să importați contacte Gmail în Outlook ? În acest articol, vom demonstra cum să importați sau să exportați contacte Gmail în Outlook. Și veți învăța, de asemenea, cum se utilizează importul sau exportul de contacte Gmail în Outlook.
Cuprins
1. La ce folosește importarea sau exportul de contacte Gmail în Outlook?
Puteți exporta contactele din Gmail și le puteți importa în Outlook. Unul dintre cele mai tari lucruri despre Outlook este cât de mult poate face. De la gestionarea contactelor și atribuirea de sarcini pentru a imprima etichete de corespondență frumoase și gestionarea programului dvs. digital, Outlook poate face totul.
Contactele importate se salvează în agenda dvs. de adrese, care include și persoane din Lista globală de adrese (GAL) a companiei dvs. și alte tipuri de liste de adrese, cum ar fi directoarele de internet LDAP (Lightweight Directory Access Protocol).
- Înrudit: Top 5 instrumente de backup Gmail
- Cum se schimbă numărul de telefon Gmail și la ce folosește numărul de telefon
2. Cum se exportă contacte Gmail și cum se importă contacte Gmail în Outlook?
Este foarte ușor să importați cea mai mare parte a contactelor Gmail în Outlook. nu este un proces într-un singur pas. Dar există un necromant în care vei trece prin trepte.
2.1.Exportați contacte din Gmail
pas:1 Conectați-vă la contul dvs. Gmail de pe computer.
pas:2 Există puncte într-o formă pătrată în partea dreaptă a ecranului. este pictograma Google Apps, faceți clic pe acea pictogramă.
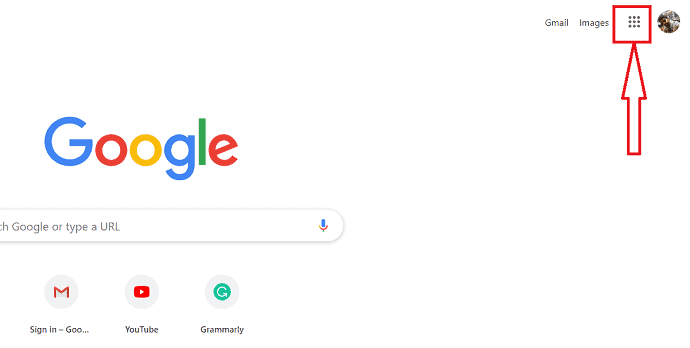
pasul:3 puteți observa diferite aplicații Google.
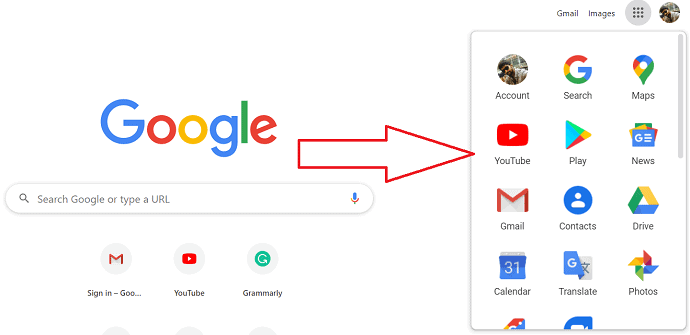
pas:4 Faceți clic pe contacte. Apoi contactele Google sunt afișate pe ecran. În dreapta ecranului, puteți observa opțiunile de import și export.
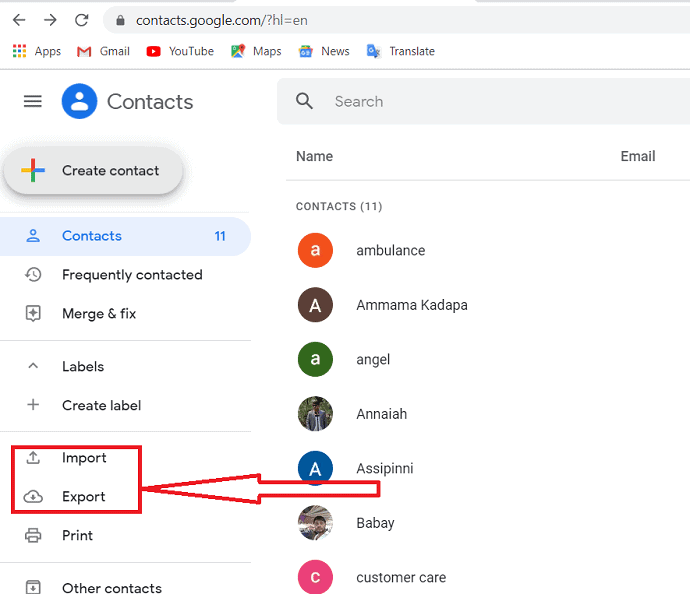
pas:5 Apăsați pe export. puteți exporta un grup de contacte la un moment dat. selectați contactele pe care doriți să le exportați. Formatul de export ar trebui să fie un formular outlook.csv. deci selectați formularul „Outlook CSV” și apoi faceți clic pe „export” pentru a începe procesul.
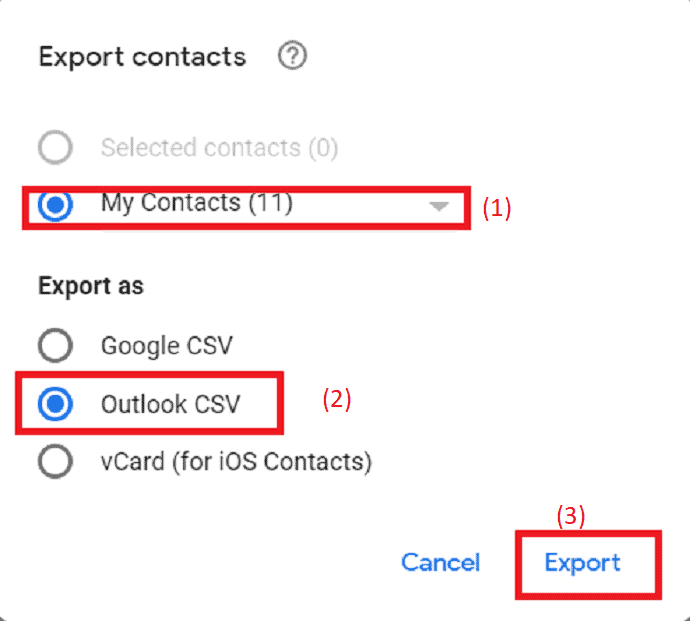
pas:6 Fișierul a fost exportat.selectați locația în care doriți să salvați fișierul și introduceți numele fișierului în formă .csv. În cele din urmă, faceți clic pe opțiunea „salvare”. Fișierul va fi salvat în locația dorită de pe computer.
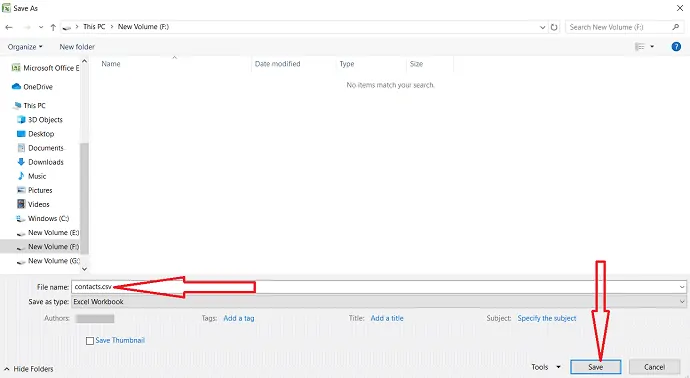
2.2. Importați contactele Gmail în Outlook
pas:1 Deschideți Outlook pe computer. Faceți clic pe opțiunea fișier care se află în colțul din stânga sus al ecranului.
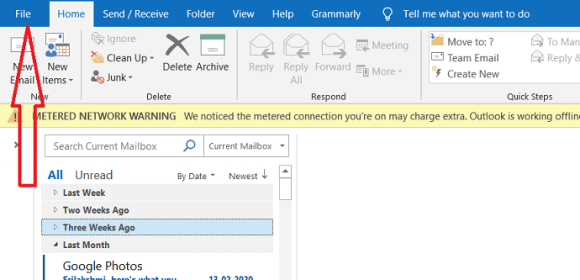
pas:2 La deschiderea fișierului, puteți observa opțiunea de deschidere &export din stânga ecranului. Faceți clic pe opțiunea de deschidere și export și apăsați pe import/export.
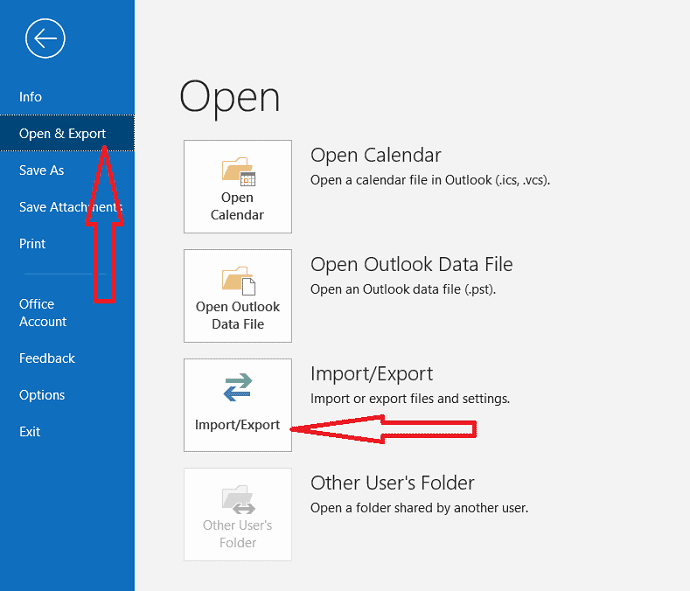
pas: 3 Selectați „Importați dintr-un alt program sau fișier” din alegeți o acțiune de efectuat. Apoi, faceți clic pe „Următorul”.
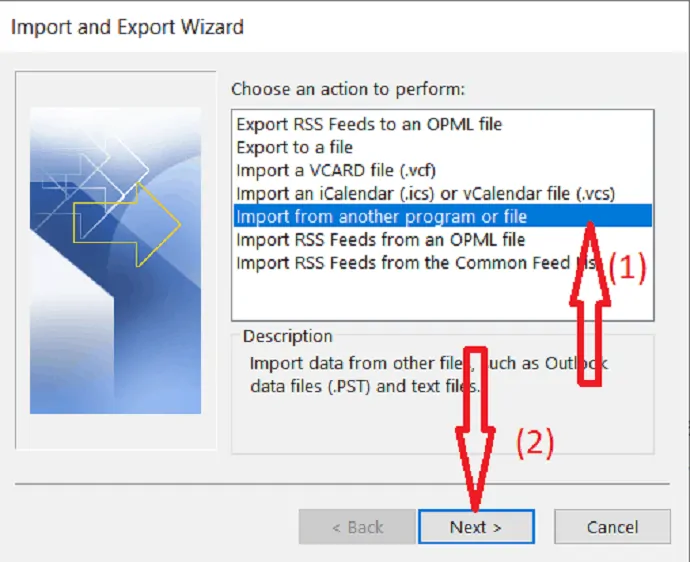
pas:4 Fișierul de import ar trebui să fie în formă .csv. deci trebuie să selectați „valori separate prin virgulă” din selectați tipul de fișier din care să importați. Faceți clic pe Următorul.
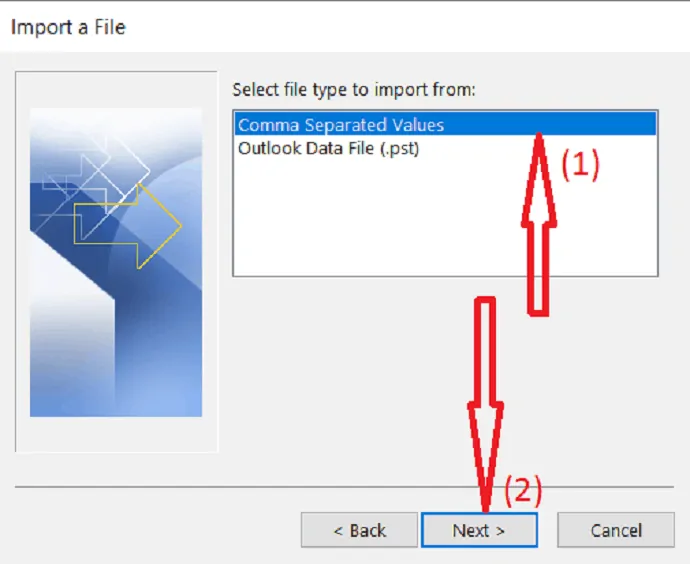
pas:5 Acum, trebuie să selectați fișierul de importat. deci, faceți clic pe „Răsfoiți”.
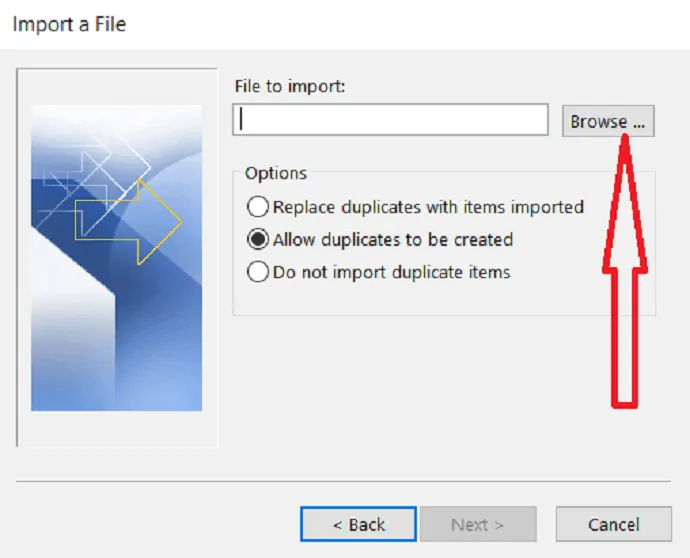
pas:6 În caseta de dialog de răsfoire, căutați folderul în care ați salvat fișierul .CSV. selectați fișierul și apoi faceți clic pe „ok”.
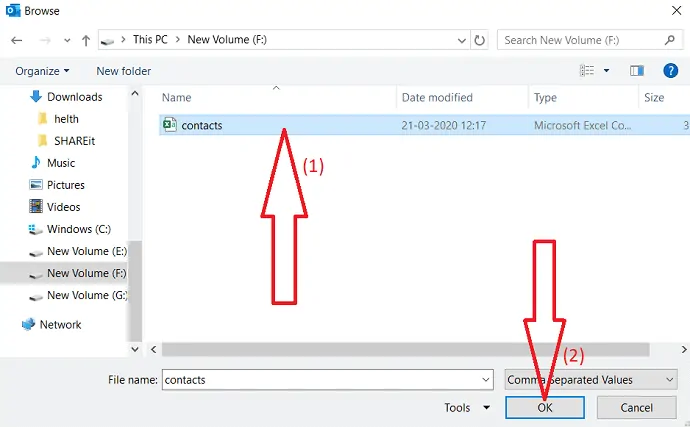
pas:7 Din opțiunile de mai jos, selectați dacă doriți să permiteți duplicatele. vă puteți economisi timp ulterior selectând „Nu importați articole duplicate” și faceți clic pe Următorul.
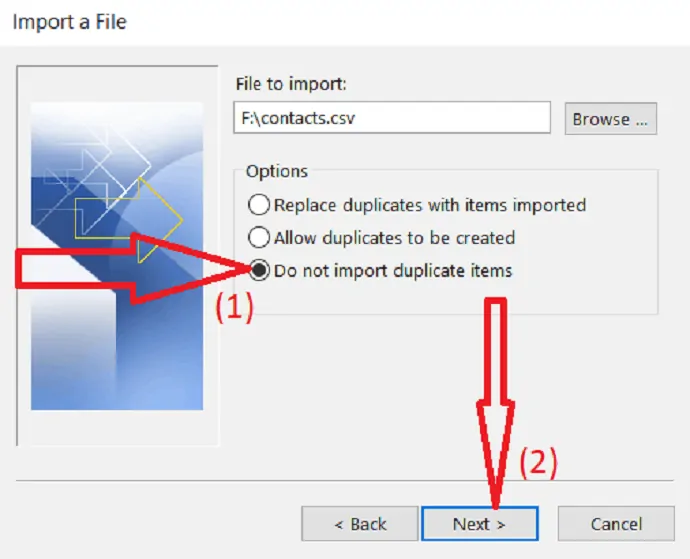
pas:8 Selectați „contacte” în folderul de destinație selectat în care doriți să vă salvați contactele. Faceți clic pe „Următorul”.
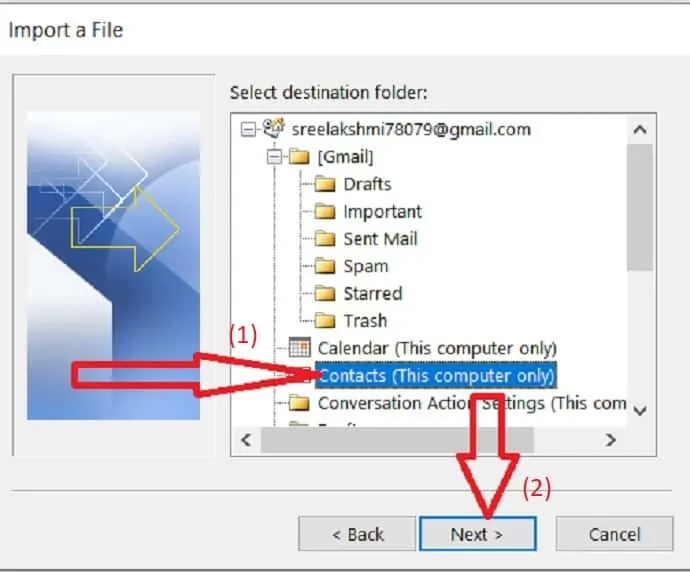
pas:9 Pentru a adăuga sau elimina câmpuri pentru a determina modul în care informațiile de contact sunt salvate în fișierul nou importat, faceți clic pe Hartă câmpuri personalizate.
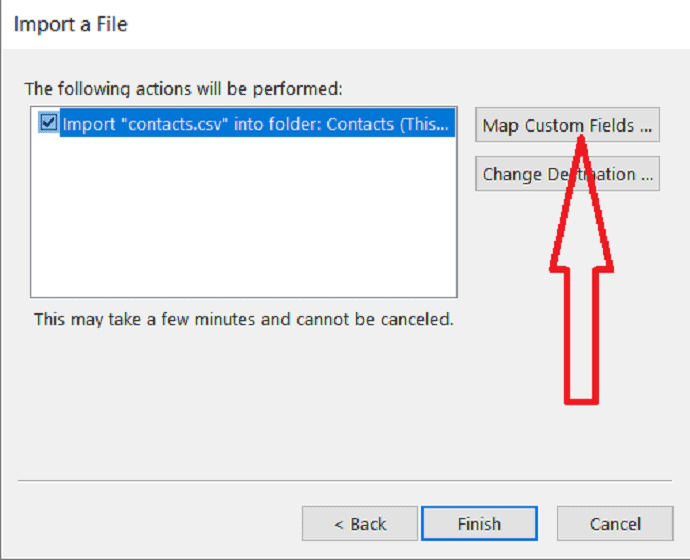
pas:10 Este posibil ca unele câmpuri din fișierul .CSV care au venit din Gmail să nu se potrivească cu agenda de adrese de destinație în care importați, ceea ce înseamnă că va trebui să le mapați. În caseta De la, trageți câmpul pe care doriți să îl convertiți în câmpul Outlook care este listat în caseta Către. După completarea câmpurilor de cartografiere, atingeți butonul „ok”.
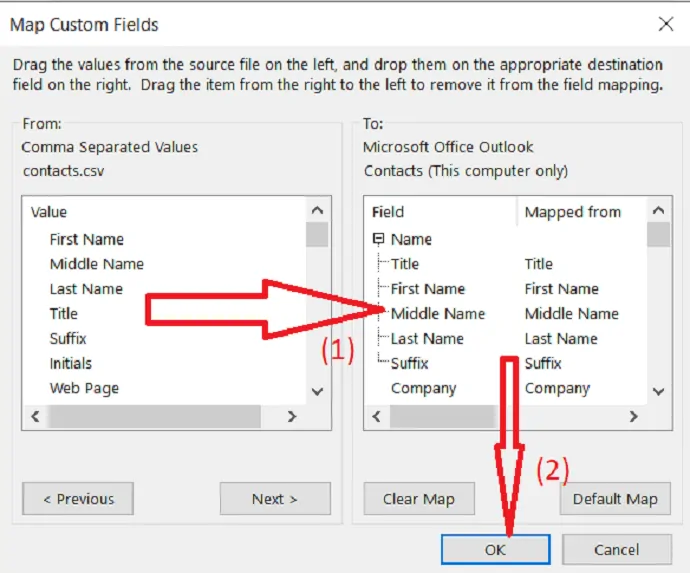
pas: 11 Acum, faceți clic pe butonul „Finish” pentru a finaliza procesul de import.
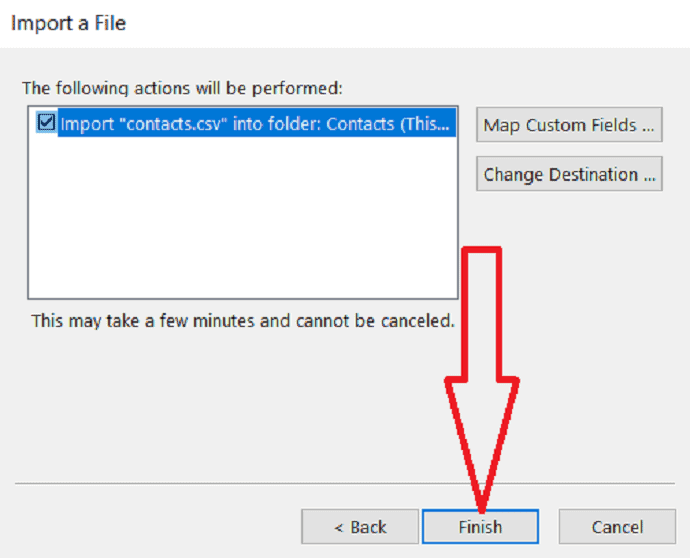
pas:12 În cele din urmă, contactele Gmail sunt disponibile în Outlook.

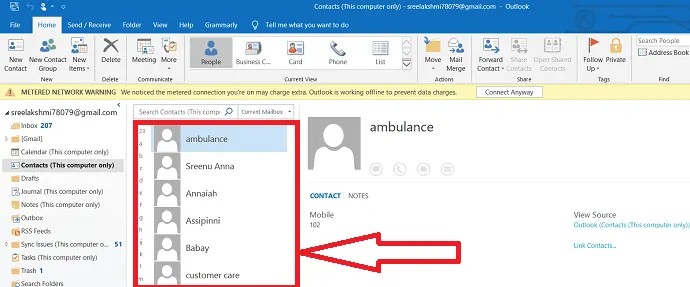
Acum puteți edita contactele importate adăugând imagini, adrese poștale, numere de telefon secundare și orice alte câmpuri importante.
- Citiți: Cum să creați un grup în Gmail
- Cum să introduceți backupul Gmail pe hard diskul computerului
3. Cum să exportați contacte din Outlook și să le importați în Gmail?
Înainte de a exporta contacte din Outlook, este util să înțelegeți între agenda de adrese Outlook și contactele Outlook. Ambele fac parte din perspectiva. Cu toate acestea, agenda de adrese este o compilație de diferite liste de adrese pe care le puteți stoca în Outlook. contactele sunt doar una dintre listele de adrese incluse într-o agendă de adrese. Numai contactele pot fi exportate direct din Outlook în Gmail.
3.1.Exportați contacte din Outlook
pas:1 Dacă doriți să vă transferați contactele Outlook pe Gmail, deschideți Outlook pe computer. Faceți clic pe „Fișier”.
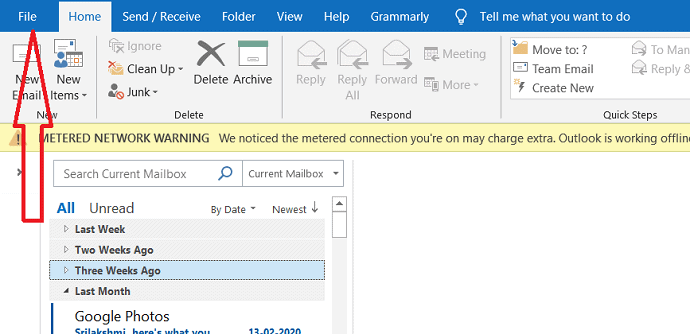
pas:2 La deschiderea filei fișier, puteți observa opțiunea Open&Export din stânga ecranului. Faceți clic pe opțiunea de deschidere și export și apăsați pe import/export.
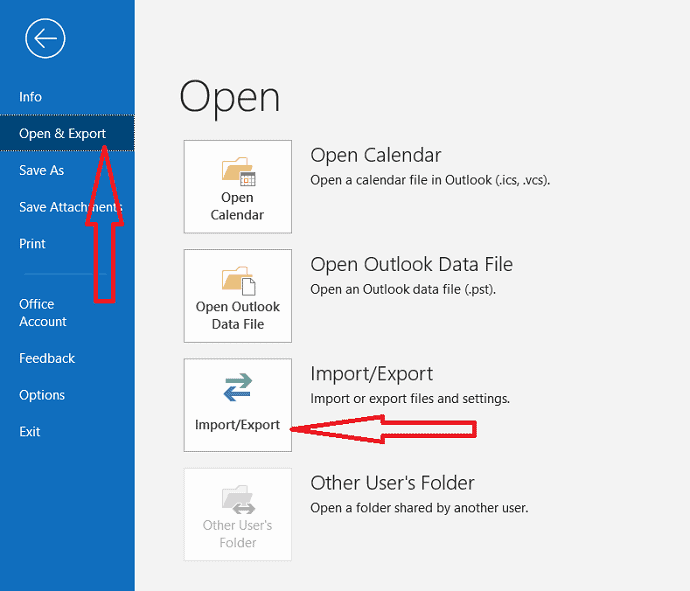
pas:3 Se afișează caseta de dialog Expert Import și Export. selectați Exportați într-un fișier din alegeți o acțiune de efectuat și faceți clic pe opțiunea „Următorul”.
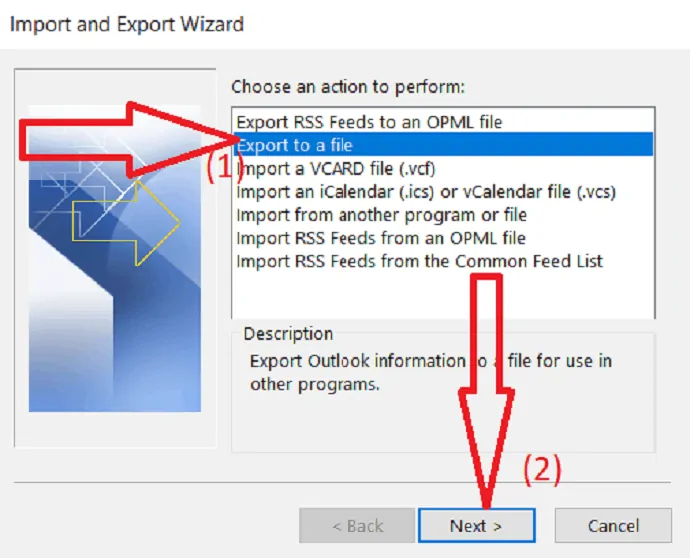
pasul:4 selectați „valori separate prin virgulă” din crearea unui fișier de tip și faceți clic pe „Următorul”.
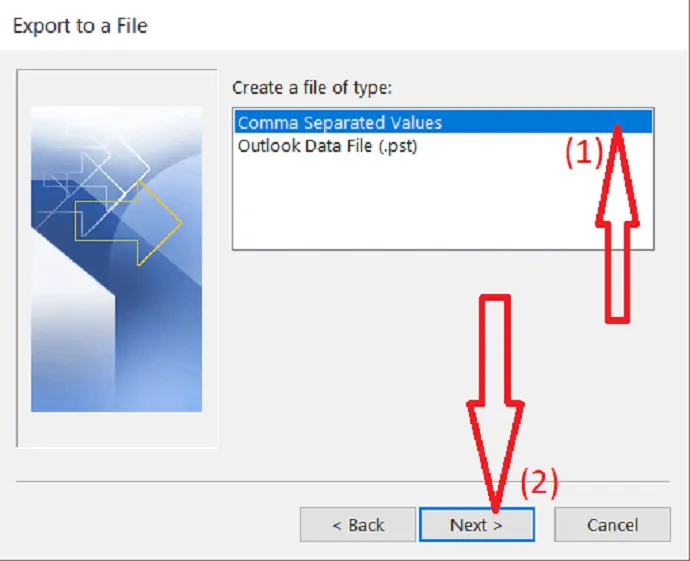
pasul:5 selectați „contacte” din Selectați folderul din care să exportați. Faceți clic pe „Următorul”.
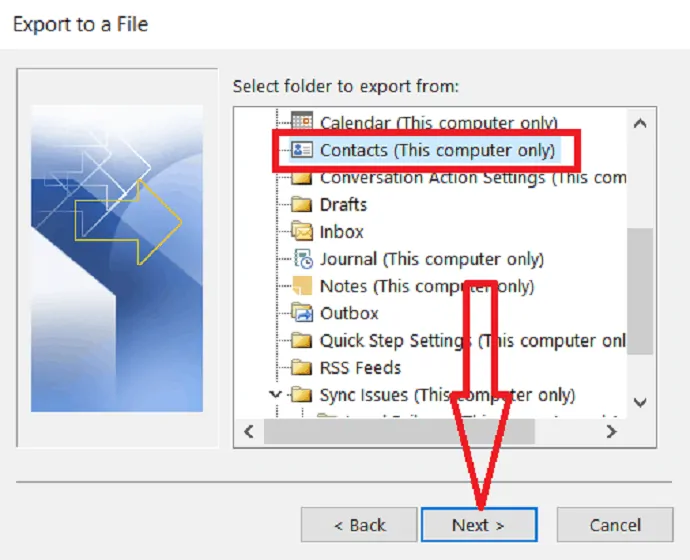
pas:6 Acum, faceți clic pe „browse” pentru a alege locația în care doriți să salvați fișierul exportat.
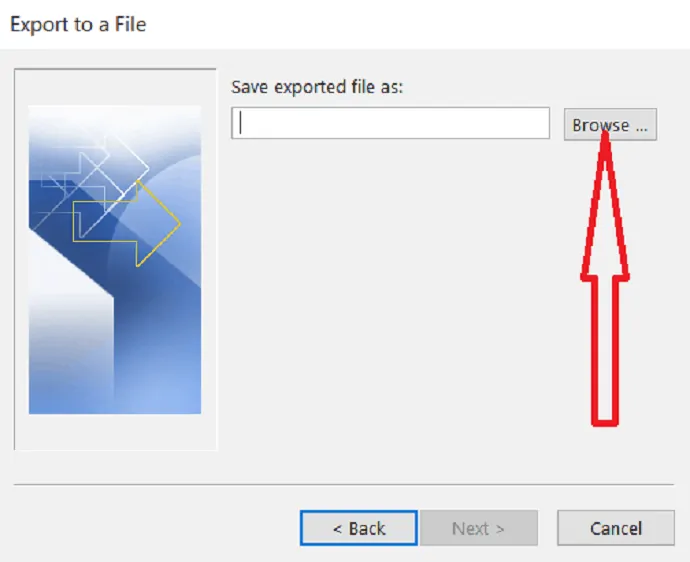
pas:7 Selectați folderul în care doriți să salvați fișierul. Faceți clic pe „OK” pentru a importa fișierul selectat.
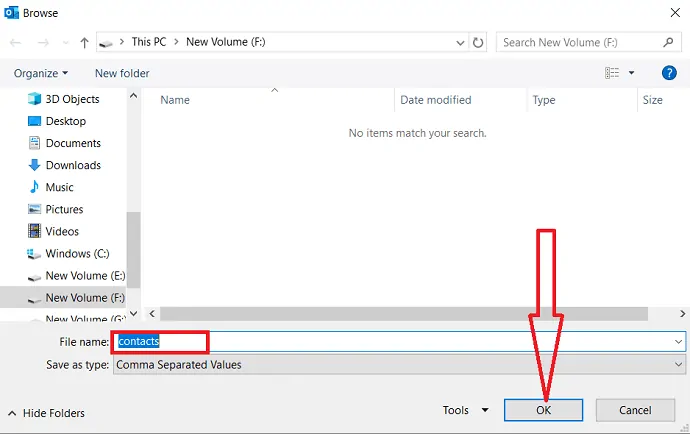
pas: 8 Faceți clic pe „Next” pentru a continua procesul.
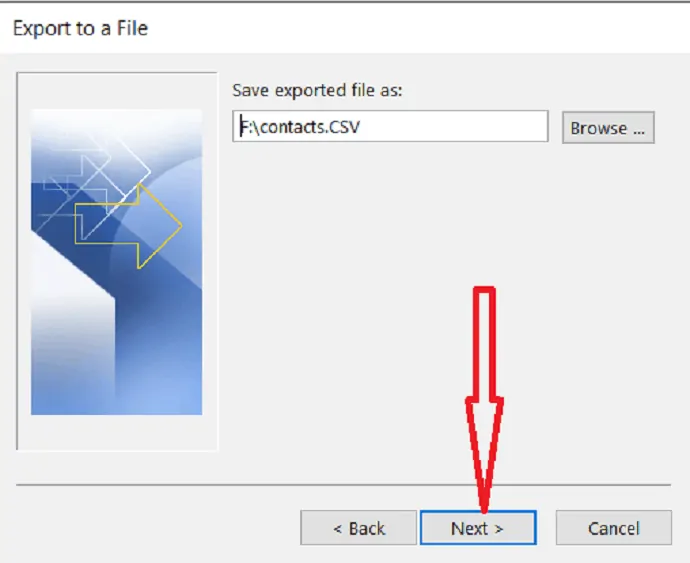
pas:9 Pentru a adăuga sau elimina câmpuri pentru a determina modul în care informațiile de contact sunt salvate în fișierul nou importat, faceți clic pe Hartă câmpuri personalizate.
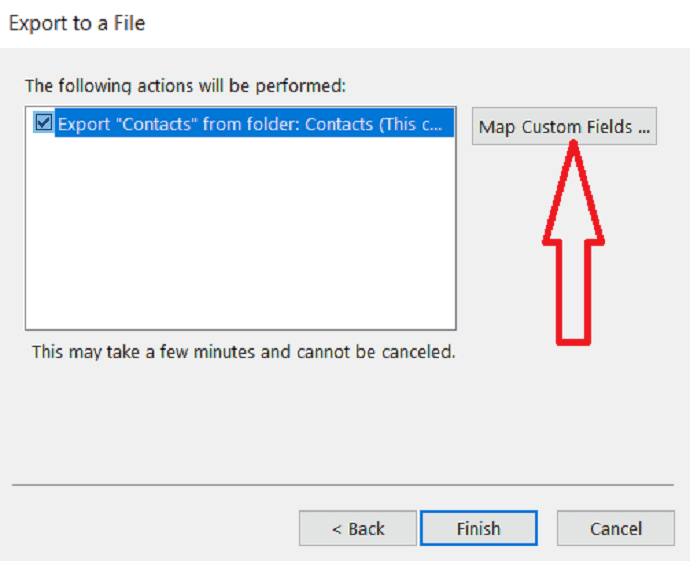
pasul:10 unele dintre câmpurile de adresă din Outlook nu se potrivesc cu câmpul de destinație. Deci, trebuie să mapați câmpurile. În caseta De la, trageți câmpul pe care doriți să îl convertiți în câmpul de destinație care este listat în caseta Către. După completarea câmpurilor de cartografiere, atingeți butonul „ok”.
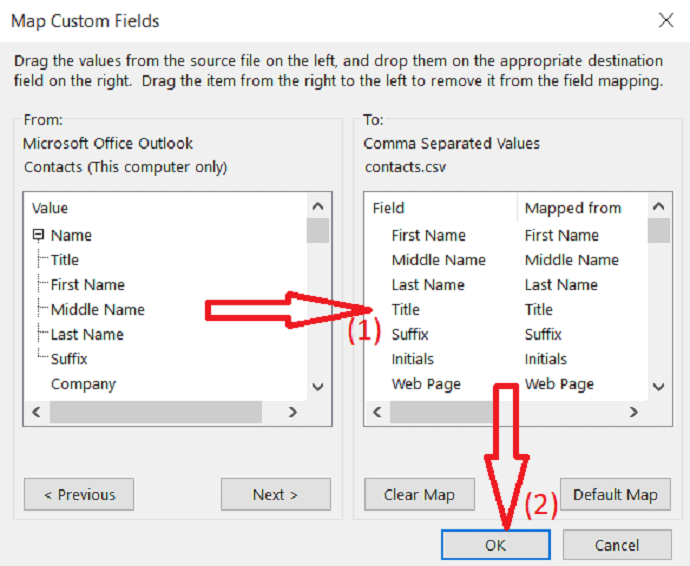
pas: 11 Faceți clic pe butonul „Finish” pentru a finaliza procesul de export.
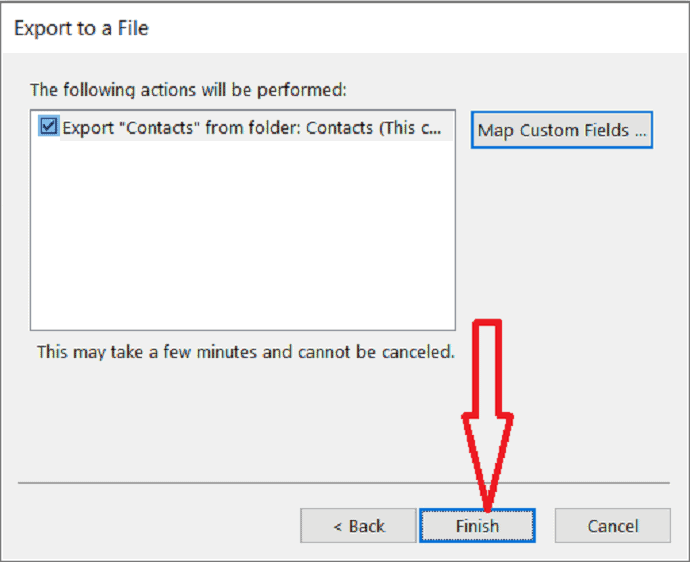
3.2. Importați contactele Outlook în contul Gmail
pas:1 Conectați-vă la contul dvs. Gmail, puteți observa puncte cu o formă pătrată în partea dreaptă a ecranului. este pictograma Google Apps, faceți clic pe acea pictogramă.
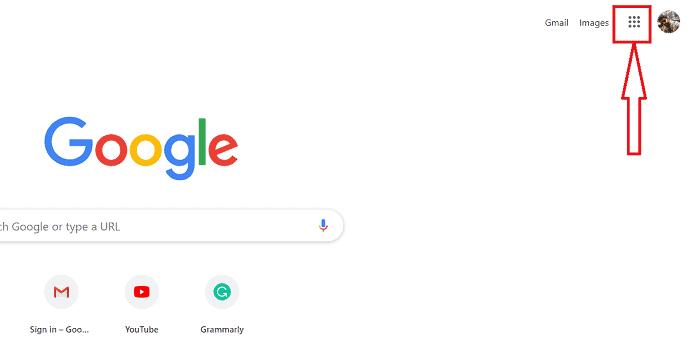
pas:2 Pe ecran sunt afișate diferite aplicații Google, din care selectați contacte.
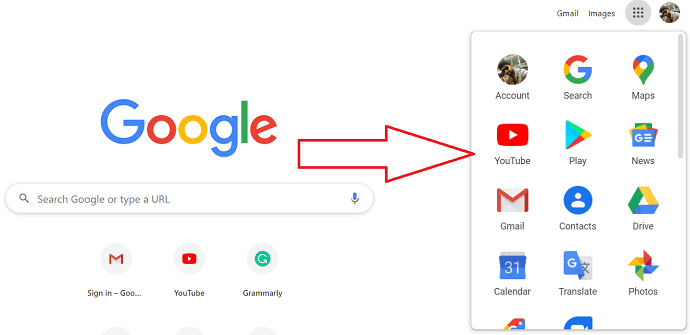
pas:3 Se va deschide caseta de dialog cu contacte. În aceasta, aveți opțiuni de import și export, faceți clic pe „import”
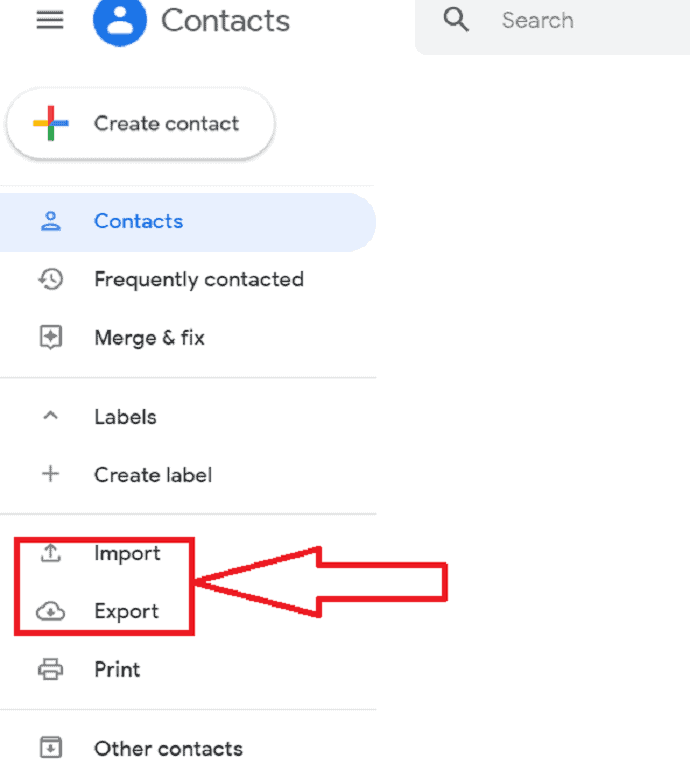
Pasul: 4 Se afișează ecranul Import contacte, faceți clic pe „selectați fișierul” pentru a selecta fișierul pe care doriți să îl importați.
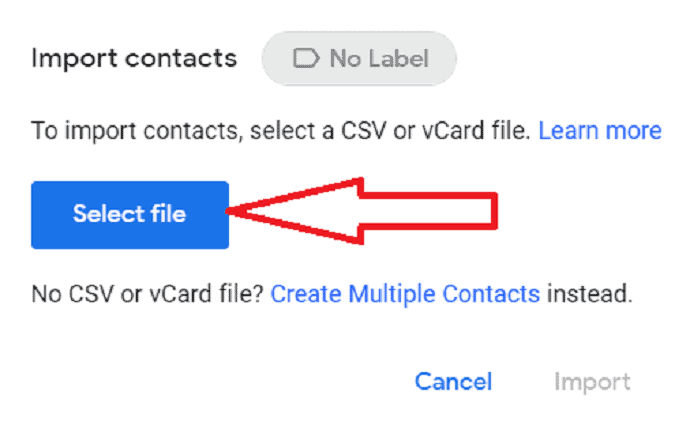
pas:5 Selectați fișierul pe care doriți să îl importați și faceți clic pe „deschide”.
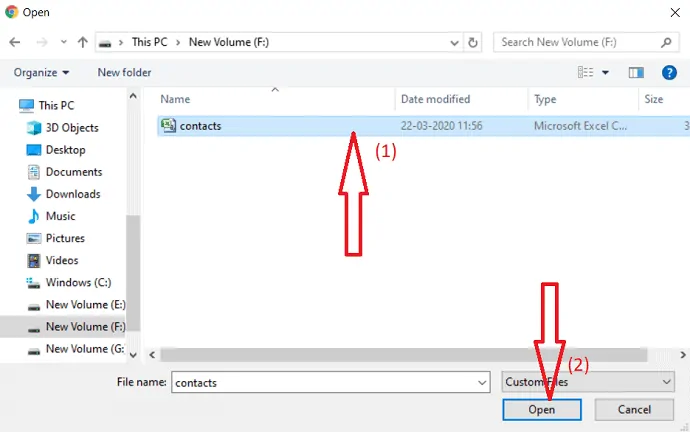
pas: 6 Faceți clic pe „Import” pentru a importa contactele Outlook în contul Gmail.
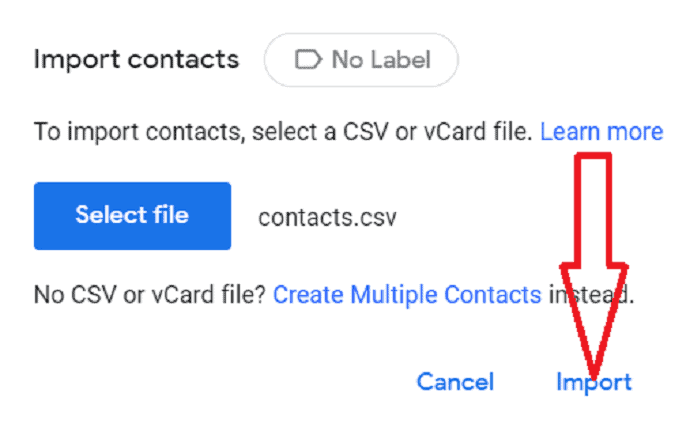
pas:7 În cele din urmă, contactele Outlook sunt importate în contul tău Gmail.
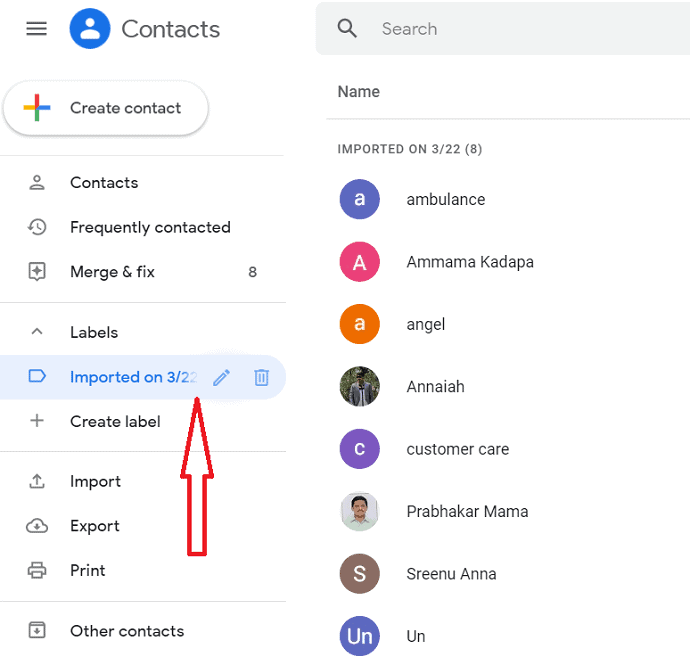
pas:8 Dacă găsiți contacte duplicate în timpul importului, atunci „Merge & fix” este cea mai bună opțiune pentru a îmbina contactele și a șterge duplicatele.
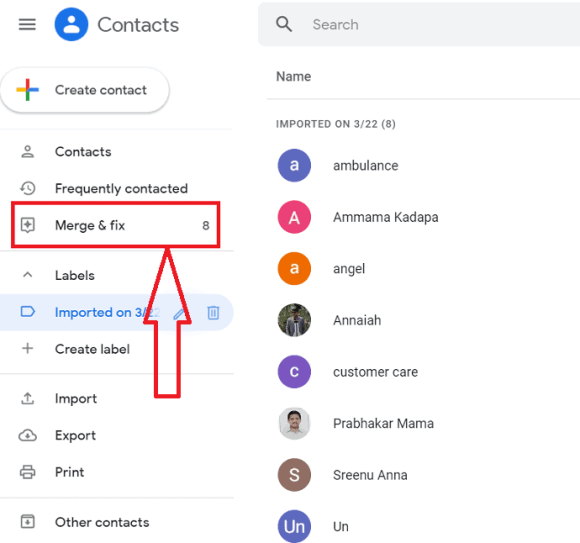
În cele din urmă, aveți o agendă de adrese plină de persoane de contact fără niciun contact duplicat. Acum puteți începe să trimiteți poștă.
- Înrudit: 3 moduri de a trimite videoclipuri prin Gmail
- 2 moduri de a recupera e-mailurile șterse în Gmail
4. Concluzie:
Din acest articol, puteți simți că este foarte ușor să importați sau să exportați contacte Gmail în Outlook. Aceasta este o afacere unică, ceea ce înseamnă că puteți importa sau exporta contacte simultan și că puteți face modificări în dosar de mai multe ori, fără a le afecta pe celălalt.
Sper că acest tutorial v-a ajutat să exportați sau să exportați contacte Gmail în Outlook și să utilizați importul sau exportul acestora. Dacă vă place acest articol, vă rugăm să-l distribuiți și să urmăriți WhatVwant pe Facebook, Twitter și YouTube pentru mai multe sfaturi.
5. Cum se exportă sau se importă contacte Gmail în Outlook? - FAQ
Pot importa contacte Gmail în Outlook?
Da. Cu siguranță că este posibil. Citiți articolul pentru procedură.
Pot importa contactele Outlook în Gmail?
Da. Este posibil. Doar citiți articolul pentru procedură.
