Cum să extrageți fișiere RAR pe Mac: 3 metode simple
Publicat: 2023-11-13Extragerea fișierelor RAR de pe un Mac poate fi dificilă, deoarece macOS nu îl acceptă direct. Cu toate acestea, RAR este un format popular care reunește multe fișiere într-unul singur. Dacă ați primit sau descărcat un fișier RAR pe Mac, nu vă faceți griji! Există instrumente gratuite de la terți care vă pot ajuta în acest sens. În acest ghid, veți învăța trei moduri simple de a deschide și de a extrage fișiere RAR de pe Mac.
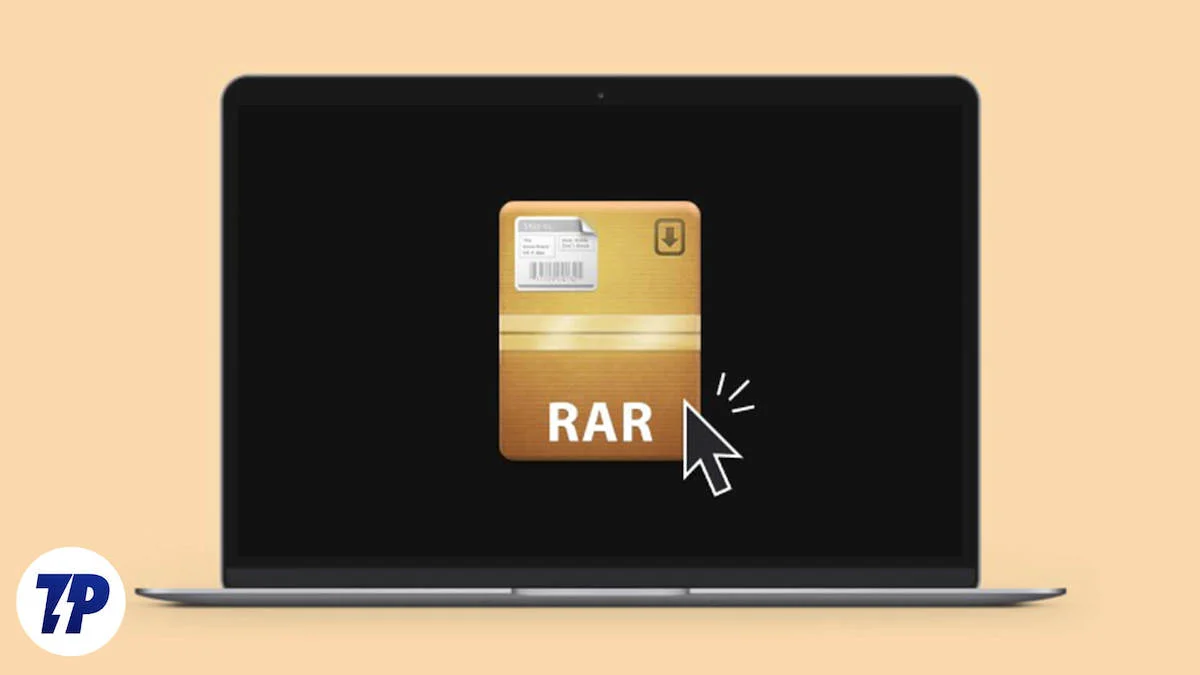
Să ne scufundăm!
Cuprins
Cum să deschideți și să extrageți fișiere RAR pe Mac
Spre deosebire de Windows, Mac-ul nu oferă o opțiune nativă pentru despachetarea fișierelor RAR. Puteți utiliza instrumente terțe, site-uri web care extrag RAR și software din App Store pentru a extrage fișiere RAR pe Mac. Dacă sunteți pasionat de tehnologie, puteți utiliza și Terminalul pentru a extrage.
Utilizarea site-urilor web pentru a extrage fișiere RAR este o opțiune bună dacă extrageți fișiere doar ocazional; descărcarea de aplicații este cea mai bună opțiune dacă extrageți frecvent fișiere RAR. De asemenea, puteți seta aceste aplicații ca implicite pentru a extrage rapid fișierele fără a trece prin proces. În cele din urmă, Terminalul este cea mai bună opțiune dacă nu doriți să instalați aplicații sau să utilizați site-uri web pentru a extrage fișiere.
Extragerea fișierelor RAR folosind Unachiver (metoda ușoară)
Unachiver este o opțiune populară și gratuită pentru extragerea fișierelor RAR de pe Mac. Aplicația este disponibilă oficial în Magazinul Mac și poate fi descărcată gratuit. Suportă formate de fișiere populare precum Zip, RAR, 7-zip, Tar, Gzip și Bzip2, dar și formate de fișiere mai vechi, cum ar fi StuffIt, DiskDoubler, LZH, ARJ și ARC. De asemenea, poate deschide imagini de disc ISO și BIN și unele Windows. Instalatorii EXE. Aplicația este, de asemenea, cea mai potrivită pentru a gestiona corect codificarea numelor de fișiere pentru a evita numele de fișiere deformate. Aplicația este simplă și oferă o interfață ușor de utilizat. Este gratuit și prima alegere pentru mulți oameni.
Cum să utilizați Unarchiver pentru a dezarhiva fișierele RAR pe Mac
Pasul 1: Descărcați aplicația
Descărcați aplicația Unarchiver din magazinul Mac. După ce ați instalat aplicația, configurați formatele de fișiere pe care doriți să le obțineți cu aplicația.
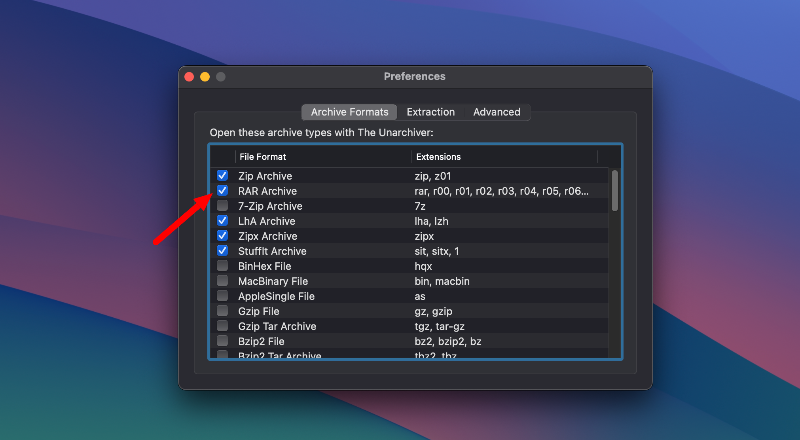
Pasul 2: Despachetați fișierul RAR:
- Găsiți fișierul RAR pe care doriți să îl dezarhivați (sau mai degrabă dezarhivați) în Finder.
- Faceți clic dreapta pe fișierul RAR, apoi faceți clic pe „Open With” și selectați The Unarchiver din listă sau faceți dublu clic pe fișierul RAR dacă ați setat The Unarchiver ca implicit.
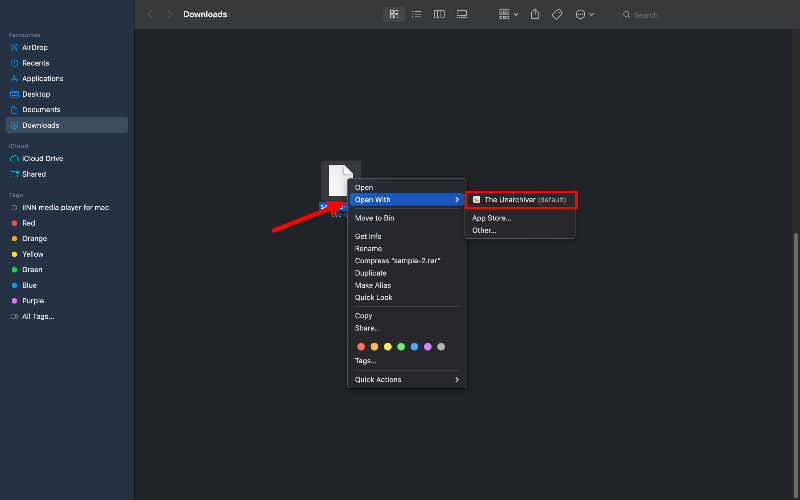
- Unarchiver va începe automat extragerea conținutului fișierului RAR în aceeași locație în care este stocat fișierul RAR.
Pasul 3: Personalizați setările de extracție (opțional):
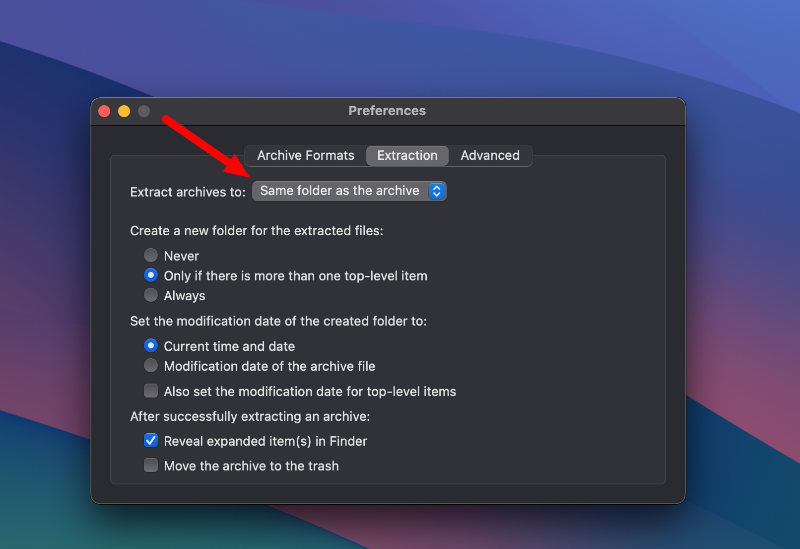
- Puteți personaliza modul în care The Unarchiver gestionează extragerea.
- Puteți seta fișierul de arhivă să fie șters după extracție, puteți alege unde ajung fișierele dezarhivate și puteți chiar seta Finder să deschidă noul folder după dezarhivare.
Pasul 4: Accesați fișierele extrase:
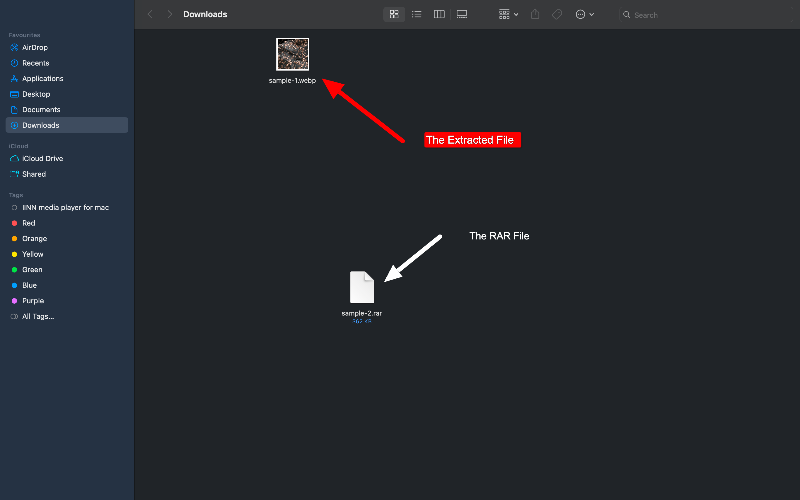
Odată ce extragerea este finalizată, puteți accesa fișierele din folderul de destinație pe care l-ați ales sau în locația implicită dacă nu ați specificat o altă locație.
Extragerea fișierelor RAR folosind instrumente online
Dacă nu extrageți fișierele des, utilizați RAR. Site-urile web care extrag fișiere pot fi cea mai bună opțiune pentru dvs. Unele site-uri web doresc să încărcați fișierele pe site, în timp ce altele nu vă solicită să încărcați sau să descărcați fișiere. Site-urile web sunt alegerea potrivită dacă doriți să extrageți fișiere mici. Există multe site-uri web pe care le puteți folosi; după cercetările noastre, am găsit cele mai bune trei site-uri web pentru tine.
1. ezyZip
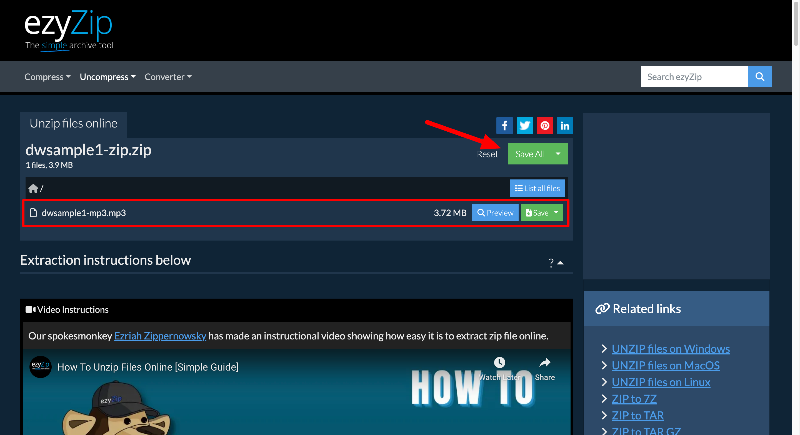
ezyZip este un instrument online la îndemână care vă permite să vă ocupați de fișiere zip și alte tipuri de fișiere similare. Poate gestiona diferite tipuri de fișiere, cum ar fi zip, rar și 7z. Lucrul bun despre ezyZip este că nu trebuie să încărcați sau să descărcați fișierele pe un server, deoarece funcționează direct în browser, ceea ce este foarte convenabil. De asemenea, ezyZip facilitează trimiterea fișierelor către și de la servicii de stocare în cloud precum Dropbox. O altă caracteristică excelentă este că nu există limită pentru dimensiunea fișierelor cu care puteți lucra.
Cum să utilizați ezyZip pentru a extrage fișiere
- Vizitați site-ul web eztZip și faceți clic pe butonul Selectați fișierele pentru a arhiva situat în partea de sus.
- Acum selectați folderul RAR pe care doriți să îl dezarhivați sau să îl extrageți.
- În funcție de dimensiunea fișierului, aplicația va dura câteva minute pentru a extrage conținutul.
- Puteți previzualiza fișierele din folder. Pentru a salva fișierele, selectați fișierul individual și faceți clic pe salvare sau, dacă doriți să le salvați pe toate, faceți clic pe butonul Salvare tot din partea de sus.
2. Extractor de arhive
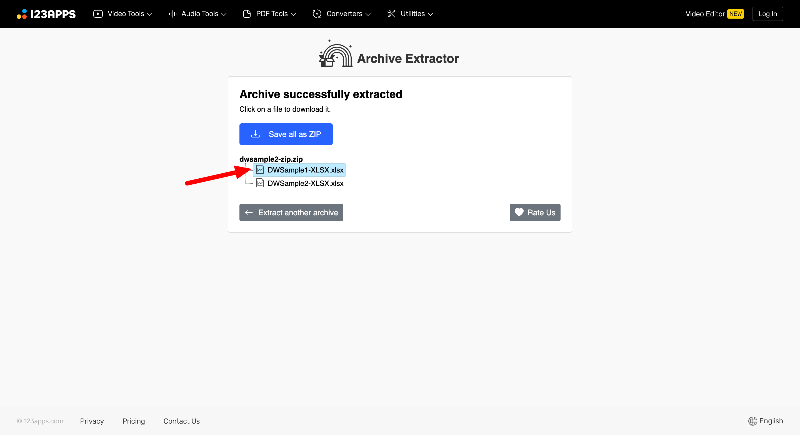
Archive Extractor este un alt instrument online bun care poate deschide multe fișiere de arhivă. Suportă peste 70 de tipuri de fișiere, inclusiv cele comune precum zip, rar și 7z, dar și iso, dmg și multe altele. De asemenea, este integrat cu Google Drive și Dropbox, ceea ce este foarte util. Archive Extractor poate gestiona, de asemenea, fișiere protejate prin parolă sau fișiere împărțite în părți. Archive oferă, de asemenea, un abonament premium pentru 6 USD pe lună. Obțineți apoi un serviciu mai rapid, puteți lucra cu fișiere mai mari de până la 10 GB și nu veți vedea niciun reclamă.

Cum să utilizați Archive Extractor pentru a dezactiva fișierele RAR
- Vizitați Extractul. site-ul meu și încărcați fișierele RAR pe care doriți să le extrageți.
- Faceți clic pe butonul Alegeți fișierul pentru a încărca. RAR, puteți încărca fișierele de pe adrese URL și platforme populare de stocare în cloud, cum ar fi Google Drive și Dropbox.
- În funcție de dimensiunea fișierului, poate dura câteva minute pentru ca fișierele să fie despachetate.
- După extragere, veți vedea fișierele extrase. Nu există nicio opțiune de a salva toate fișierele simultan. Trebuie să salvați fișierele individual. Faceți clic pe fișier pentru a începe descărcarea.
3. Xconvert
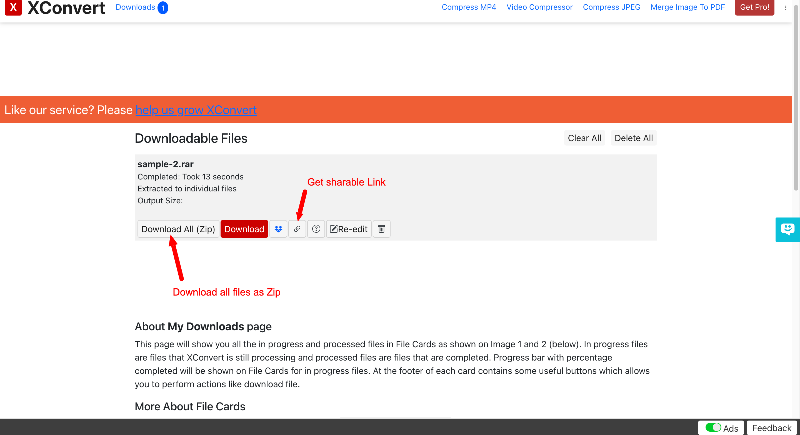
XConvert are o colecție extinsă de instrumente online. Mi-a luat 5 minute să găsesc instrumentul de extracție RAR. Instrumentul acceptă diferite formate de fișiere. Poate funcționa cu diferite tipuri de fișiere, inclusiv documente, fișiere audio și video. Xconvert este acceptat și de extensia Chrome, ceea ce facilitează accesul prin browser. Instrumentul este gratuit, dar sunt afișate anunțuri și există o limită de dimensiune a fișierului. Este disponibil și cu un abonament premium. Îl puteți face upgrade pentru 4,99 USD pe lună pentru a elimina restricțiile gratuite și pentru a obține mai multe funcții și fără anunțuri.
- Vizitați instrumentul Zip Extractor de la Xconvert.
- Încărcați fișierul RAR pe care doriți să îl extrageți. și faceți clic pe Extragere
- În funcție de dimensiunea fișierului, instrumentul poate dura câteva minute pentru a extrage fișierele.
- După extragerea cu succes, puteți vedea fișierele. Le puteți salva pe toate ca un singur fișier zip și puteți obține un link de descărcare pentru a le partaja altora.
- Nu există nicio opțiune de a descărca fișiere individuale. Puteți descărca fișierele de pe Mac ca fișier zip și puteți dezarhiva fișierele de pe Mac. Mac-ul acceptă opțiunea nativă de dezarhivare a fișierelor.
Extragerea fișierelor RAR folosind WinRAR (Terminal)
WinRAR pentru Mac este un alt instrument popular pentru despachetarea fișierelor RAR pe Mac. Spre deosebire de The Unarchiver, WinRAR este un instrument de linie de comandă cu caracteristici precum arhivarea pentru a economisi spațiu și criptarea arhivelor pentru securitate. Instrumentul acceptă diferite tipuri de fișiere. Rar, . Zip, CAB, ARJ și multe altele. WinRAR este cea mai bună opțiune pentru a crește rata de compresie, în special pentru multe fișiere mici, și pentru a repara arhivele deteriorate. Configurarea WinRAR de pe terminal necesită anumite cunoștințe tehnice.
Cum să configurați și să utilizați WinRAR folosind Terminal
Pasul 1: Descărcați WinRAR:
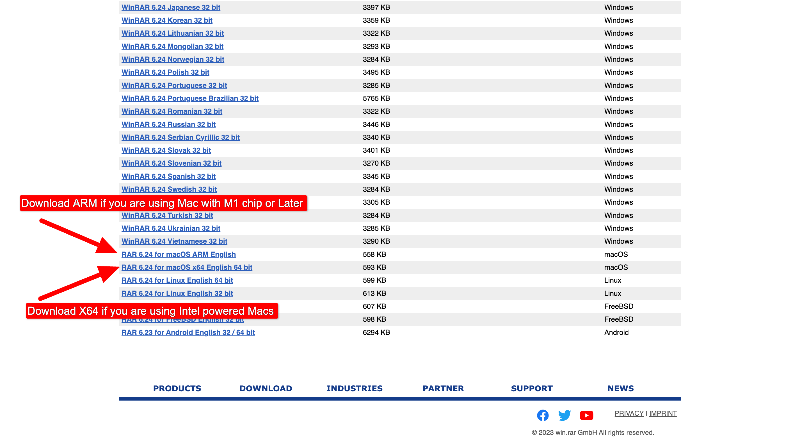
- Mai întâi, accesați pagina de descărcare WinRAR de pe Mac folosind orice browser web
- Pe pagina de descărcare, veți găsi diferite versiuni de WinRAR pe care le puteți descărca. Selectați versiunea care este compatibilă cu sistemul dvs. de operare Mac.
- Faceți clic pe fișier și descărcarea fișierului de configurare va începe din locația implicită de descărcare.
Pasul 2: Instalați WinRAR:
- Găsiți fișierul descărcat și faceți dublu clic pe fișier pentru a-l extrage de pe dispozitiv. Alternativ, puteți instala fișierul prin Terminal.
Instalarea WinRAR folosind Terminal (metodă alternativă):
- Descărcați WinRAR pentru Mac de pe site-ul oficial.
- Deschideți Terminalul pe Mac (puteți căuta „Terminal” în Spotlight).
- Utilizați comanda cd pentru a naviga la directorul în care se află fișierul descărcat.
- Dezambalați fișierul descărcat tastând următoarea comandă: tar -xvf rarosx-5.9.0. Gudron. gz. (Numele fișierului împreună cu versiunea)
- Mutați fișierele despachetate în /usr/local/bin cu următoarea comandă: sudo mv rar unrar /usr/local/bin.
Pasul 3: Folosind WinRAR:
- Găsiți fișierul de instalare și faceți clic pe executabilul unrar . Aceasta va deschide interfața liniei de comandă.
- Uneori, poate afișa o eroare precum „Nu poate fi deschis deoarece dezvoltatorul nu poate fi verificat”. Pentru a remedia acest lucru, faceți clic pe logo-ul Apple > Selectați Preferințe de sistem > Faceți clic pe Securitate și confidențialitate > Accesați fila Securitate > Găsiți mesajul despre aplicație, faceți clic pe Deschide oricum > Va apărea o fereastră pop-up, faceți clic pe Deschidere > Dacă vi se cere, tastați parola Dvs.
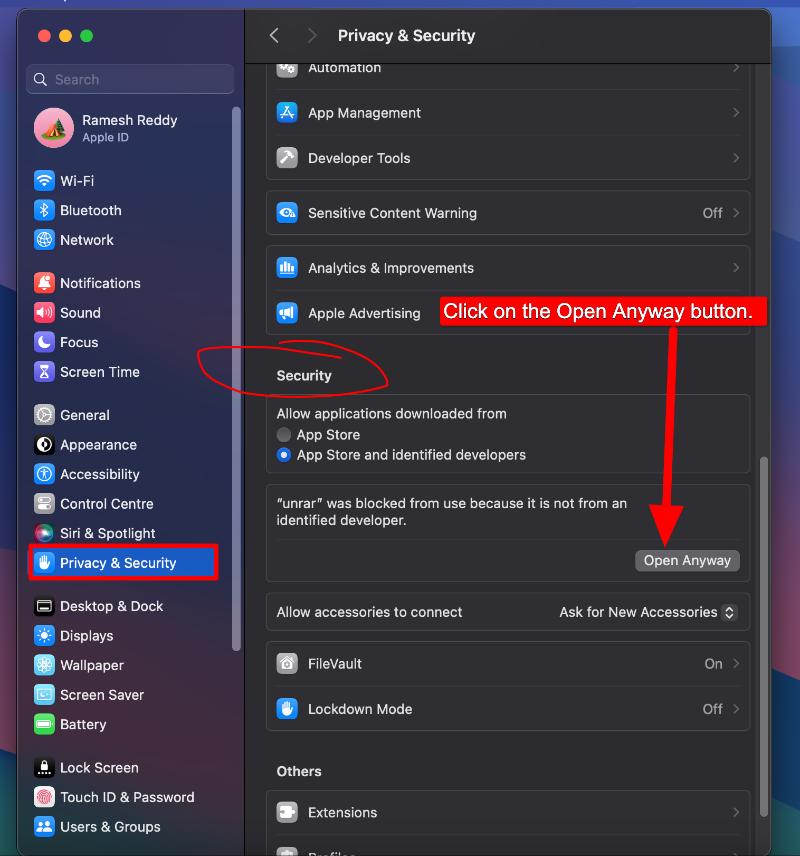
- Copiați următoarele fișiere: unrar, rarfiles. Lst, rar și implicit. sfx care se află în folderul rar extras
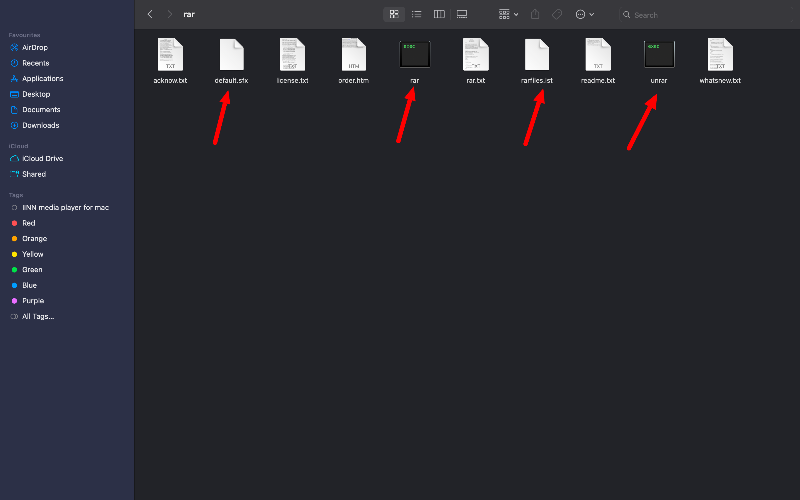
- Acum, din Finder din meniul utilitar Finder, faceți clic pe Go and Go to Folder și introduceți calea usr/local/bin.
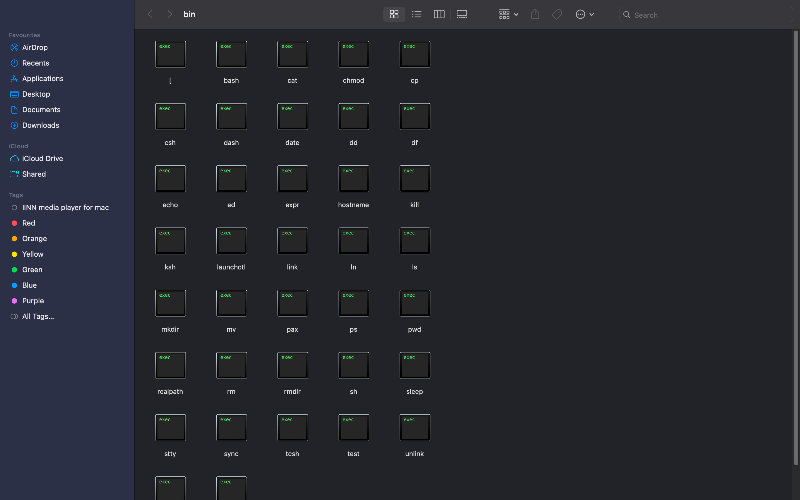
Pasul 4: Utilizarea terminalului pentru fișiere RAR:
- WinRAR pentru Mac operează prin linia de comandă pentru a extrage. Fișiere rar, utilizați următoarea comandă: unrar x filename . Rar (înlocuiește „nume fișier. rar” cu numele fișierului tău).
- Accesați interfața de linie de comandă pentru Mac OS X făcând clic pe „Aplicații”, apoi „Utilități ”, apoi „Terminal”.
- Schimbați directorul în locația care conține fișierul RAR pe care doriți să îl dezarhiviți.
- Acum introduceți comanda unrar ( unrar x filename ) fără două puncte și paranteze. Conținutul folderului va fi decomprimat în folderul activ.
Întrebări frecvente despre extragerea fișierelor rar pe Mac
1. De ce Mac-ul nu poate deschide fișierele RAR în mod nativ?
macOS nu are suport nativ pentru extragerea locală a fișierelor RAR. Când faceți clic pe un fișier RAR de pe Mac, vi se va solicita să instalați aplicația compatibilă din Magazinul Mac.
2. Cum pot deschide un fișier RAR protejat cu parolă?
- Descărcați și instalați un extractor RAR: puteți utiliza un instrument precum The Unarchiver sau WinRAR pentru Mac. Descărcați unul dintre aceste programe și instalați-l pe Mac. Puteți descărca Unarchiver din Mac Store și WinRAR de pe site-ul oficial.
- Găsiți și deschideți fișierul RAR: găsiți fișierul pe care doriți să îl deschideți pe computer. Faceți clic dreapta pe fișierul RAR și selectați opțiunea de a-l deschide cu extractorul RAR pe care l-ați instalat.
- Introduceți parola: vi se va solicita să introduceți parola. Introduceți parola pentru fișierul RAR.
- Extrageți fișierele: după ce ați introdus parola, puteți extrage fișierele. Selectați unde doriți să fie extrase fișierele și apoi faceți clic pe butonul Extragere.
- Accesați fișierele dvs.: după dezarhivare, navigați la locația în care vedeți fișierele extrase.
3. Ce ar trebui să fac dacă fișierul meu RAR nu se deschide?
Încercați să extrageți același fișier cu un alt program. Dacă tot nu se deschide, problema poate fi cu fișierul în sine. Descărcați din nou fișierul de la sursă și încercați să-l dezarhivați din nou cu aceste instrumente.
4. Este sigur să deschideți fișiere RAR pe Mac?
Da, deschiderea fișierelor RAR pe un Mac este sigură atâta timp cât aveți încredere în sursa fișierului RAR și folosiți un software de renume pentru a extrage fișierele. Aveți grijă la fișierele RAR din surse necunoscute sau suspecte, deoarece acestea pot conține programe malware. Utilizați instrumente de securitate online precum Virus Total pentru a scana fișierul înainte de a-l dezarhiva pe Mac.
5. Pot crea fișiere RAR pe un Mac?
Nu există suport nativ pentru crearea fișierelor RAR pe Mac; cu toate acestea, puteți utiliza instrumente terțe pentru a crea fișiere RAR pe Mac. Aceasta este cea mai ușoară metodă. Puteți utiliza software precum WinRAR pentru Mac sau RAR pentru Mac. După ce instalați unul dintre aceste programe, puteți face clic dreapta pe fișierele pe care doriți să le arhivați și apoi faceți clic pe „Creare fișier” pentru a crea fișiere RAR.
