Cum să resetați din fabrică Macbook pro: 5 pași simpli
Publicat: 2022-02-13Acest articol vă oferă procedura pas cu pas pentru a reseta din fabrică Macbook pro. Este obligatoriu să ștergeți datele Mac înainte de a vinde.
Cuprins
De ce resetează Macbook pro din fabrică?
Să presupunem că dacă sunteți gata să vindeți sau să oferiți notebook-ul dvs. Mac existent sau MacBook pro sau să îl tranzacționați, atunci doriți să vă ștergeți datele personale de pe dispozitiv dintr-un alt motiv.
Apoi, există câteva lucruri pe care veți dori să le faceți pe lângă ștergerea hard diskului.
Ați putea căuta să eliberați spațiu prețios pe iCloud. Sau poate că AirPod-urile sau Apple Watch-urile tale pur și simplu nu funcționează corect și te gândești că o pornire nouă ar putea fi soluția.
Și ar trebui să resetați din fabrică orice produs Apple înainte de a-l vinde sau de a-l schimba - mai ales dacă este un iPhone, iPad sau Macbook vechi. Iată ce trebuie să știți. Cel mai simplu mod de a face asta este o resetare din fabrică.
Computerele Mac sunt, în general, foarte foarte fiabile. Dar, ca și în cazul oricărui computer, uneori lucrurile pot merge prost. Cu toate acestea, înainte de a cheltui mult pe un nou Mac, încercați o resetare din fabrică, care șterge datele vechi ale computerului și reinstalează o versiune curată de macOS.
O resetare din fabrică este, de asemenea, cea mai bună modalitate de a vă pregăti vechiul computer pentru un nou proprietar, pentru a vă asigura că nu există date rămase în mâinile greșite. Oricare ar fi motivul, iată cum să ștergeți totul și să începeți de la zero cu o resetare din fabrică.
- Citește și: Cea mai bună metodă de comprimare a fișierelor
- Cum să filigranezi pdf-ul
- Metodă simplă de a converti word în pdf, excel în pdf, imagine în pdf,...
Cum să resetați din fabrică Macbook pro
Ghidul rapid și ușor pentru resetarea din fabrică a dispozitivelor Apple: MacBook și MacBook pro.
Mai jos sunt pașii pe care doriți să îi cunoașteți și să citiți cum să resetați din fabrică MacBook Pro și să reinstalați o copie nouă a macOS.
- Asigurați-vă că aveți o copie de rezervă curentă pentru Macbook pro.
- Asigurați-vă că vă deconectați de la iTunes în macOS Mojave și mai devreme. (Cont → Autorizări → Anulați autorizarea acestui computer)
- Pentru aceasta, puteți naviga în bara de meniu de sus la fila Cont
- Faceți clic pe Autorizări și selectați opțiunea „Deautorizați acest computer” pentru a anula autorizarea.
- Asigurați-vă că vă deconectați de la iCloud (Preferințe de sistem > ID Apple > Prezentare generală > Deconectare)
- Alegeți Preferințe de sistem din pictograma Apple din meniul principal de sus. Faceți clic pe ID-ul Apple.
- Faceți clic pe Prezentare generală și deconectați-vă de acolo.
- Asigurați-vă că vă deconectați de la iMessage și FaceTime (în Preferințe pentru fiecare aplicație specifică)
1.Resetați NVRAM:
Echipa de produse Apple notează pentru dvs. într-un document de asistență că resetarea NVRAM-ului este importantă, deoarece șterge setările utilizatorului și restabilește valorile implicite de securitate.
Iată pașii detaliați cum să o faci:
- Închideți aparatul dvs. Macbook pro, apoi porniți-l și apăsați imediat și mențineți apăsate împreună aceste patru taste:
- Apăsați combinația de taste „Opțiune + Comandă + P + R.
- Eliberați tastele după aproximativ 20 de secunde.
2. Porniți în Mac OS Recovery:
- macOS Recovery va instala o versiune diferită de macOS, în funcție de combinația de taste pe care o utilizați la pornirea Mac-ului dvs.
- În acest scop, nu este deloc nevoie de discuri de instalare sau macOS încărcate pe o unitate externă.
- Apăsați și mențineți apăsată una dintre următoarele combinații de taste imediat după pornirea Mac-ului și eliberați-l când vedeți globul sau sigla Apple pe ecran.
- Command + R = Reinstalați cel mai recent macOS care a fost instalat anterior pe computerul dvs. Mac, fără a face upgrade la o versiune ulterioară.
- Opțiune + Comandă + R = Upgrade la cel mai recent macOS compatibil cu computerul tău Mac.
- După cum notează Apple pe pagina de asistență, „să presupunem că dacă vindeți sau oferiți un Mac care folosește OS X El Capitan sau o versiune anterioară, utilizați Opțiune-Comandă-R pentru a vă asigura că instalarea nu este asociată cu ID-ul dumneavoastră Apple. ” Aceasta instalează, de asemenea, cel mai recent software disponibil.
- Pentru această secțiune tutorial, a fost folosit Opțiune + Comandă + R, care va folosi macOS Recovery pe internet și va reinstala cea mai recentă versiune de macOS (această opțiune necesită cu siguranță o conexiune Wi-Fi).
- Timpul de încărcare pentru macOS Recovery va varia cu siguranță în funcție de conexiunea la internet și de viteza acesteia.
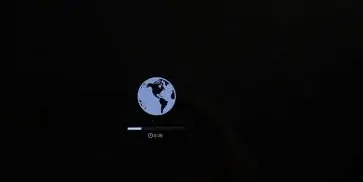
- Când procesul este finalizat, veți vedea fereastra macOS Utilities așa cum se arată.
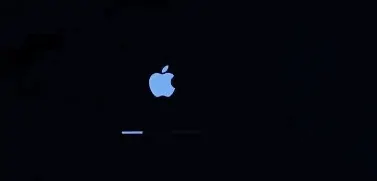
3.Ștergeți discul de pornire:
Ștergeți discul de pornire (hard disk/sod solid).

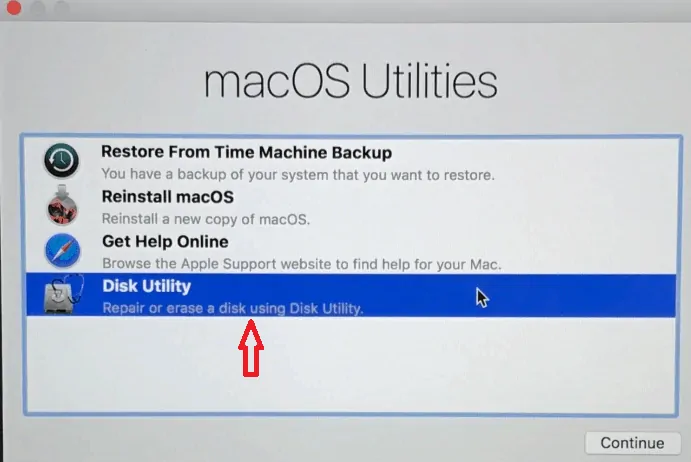
- Faceți clic pe opțiunea „Utilitar disc” din lista din fereastra de utilități, apoi faceți clic pe butonul Continuare.
- Selectați discul de pornire în bara laterală a Utilitarului de disc (faceți clic pe elementul de sus, cum ar fi Apple SSD, ca în imaginea de mai jos, nu numele volumului, Macintosh HD)
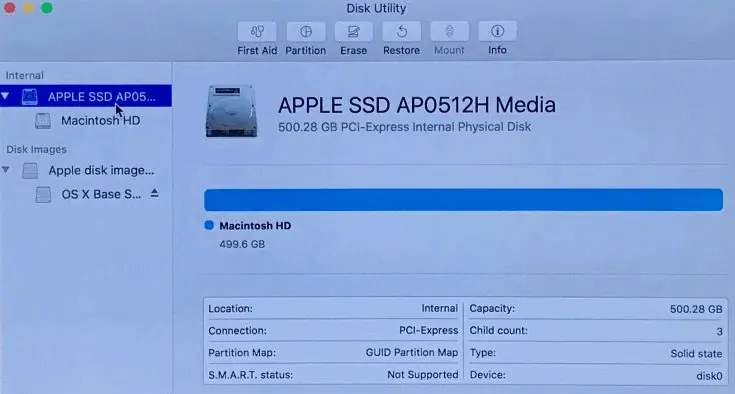
- Faceți clic pe fila „Ștergere” din meniul principal al zonei de sus a ferestrei utilitarului (dacă nu vedeți sau nu puteți selecta ștergere, faceți clic pe numele volumului de sub numele discului (Macintosh HD), apoi încercați din nou)
- Introduceți un nume pentru disc (Macintosh HD este implicit pe un Mac nou).
- Selectați opțiunea „Mac OS Extended (Journaled)” din meniul drop-down pentru formatare, pe lângă eticheta „Format:”.
- Selectați opțiunea „Harta partiției GUID” din meniul drop-down pentru schemă de lângă eticheta „Scheme:”.
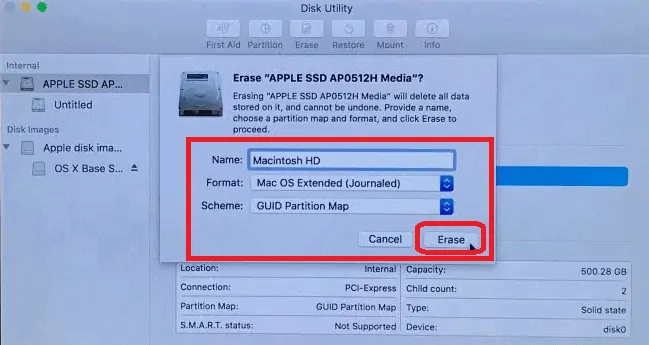
- Faceți clic pe butonul „Șterge”.
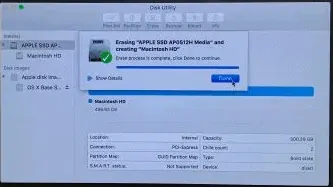
- Odată ce procesul este finalizat, în bara de meniu faceți clic pe Utilitar de disc și selectați Ieșire din utilitarul de disc pentru a reveni la fereastra Utilitare macOS.
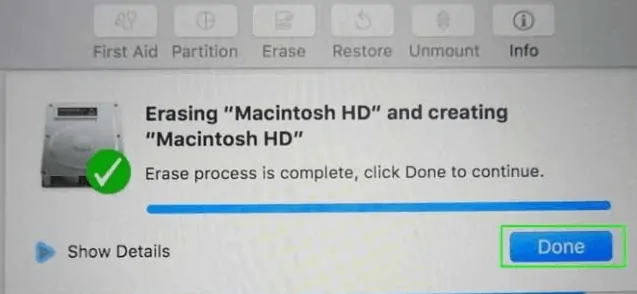
4.Reinstalați o copie nouă a macOS:
Finalizați resetarea din fabrică a Macbook Pro reinstalând macOS.
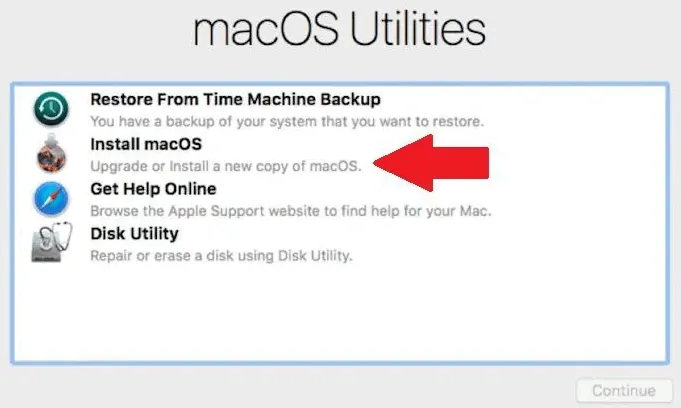
- Înapoi la fereastra principală Utilitare macOS, apoi faceți clic pe „Reinstalați macOS”.
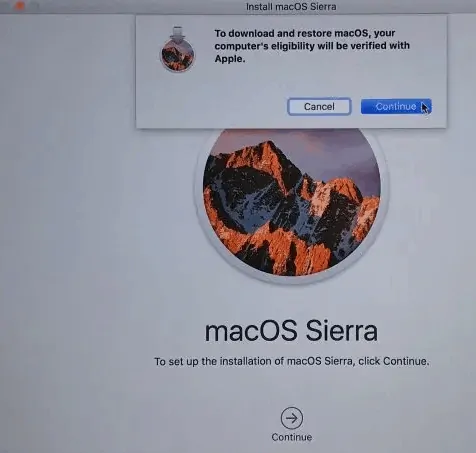
- Urmați instrucțiunile care vor apărea și selectați discul pe care doriți să instalați macOS (dacă aveți mai multe unități).
- Conectați cablul de alimentare dacă utilizați un notebook Mac.
- Faceți clic pe butonul Instalare.
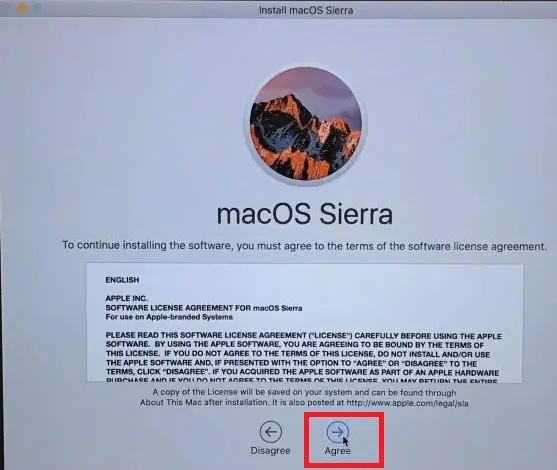
- Dacă aveți un SSD, este posibil să observați 10-20 de minute de timp estimat la instalare și să presupunem că dacă aveți un HDD poate dura mai mult timp.
- Când procesul de instalare este finalizat, veți vedea ecranul de bun venit cu selectorul de regiune.
- Să presupunem că dacă aveți de gând să vă păstrați Macbook-ul cu dvs., apoi continuați cu procesul de configurare.
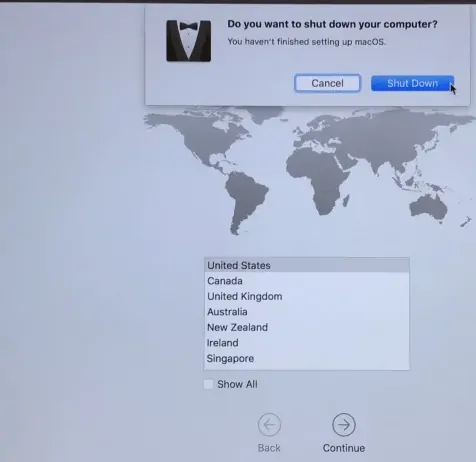
- În caz contrar, dacă aveți idee să vindeți sau să oferiți Macbook pro altcuiva, atunci utilizați comanda rapidă de la tastatură Command + Q pentru a părăsi asistentul de configurare și a opri Mac-ul.
5.Restaurare din copie de rezervă
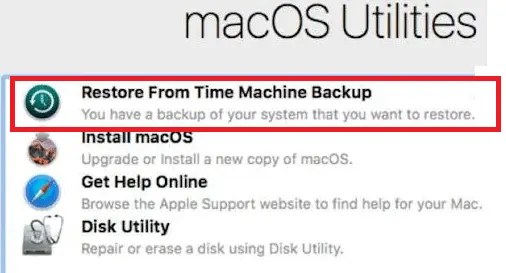
Dacă ați optat pentru salvarea fișierelor printr-o copie de rezervă Time Machine, acum puteți restaura acele fișiere prin ecranul Utilitare macOS. Faceți clic pe Restaurare din Backup Time Machine , apoi selectați copia de rezervă corespunzătoare din listă pentru a reinstala fișierele salvate.
- Înrudit: 5 cele mai bune software-uri de editare PDF pentru Mac și Windows
- Cum se convertesc Word, Excel, Imagine în PDF
Sper că vă place tutorialul meu despre Cum să resetați din fabrică Macbook pro . Daca iti place!! atunci te rog Distribuiți-l. Dacă doriți să adăugați ceva la el, vă rugăm să ne anunțați prin secțiunea de comentarii.
Doriți actualizări regulate, urmăriți WhatVwant pe Facebook, Twitter și YouTube.
