Cum să găsiți parolele salvate pe Mac [Ghid 2022]
Publicat: 2022-08-20Cum găsesc parolele salvate pe Mac? Consultați acest tutorial simplu pentru a vă gestiona eficient parolele pe Mac.
Este extrem de enervant când vă aflați pe o pagină de conectare și încercați să vă amintiți numele de utilizator sau parola, dar, din păcate, nu ați reușit. Mai rău, browserul dvs. web nu completează automat o parolă stocată pentru dvs.
Fie că este vorba despre rețeaua Wi-Fi, aplicații sau conturile online, Mac-ul tău ține evidența tuturor parolelor. Te-ai întrebat vreodată unde sunt stocate toate parolele pe MacBook-ul tău? Nimic de care să vă faceți griji, după ce citiți acest ghid veți afla totul despre concept. Aici veți găsi, de asemenea, câteva sfaturi utile pe care le puteți încerca pentru a vă proteja toate parolele salvate pe Mac.
Unde sunt stocate toate parolele în Mac?
Mac utilizează un program special numit Keychain Access care salvează în siguranță toate tipurile de parole împreună cu cheile și semnăturile digitale necesare pentru criptare și verificare a documentelor. Programul vă completează automat informațiile când încercați să vă conectați.
Puteți găsi fără efort Access Keychain pe Mac-ul dvs. Tot ce trebuie să faceți este să mergeți la Aplicații, apoi la utilități și să căutați aplicația respectivă (Acces la chei).
Un tutorial pas cu pas despre cum să găsiți parole pe Mac
Acum, aruncați o privire la informațiile furnizate mai jos pentru a afla despre diferitele modalități de a obține acces la toate parolele salvate pe Mac.
Utilizați Preferințele de sistem pentru a găsi parolele Mac
Conform macOS Monterey, puteți vedea parolele salvate în Preferințe de sistem. Mai jos este cum să vizualizați parolele salvate pe Mac în acest fel:
Pasul 1: Lansați System Preference , apoi alegeți Parole din opțiunile disponibile. 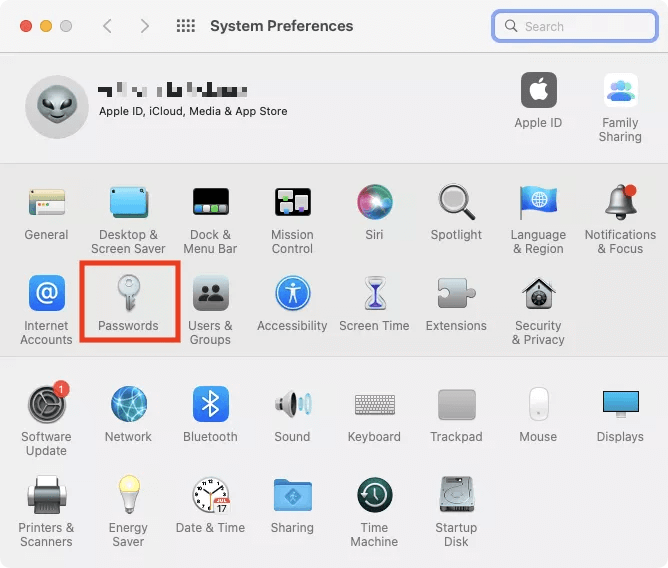
Pasul 2: Aici introduceți parola de administrator. 
Pasul 3: Acum puteți vedea parolele salvate pe MacBook. Pentru a vedea o parolă, alegeți un anumit cont din panoul de navigare din stânga și mergeți la Parolă. 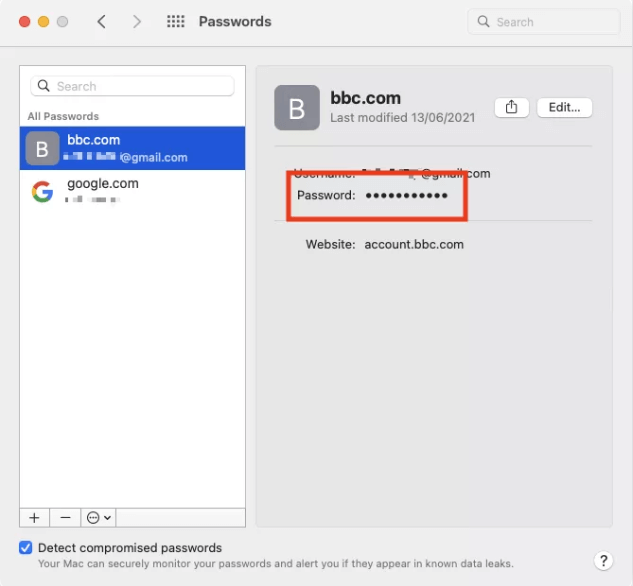
Pasul 4: Dacă doriți să editați o parolă, faceți clic pe opțiunea Editare.... 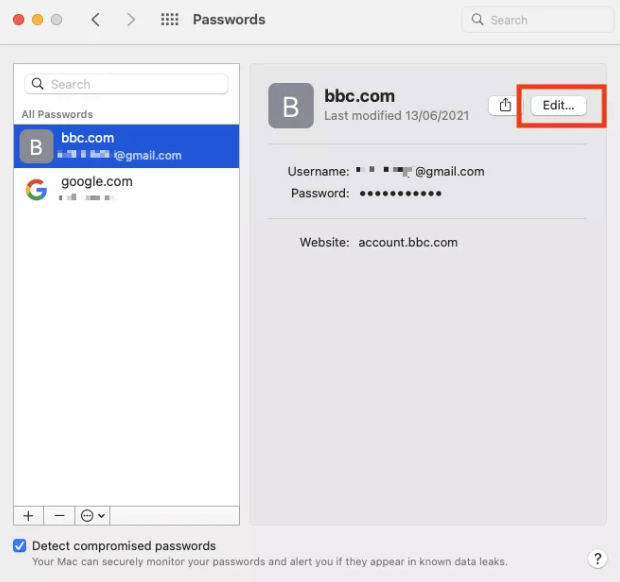
Pasul 5: Acum puteți edita datele de conectare necesare. Rețineți că aceasta nu vă va modifica parola pentru site-ul respectiv. Pentru a face acest lucru, va trebui să faceți clic pe Schimbarea parolei de pe site-ul web . 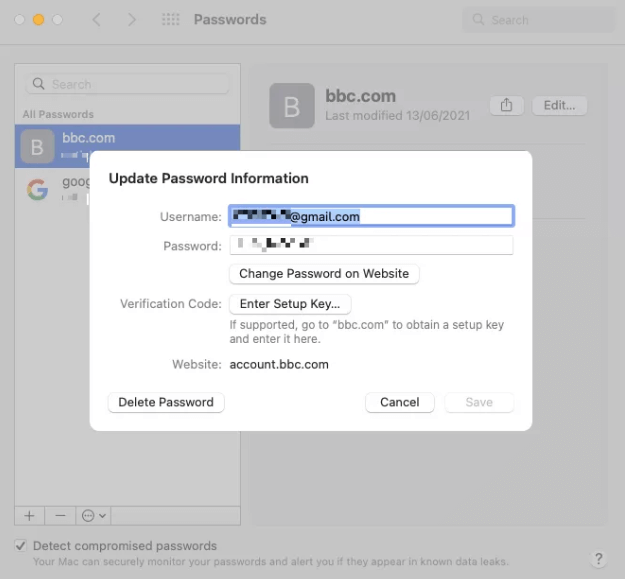
Citește și: MacBook nu va porni în modul de recuperare
Găsiți parolele Mac în Safari
Utilizatorii Mac pot avea acces, de asemenea, la parolele lor salvate prin Safari. În plus, le puteți gestiona și edita precis prin Preferințe de sistem. Urmați procedurile de mai jos pentru a găsi parolele salvate pe Mac.
Pasul 1: Pe Mac, lansați Safari și apoi alegeți Safari din bara de meniu.
Pasul 2: Apoi, selectați Preferințe... pentru a continua. 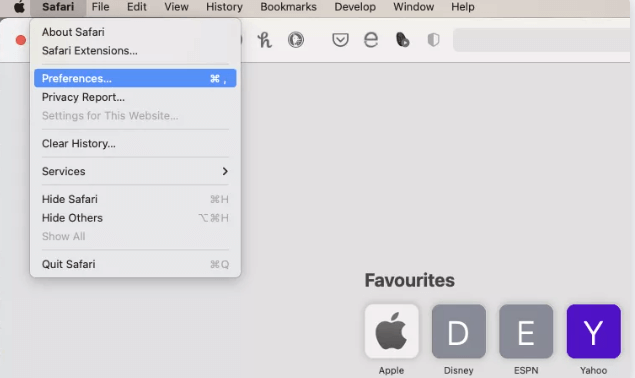
Pasul 3: Comutați la fila Parole. 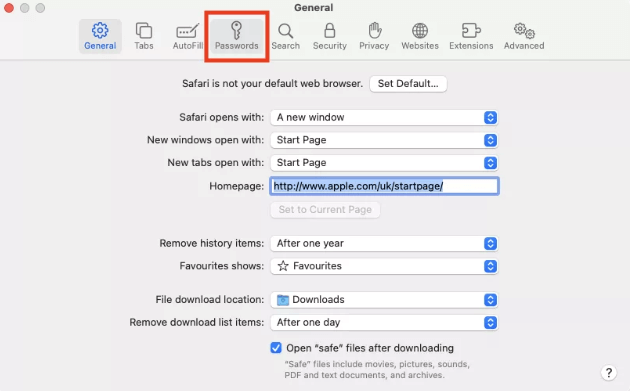
Pasul 4: Introduceți parola de administrator. 
Pasul 5: Acum, puteți vizualiza și edita cu ușurință numele de utilizator și parolele stocate.
Găsiți parole pe Mac folosind acces la breloc
Rulați o versiune macOS înainte de Monterey? Dacă da, atunci nu veți găsi o secțiune Parole în Preferințe de sistem, ceea ce înseamnă că nu puteți vizualiza parolele în Preferințele de sistem ale Mac. În loc să gestionați parolele în Preferințe de sistem, puteți face acest lucru prin aplicația Keychain Access disponibilă în Utilități. Mai jos sunt enumerați pașii simpli pe care trebuie să îi urmați:

Pasul 1: Accesați Aplicații, apoi Utilități pentru a lansa aplicația Keychain Access. 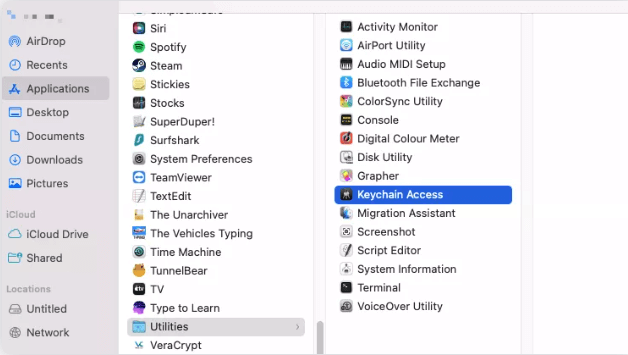
Pasul 2: În panoul din stânga, veți vedea numeroasele brelocuri pe care le puteți accesa, încorporând iCloud. 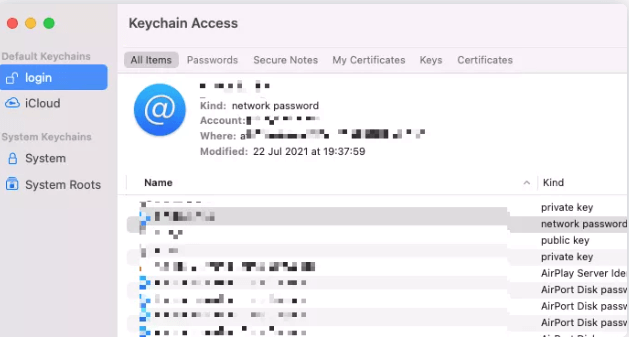
Pasul 3: Pentru a vedea parolele salvate, localizați-o pe cea dorită în listă și faceți dublu clic pe ea. După aceea, faceți clic pe Afișați parola . 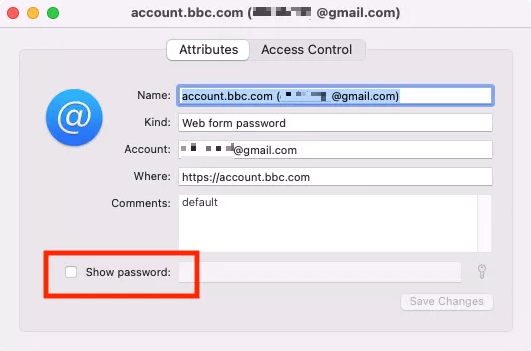
Pasul 4: Aici scrieți parola de administrator și faceți clic pe OK. 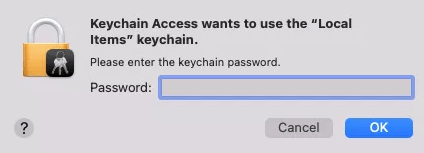
Pasul 5: Acum, puteți face editări sau modificări la parola dvs. După ce ați terminat, faceți clic pe Salvare modificări pentru a finaliza procesul. 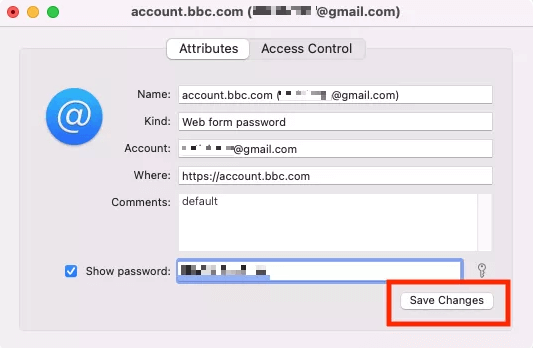
Citiți și: Cum să dezinstalați complet aplicațiile pe macOS
Cum să vedeți parolele salvate în Google Chrome pentru Mac?
Dacă, în caz, rulați un browser web diferit, cum ar fi Google Chrome, atunci utilizați acești pași pentru a găsi parole pe MacBook.
Pasul 1: În Google Chrome, faceți clic pe Chrome și apoi alegeți Preferințe de sistem... din bara de meniu. 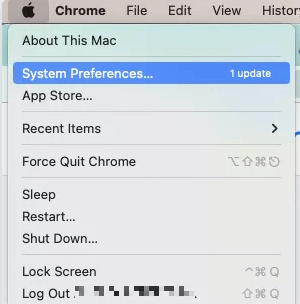
Pasul 2: Din stânga, alegeți opțiunea Umplere automată .
Pasul 3: Apoi, faceți clic pe Parole . 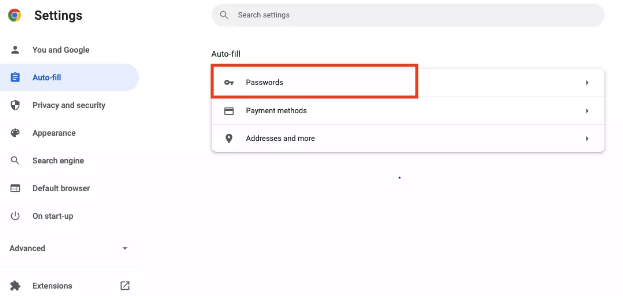
Pasul 4: De aici, utilizatorii pot vedea și edita cu ușurință toate datele de conectare stocate în Chrome. 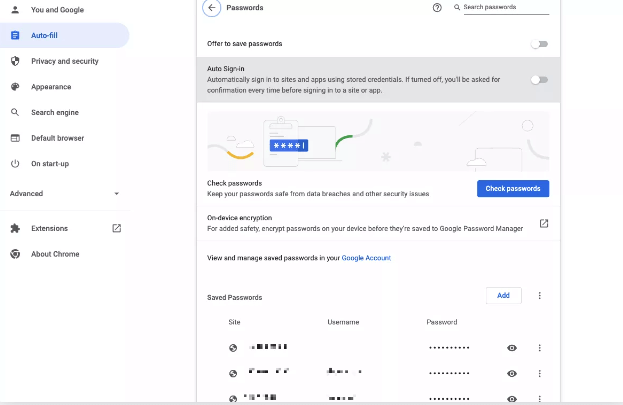
Pasul 5: Pentru a vedea o parolă, faceți clic pe simbolul ochiului. De asemenea, va trebui să introduceți parola de administrator a Mac-ului dvs. 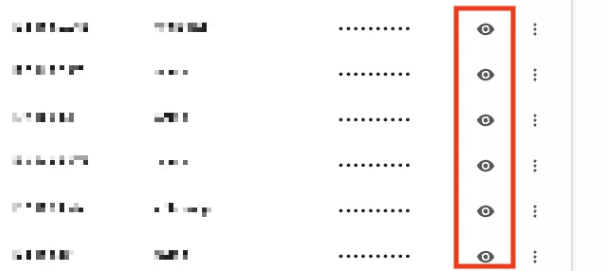
Pasul 6: Dacă doriți să editați o parolă, faceți clic pe cele trei puncte și alegeți Editați parola ca opțiune. 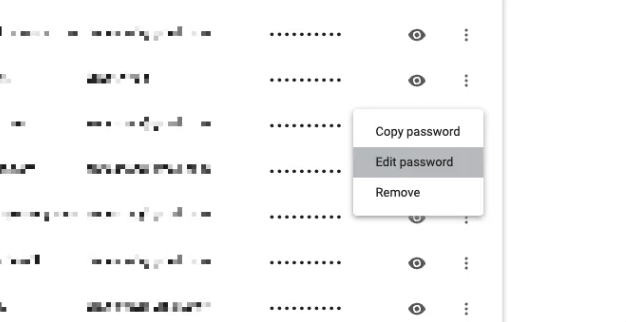
Pasul 7: Dacă vi se solicită, introduceți parola de administrator și apoi faceți clic pe Salvare pentru a implementa modificările. 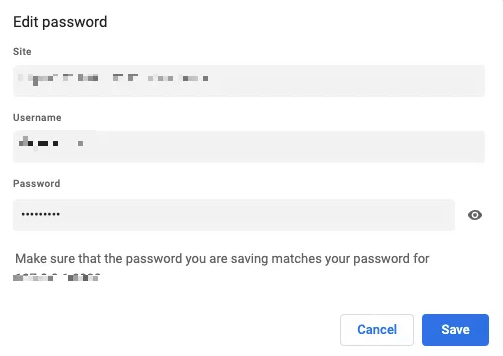
Cum să protejați parolele pe Mac?
Ești foarte îngrijorat de parolele stocate și de securitatea generală a Mac-ului? Dacă da, atunci ar trebui să aveți grijă de aceste aspecte:
- Pentru a împiedica browserul web Safari să introducă automat informațiile de conectare salvate, cum ar fi parola și numele de utilizator online, ar trebui să dezactivați funcția de completare automată. Tot ce trebuie să faceți este să invocați browserul Safari, să mergeți la Preferințe de sistem și să faceți clic pe Parole, apoi să debifați Completarea automată a numelor de utilizator și a parolelor.
- Creați o parolă cu 10 caractere sau mai mult care să includă și tipul caracterului.
- Ar trebui să încorporați o combinație de litere mici și mari, numere, semne de punctuație și multe altele.
- Preferați să utilizați autentificarea cu mai mulți factori.
Citiți și: Cum să resetați parola ID-ului Apple
Sfat bonus: utilizați un software de gestionare a parolelor de la terți
Doriți un suport mai mare pe mai multe platforme și mai multe funcții? Apoi, ar trebui să vă gândiți să oferiți o încercare managerilor de parole terți. Iată cel mai bun software de gestionare a parolelor pentru Mac:
- Enpass
- 1 Parolă
- Dashlane
- LastPass
- Zoho Vault
- KeepPassXC
- Bitwarden
Cum să găsiți parolele salvate pe Mac: explicat
Deci, dacă credeți că ați salvat un nume de utilizator și o parolă de cont undeva pe Mac, dar nu vă puteți aminti locația exactă, o puteți găsi în continuare. În această postare pe blog, am furnizat mai sus informațiile necesare cu privire la cum să găsiți parolele salvate pe Mac.
Sperăm că acest ghid vă va ajuta în cel mai bun mod posibil. Vă rugăm să ne spuneți în secțiunea de comentarii de mai jos dacă aveți întrebări sau sugestii mai bune. În plus, pentru a primi actualizări zilnice legate de cele mai recente gadgeturi tehnice sau probleme tehnice, abonați-vă la Newsletter-ul nostru. În cele din urmă, urmăriți-ne pe Facebook, Twitter, Pinterest și Instagram.
