Cum să găsiți parola Wi-Fi pe Windows 11
Publicat: 2022-08-01Acreditările pentru fiecare rețea Wi-Fi la care se conectează un computer Windows sunt stocate de computerul Windows. Exemplele includ rețeaua Wi-Fi actuală și orice rețele anterioare utilizate pentru a vă conecta computerul la Internet. Ca și în versiunile anterioare de Windows, Windows 11 stochează parola Wi-Fi pe computer atunci când vă conectați la o rețea Wi-Fi, fie acasă, la serviciu sau în public.
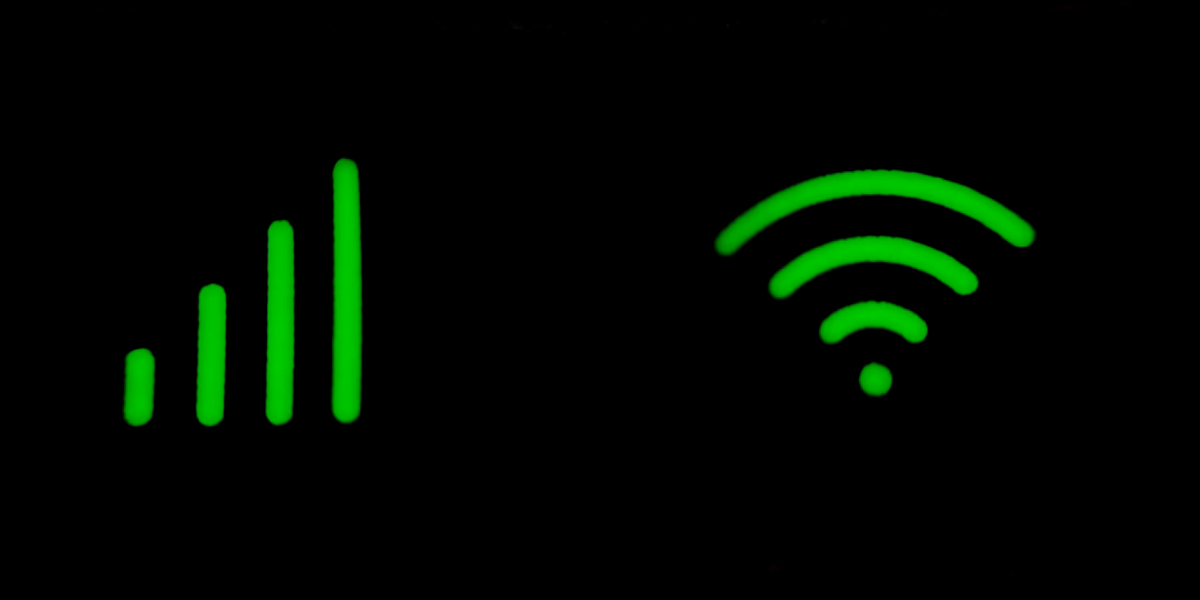
Prin urmare, este dificil să vă amintiți toate rețelele stocate. De asemenea, este posibil să doriți să introduceți o singură dată într-o rețea salvată, fără a fi nevoie să introduceți acreditările rețelei. Acest lucru este mai ales convenabil dacă ați pierdut sau uitat parola rețelei protejate. Mai jos sunt câțiva pași importanți pe care îi puteți face pentru a accesa parolele salvate pe PC-ul cu Windows 11.
Cuprins
5 moduri de a prelua parola Wi-Fi Windows 11 salvată?
Există mai multe metode pentru a vizualiza parola Wi-Fi salvată pe computerul cu Windows 11. În acest articol, vom prezenta trei metode principale pentru a afla parola de rețea uitată. Toate aceste metode sunt ușor de realizat. Să începem.
Metoda 1: Vizualizați parola Wi-Fi salvată folosind panoul de control
Preluarea parolei Wi-Fi actuale din Panoul de control este una dintre cele mai frecvent utilizate și mai ușoare metode. Pentru ca această abordare să funcționeze, trebuie să fiți deja conectat la contul Wi-Fi pe care doriți să îl recuperați. Acest lucru este util și într-un scenariu în care sunteți mereu conectat la rețeaua Wi-Fi și probabil ați uitat parola atunci când doriți să o oferiți unui oaspete sau unui prieten.
Iată pașii de urmat:
- Faceți clic pe pictograma Windows și tastați Control în bara de căutare.
- Apoi, deschideți Panoul de control și faceți clic pe Rețea și Internet .

- După aceea, deschideți Centrul de rețea și partajare . Rețeaua dvs. Wi-Fi salvată în prezent va fi afișată acum pe pagina recurentă.
- Faceți clic pe rețeaua Wi-Fi actuală din fila Conexiuni.
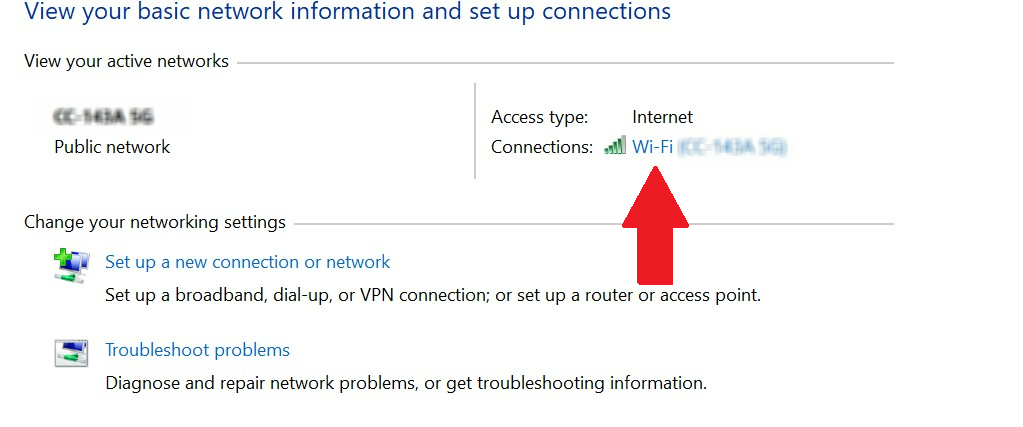
- Se va deschide o nouă fereastră unde puteți vedea toate proprietățile rețelei dvs. Wi-Fi.
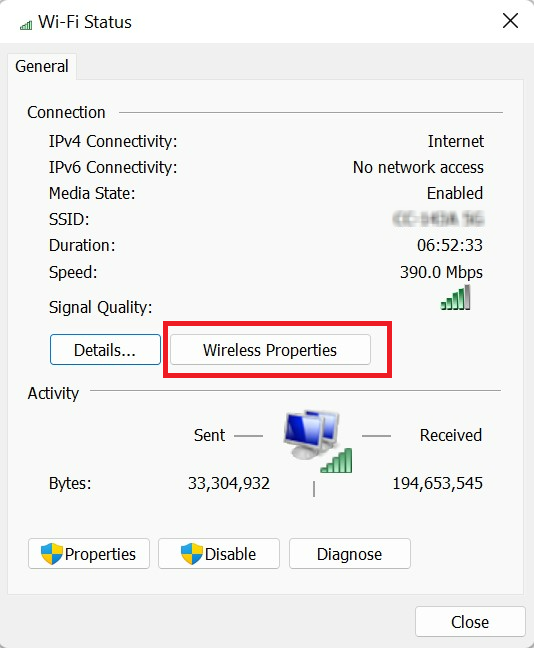
- Apoi, faceți clic pe Proprietăți wireless . Apoi, deschideți fila Securitate din fereastra Proprietăți.
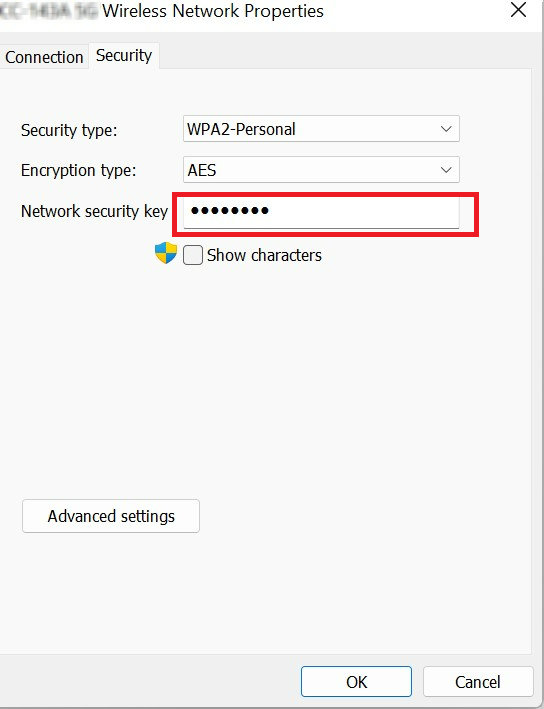
- Apoi, puteți vedea parola dvs. Wi-Fi. Pentru a citi parola WiFi, selectați Afișare caractere . Parola poate fi, de asemenea, copiată în clipboard și salvată pentru utilizare ulterioară.
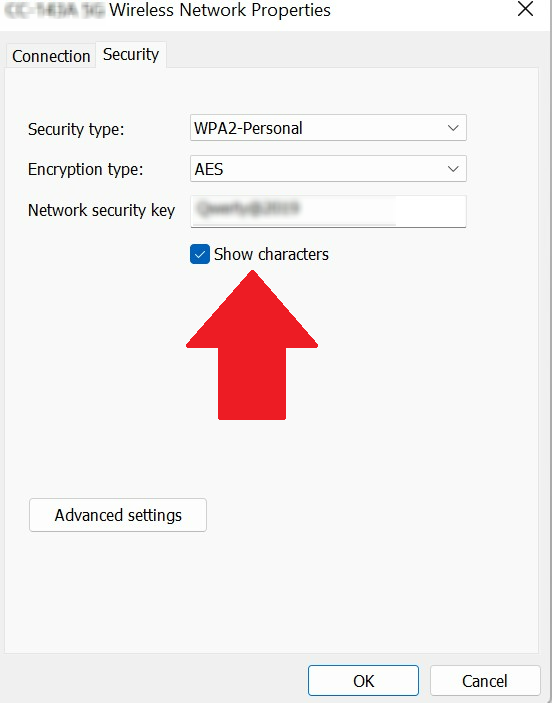
- Mai întâi, apăsați simultan tasta Windows + R pentru a deschide Run.
- Apoi, tastați cmd pentru a deschide fereastra Prompt de comandă.
- Pentru a vedea numele profilurilor rețelei Wi-Fi salvate, tastați în fereastra de comandă: netsh wlan show profiles și apăsați Enter.
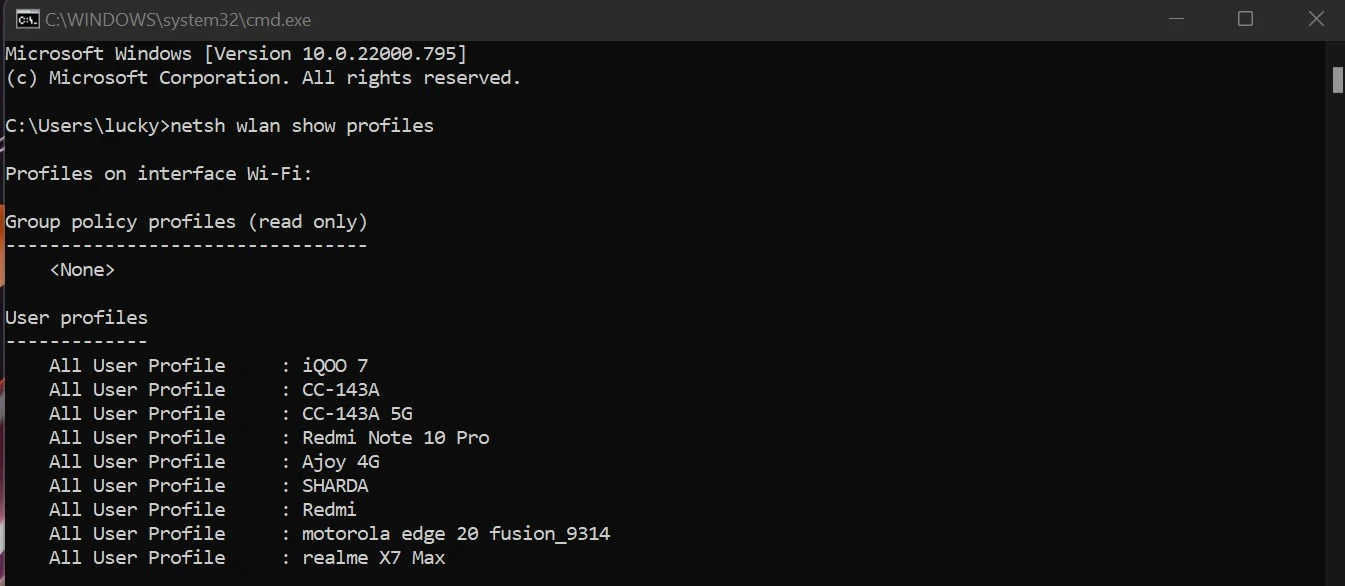
- Va fi afișată lista tuturor rețelelor Wi-Fi pe care le-ați accesat prin computer. Notați numele rețelei a cărei parolă salvată doriți să o recuperați.
- Acum tastați următoarea comandă:
netsh WLAN show profile name=profilename key=clear - În următoarea comandă, înlocuiți numele profilului cu rețeaua a cărei parolă doriți să o accesați.
- De exemplu, ultima comandă ar arăta astfel pentru a afișa parola Wi-Fi pentru utilizatorul CC -143A:
netsh WLAN show profile name=CC-143A key=clear - Apăsați tasta Enter. După aceea, veți găsi parola salvată în partea de jos a filei Conținut cheie. Vă rugăm să îl notați pentru a-l putea folosi în viitor.
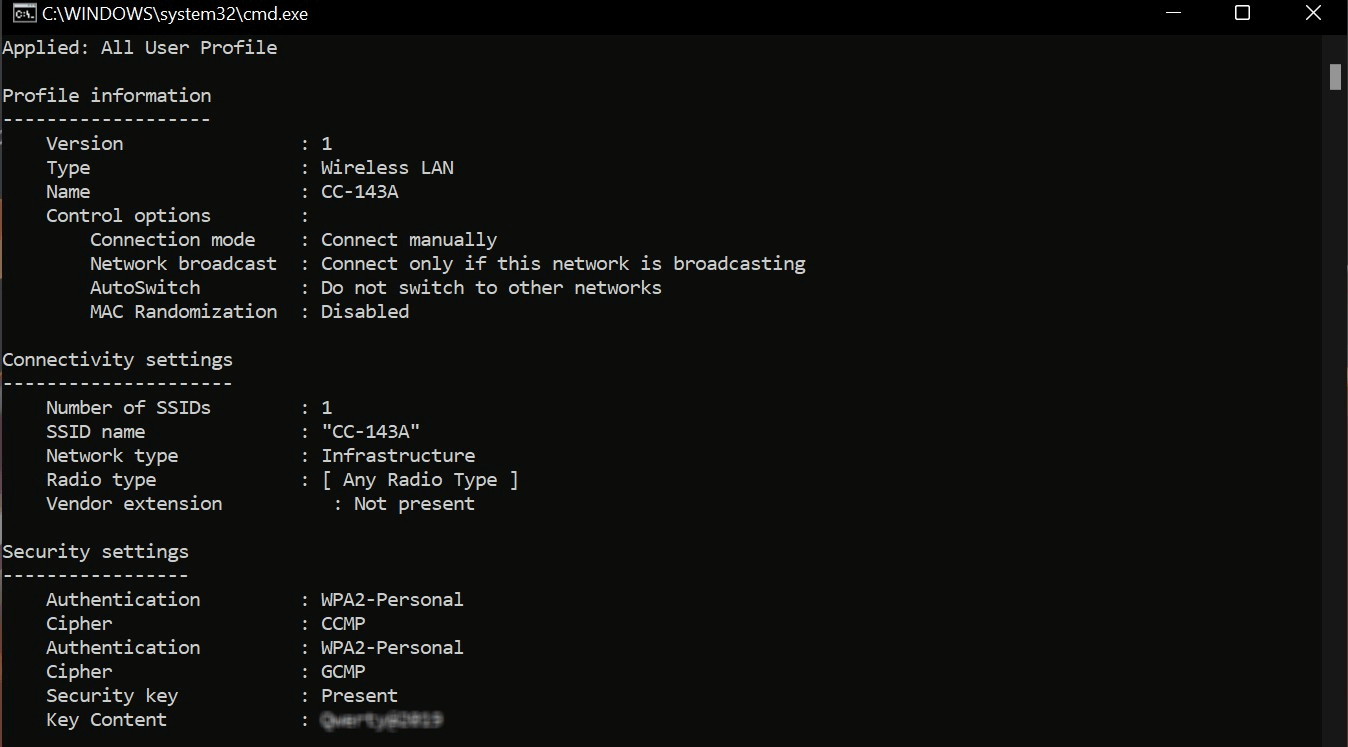
- Deschideți meniul WinX apăsând Windows + X în același timp. De asemenea, puteți face clic dreapta pe pictograma Windows.
- Apoi, faceți clic pe Windows Terminal . Când se deschide o fereastră de comandă, faceți clic pe Da .
- Apoi, tastați sau copiați și inserați următoarea comandă în fereastra PowerShell:
(netsh wlan show profiles) | Select-String "\:(.+)$" | %{$network=$_.Matches.Groups[1].Value.Trim(); $_} | %{(netsh wlan show profile name="$network" key=clear)} | Select-String "Key Content\W+\:(.+)$" | %{$password=$_.Matches.Groups[1].Value.Trim(); $_} | %{[PSCustomObject]@{ NETWORK_NAME=$network;PASSWORD=$password }} | Format-Table -AutoSize
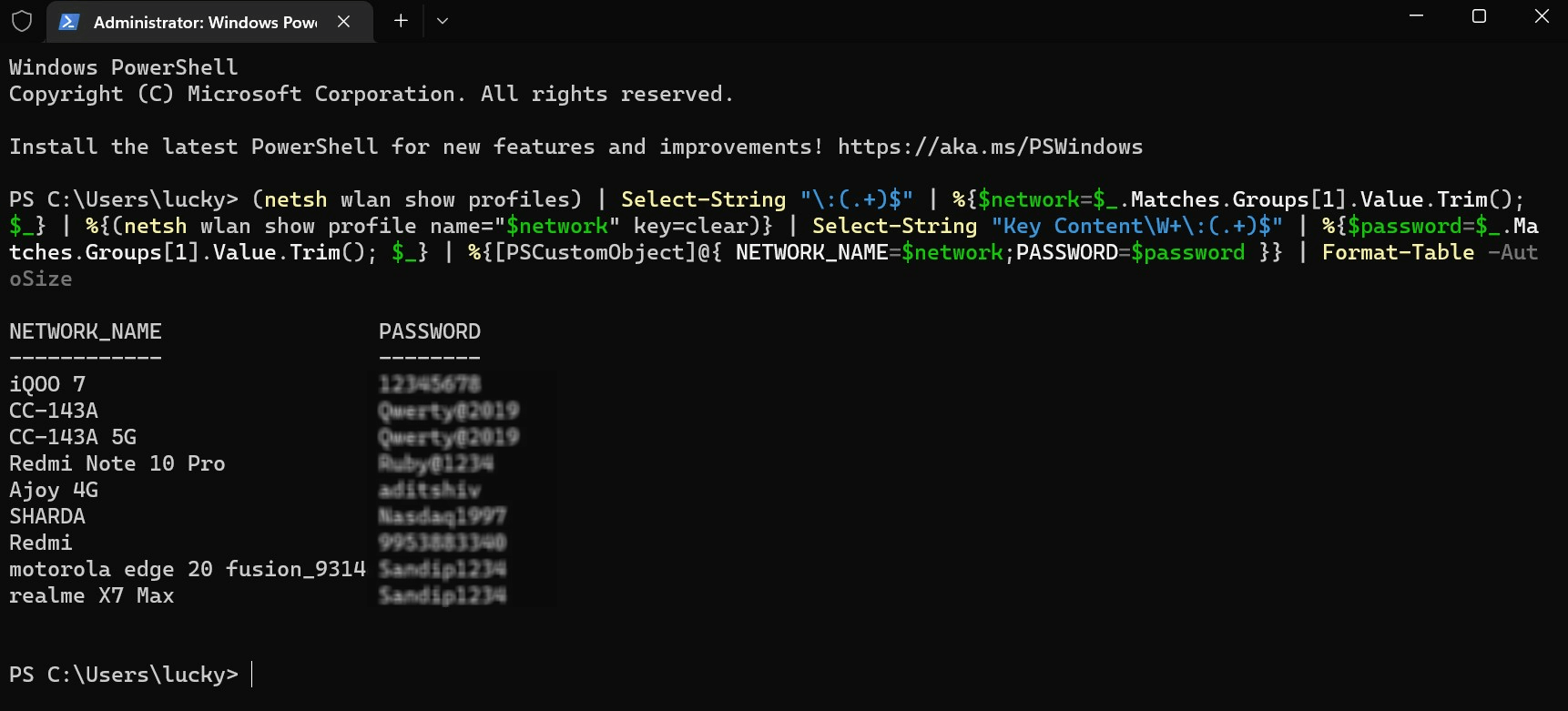
- Puteți vizualiza apoi toate profilurile rețelei Wi-Fi salvate pe computer. Apoi puteți nota parola de profil de rețea necesară pe care doriți să o utilizați pentru utilizare ulterioară.
- Începeți prin tastarea panoului de control în meniul Start pe Windows 11.
- Selectați Panou de control din meniu.
- Navigați la Rețea și Internet.
- Selectați opțiunea de rețea și centru de partajare.
- Vizualizați rețelele dvs. active făcând clic pe numele rețelei Wi-Fi la care sunteți conectat.
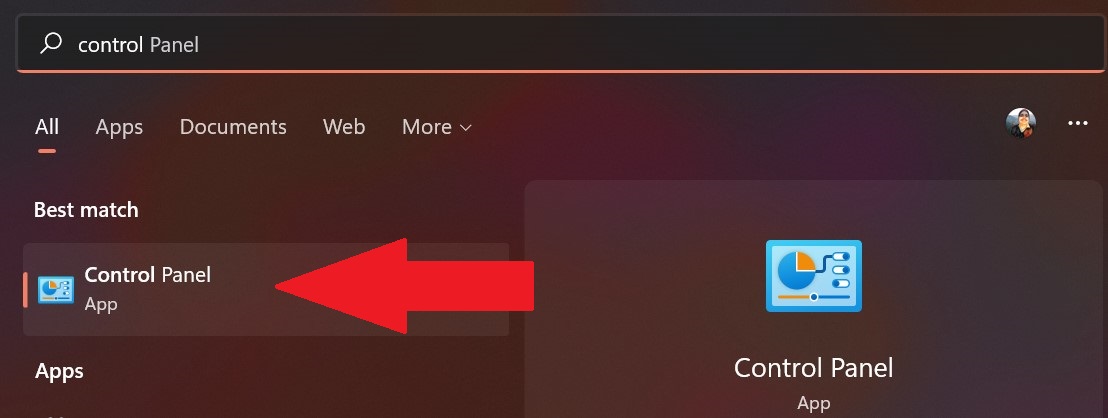
Metoda 2: Vizualizați parola Wi-Fi salvată folosind promptul de comandă
După cum am menționat mai devreme, tehnica Panoului de control poate fi utilă dacă trebuie să accesați parola Wi-Fi pentru rețeaua conectată în prezent. Cu toate acestea, dacă doriți să accesați parola unei rețele Wi-Fi utilizate anterior, puteți utiliza promptul de comandă. Mai jos sunt pașii de care aveți nevoie pentru a face acest lucru.
Înrudit: Cum să vizualizați parolele Wi-Fi pe iPhone [iOS 16]
Metoda 3: Vizualizați parola Wi-Fi salvată folosind PowerShell
Metoda prompt vă permite să vizualizați doar parola pentru un profil de utilizator selectat. Cu toate acestea, dacă doriți să accesați parola pentru toate rețelele stocate pe computerul dvs. Windows, rulați PowerShell pentru a vedea parolele pentru toate profilurile de utilizator. Pentru a face acest lucru, efectuați următorii pași.
Metoda 4: Găsiți parola WiFi direct din Setări
Microsoft mută o mulțime de opțiuni din Panoul de control în Setări, facilitând utilizatorilor să găsească toate setările sub un singur acoperiș. Pentru a găsi parolele WiFi în Windows 11, deschideți Setări , accesați Rețea și Internet , apoi porniți Wi-Fi.
Faceți clic pe Proprietăți wireless după ce ați găsit WiFi-ul. Când vă aflați în Proprietăți wireless, accesați Opțiuni de securitate și selectați caseta care spune Afișare caractere sub Cheia de securitate pentru rețea . Parola WiFi folosită ultima dată pentru conectare va fi afișată acum în Windows 11.
Simplu și îngrijit, nu-i așa?
Metoda 5: Folosiți aplicații terță parte pentru a găsi parola Wi-Fi
Cele patru metode pe care le-am menționat mai sus sunt modalitățile recomandate de a vizualiza și de a găsi parole WiFi în Windows 11. Dar dacă încerci să ajuți un non-tehnist precum bunica ta prin telefon, poți încerca una dintre numeroasele aplicații terțe. in schimb.
În aceste aplicații, nu vi se va cere să introduceți comenzi sau să căutați setări. Doar extrageți fișierul și deschideți aplicația, iar aceasta vă va afișa parola WiFi. Vă sugerăm aplicații WirelessKeyView și WiFi Password Revealer, care sunt ușor de utilizat cu o interfață curată.
Vizualizați cu ușurință parolele de rețea stocate pe computerul dvs. Windows
Vizualizarea parolelor Wi-Fi pe computerul sau laptopul cu Windows 11 ar trebui să fie foarte ușoară dacă urmați instrucțiunile de mai sus. De asemenea, puteți schimba parola unei rețele salvate în prezent, dacă credeți că este prea ușor de spart.
Vă rugăm să ne spuneți în comentariile de mai jos dacă ați reușit să vedeți parola rețelei dvs. Wi-Fi folosind acest articol.
Întrebări frecvente despre parolele Wi-Fi Windows 11
Cum îmi schimb parola Wi-Fi Windows 11?
Puteți schimba parola Wi-Fi pentru conexiunea la rețea conectându-vă la meniul de setări al routerului. De obicei, puteți găsi numele de utilizator și parola implicite ale routerului pe spatele carcasei routerului.
Îmi pot reseta setările rețelei Wi-Fi pe PC-ul cu Windows 11?
Puteți reseta cu ușurință setările de rețea Windows 11 accesând meniul Setări Windows. Accesați fila Rețea și setări și apoi Setări avansate de rețea. Acolo veți găsi opțiunea Network Restore. În fereastra următoare, faceți clic pe Resetare acum pentru a vă confirma decizia.
Cum văd parolele Wi-Fi în Windows 11?
Cum îmi resetez setările Wi-Fi Windows 11?
Resetați setările Wi-Fi în Windows 11 accesând Start > Setări > Rețea și Internet . Faceți clic pe Setări avansate de rețea în Windows 11. În partea dreaptă, derulați în jos și faceți clic pe Resetare rețea . Faceți clic pe Resetare acum pentru a finaliza resetarea și a reporni.
Unde sunt stocate parolele Wi-Fi în Windows 11?
Tehnic vorbind, parolele Wi-Fi sunt stocate sub c:\ProgramData\Microsoft\Wlansvc\Profiles\Interfaces[Interface Guid]. Dacă încercați să găsiți parola Wi-Fi salvată, faceți clic dreapta pe adaptorul Wi-Fi al computerului dvs. din listă, alegeți Stare > Proprietăți wireless . Derulați la fila Securitate , ar trebui să vedeți o casetă de parolă cu puncte în ea - faceți clic pe caseta Afișare caractere pentru a vedea parola apare în text simplu.
Există vreo modalitate de a vedea parola rețelei Wi-Fi?
În Centrul de rețea și partajare , selectați numele rețelei Wi-Fi de lângă Conexiuni. Selectați Proprietăți wireless din Stare Wi-Fi. Alegeți fila Securitate din Proprietăți rețea fără fir, apoi selectați Afișare caractere . Cheia de securitate a rețelei afișează parola rețelei Wi-Fi.
