Cum să găsiți cheia de produs Windows 11 în mod simplu
Publicat: 2022-03-30Fără o cheie de produs, nu se poate experimenta/utiliza Windows 11 la maximum. O cheie de produs este o secvență de caractere folosită pentru a certifica/verifica autenticitatea oricărui software. Iată cum ar arăta o cheie de produs Windows:
Fiecare cheie de produs conține 25 de caractere și este utilizată pentru a activa licența Windows 11. Prin urmare, este întotdeauna recomandat să salvați cheia de produs, deoarece pot exista câteva situații în care ar putea avea nevoie din nou de cheia de produs.

Poate că computerul dumneavoastră funcționează ca un melc și doriți să curățați instalarea Windows 11 sau ați pierdut cheia de produs originală din cauza unei erori în timpul procesului de actualizare a Windows 11.
Dar cum găsești cheia de produs Windows 11 în primul rând? Ei bine, este destul de ușor și am enumerat câteva dintre cele mai bune modalități de a găsi cheia de produs Windows 11, așa că haideți să aruncăm o privire.
Cuprins
Care este diferența dintre o cheie de produs și o licență digitală?
Practic, o cheie de produs este o licență oficială pe care producătorul o oferă împreună cu laptopurile sale care rulează pe Windows din cutie. Din acest motiv, nu trebuie să treceți prin bătaia de cap de a introduce manual cheia de produs atunci când configurați laptopul, rezultând o experiență perfectă.
În timp ce o licență digitală este o cheie pe care o achiziționați de la un comerciant autorizat și este ceva pe care trebuie să îl introduceți manual în timpul configurării Windows 11. Odată ce introduceți cheia, Microsoft își verifică autenticitatea și activează licența Windows pe acel computer.
În plus, puteți consulta acest ghid pentru a afla mai multe despre diferențele în detaliu.
Cum să găsiți cheia Windows 11?
În cazul în care încercați să vă recuperați cheia de produs Windows 11, vom enumera mai multe moduri de a o găsi. Să începem cu primul.
Metoda 1: Găsiți cheia de produs Windows 11 folosind linia de comandă
Una dintre cele mai simple modalități de a găsi cheia de produs Windows 11 este să utilizați promptul de comandă atât de popular; hai sa aruncam o privire.
- Lansați meniul de pornire pe laptopul Windows și introduceți CMD în bara de căutare.
- Rulați fereastra Prompt de comandă ca administrator și introduceți următoarea comandă.
wmic path SoftwareLicensingService get OA3xOriginalProductKey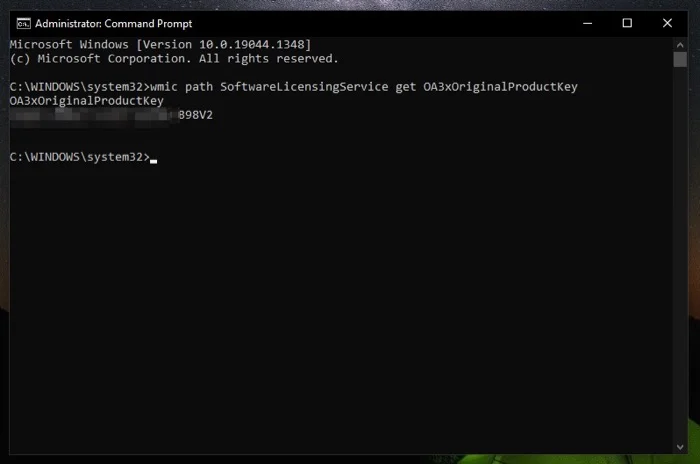
- Acum, apăsați Enter și, după câteva secunde, veți putea vedea cheia de produs Windows 11.
Metoda 2: Recuperați cheia de produs Windows 11 folosind Powershell
În ultimii ani, Microsoft a trecut în liniște la PowerShell prin CMD, dar nu trebuie să vă faceți griji, deoarece puteți și cheia de produs Windows 11 folosind fereastra PowerShell.
- Lansați meniul de pornire pe computerul dvs. cu Windows 11 apăsând tasta Windows de pe tastatură.
- Acum căutați PowerShell și rulați-l ca administrator .
- După ce ați terminat, introduceți următoarea comandă în fereastra PowerShell
powershell “(Get-WmiObject -query 'select * from SoftwareLicensingService').OA3xOriginalProductKey”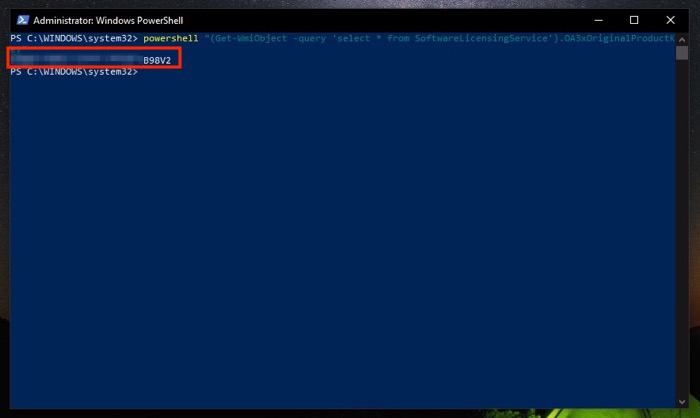
- PowerShell va afișa acum cheia de produs Windows 11 cu ușurință.
Metoda 3: Găsiți cheia de produs Windows 11 utilizând Key Finder
Dintr-un motiv ciudat, dacă metodele menționate mai devreme nu funcționează pentru dvs. sau nu vă simțiți confortabil să utilizați fereastra Command Prompt/PowerShell, atunci nu trebuie să vă faceți griji, deoarece există un software excelent de căutare a cheilor Windows de la terți disponibile. .

ShowKeyPlus este o astfel de aplicație uimitoare și de încredere pentru găsirea cheii de produs Windows 11. Cum îl descarci? Ei bine, puteți descărca și instala cu ușurință ShowKeyPlus din Microsoft Store sau îl puteți descărca din linkul de mai jos.
Descărcați ShowKeyPlus
- Lansați meniul de pornire apăsând tasta Windows și căutați ShowKeyPlus și rulați-l ca administrator .
- Acum, pur și simplu selectați opțiunea Acasă din panoul din stânga și ar trebui să vedeți cheia de produs Windows 11 menționată în față lângă cheia OEM.
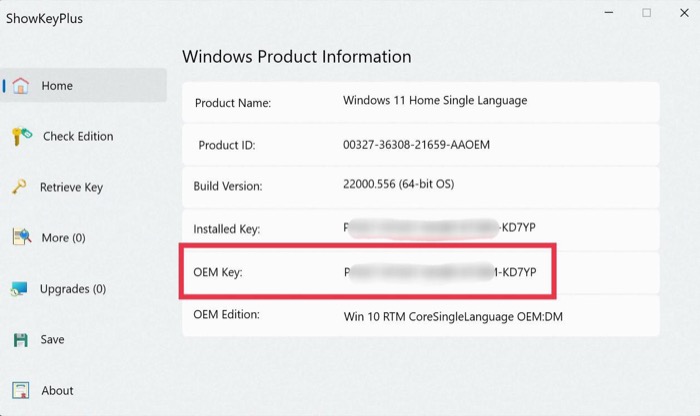
- Dacă doriți să salvați cheia de produs, alegeți opțiunea Salvare din panoul din stânga și salvați-o la destinația preferată pe PC-ul cu Windows 11.
Metoda 4: Rulați un script VPS pentru a găsi cheia de produs Windows 11
Următorul mod de a găsi cheia de produs Windows 11 este să rulați un script personalizat prin linia de comandă. Pentru a rula scriptul pe computerul cu Windows 11, urmați acești pași.
- Descărcați scriptul cheie de produs Windows 11 utilizând acest link.
- Odată descărcat, faceți dublu clic pe fișierul descărcat și așteptați câteva secunde.
- Acum, va apărea o nouă fereastră cu cheia de produs Windows 11.
- În cele din urmă, salvați în siguranță cheia de produs pe PC/Mobil, astfel încât data viitoare când ceva nu merge bine, nu trebuie să treceți prin bataia de cap de a găsi din nou cheia de produs.
Metoda 5: Verificați e-mailul
O altă modalitate de a găsi cheia de produs Windows 11 este să verificați e-mailurile pentru orice chitanțe de plată sau coduri de la comercianții cu amănuntul online precum Amazon sau Microsoft. Apoi, căutați cuvinte cheie precum Windows 11, cheie de produs, activare și alte cuvinte relevante legate de activarea Windows 11.
În plus, verificați dacă există autocolante fizice sub șasiul PC-ului, deoarece unele dintre aceste autocolante includ informații legate de cheia de produs Windows.
Încă nu puteți găsi cheia Windows 11? Contactați asistența Microsoft
Dacă, deși ați încercat toate metodele menționate mai sus, nu puteți găsi cheia de produs Windows 11, atunci ultima soluție este să contactați asistența Microsoft. Să vedem cum puteți contacta Asistența Microsoft pentru a vă ajuta să găsiți cheia de produs.
- Lansați aplicația Setări pe computerul dvs. cu Windows 11.
- Selectați Activare din panoul din dreapta.
- Acum, faceți clic pe opțiunea Obțineți ajutor.
- Apoi, alegeți motivul din lista derulantă și faceți clic pe Contactați asistența.
- După ce ați terminat, selectați produsul și apăsați pe Confirmare.
- În cele din urmă, faceți clic pe opțiunea Furnizați un număr de telefon și, după aceea, veți primi un apel înapoi de la un reprezentant de asistență pentru clienți.
Mai multe moduri de a găsi cheia Windows 11 pe computer
Acestea sunt cele cinci metode posibile pe care le puteți utiliza pentru a găsi cheia de produs Windows 11 pe computer. În cazul meu, rularea comenzii CMD pe PC a funcționat excelent. De asemenea, puteți utiliza Key Finder dacă acest lucru nu funcționează pentru dvs. În plus, PowerShell afișează imediat cheia de licență. Vă rugăm să ne spuneți dacă aveți întrebări în comentariile de mai jos.
Întrebări frecvente despre găsirea cheii de produs Windows 11
Cheile de produs Microsoft Office și Windows sunt aceleași?
Nu, atât Microsoft Office, cât și Windows nu au aceleași chei de produs și una nu se bazează pe cealaltă. Ce nu se bazează unul pe altul? Practic, dacă ați activat Windows folosind o cheie de produs, nu înseamnă că Microsoft Office se va activa și folosind aceeași cheie.
Acestea fiind spuse, unii producători includ un abonament Microsoft Office cu laptopurile lor, așa că vă rugăm să consultați manualul producătorului pentru același lucru. Cu toate acestea, ambele software au chei de produs diferite.
Pot folosi Windows 11 fără o cheie de produs?
Tehnic da, puteți continua să utilizați Windows 11 chiar dacă nu aveți o cheie de produs, dar există o captură. Cu excepția cazului în care și până când activați Windows, veți avea un filigran permanent pe desktop care vă reamintește să activați Windows și nu veți primi actualizări. Mai mult, nu puteți accesa toate setările sau funcțiile pe Windows neactivat, așa că rețineți acest lucru.
Pot configura Windows 11 fără o cheie de produs?
Da, cu siguranță puteți configura Windows 11 fără o cheie de produs. Pentru a face acest lucru, vă rugăm să selectați opțiunea Nu am o cheie de produs în timpul configurării și urmați pașii de pe ecran. Odată finalizată configurarea, puteți începe să utilizați Windows 11 cu funcționalitate limitată.
Îmi voi pierde cheia de produs după actualizarea de la Windows 10 la Windows 11?
În cele mai multe cazuri, nu ar trebui să vă pierdeți cheia de produs după actualizarea de la Windows 10 la Windows 11, ceea ce înseamnă că nu trebuie să activați Windows din nou după actualizarea computerului. Cu toate acestea, vă recomandăm să salvați cheia produsului într-un loc sigur. Deci, dacă ceva nu merge bine, puteți restabili rapid cheia de produs pe Windows 11.
Cum verific dacă computerul meu cu Windows 11 este activat?
Pentru a verifica starea activării în Windows 11, selectați butonul Start , apoi selectați Setări > Sistem și apoi selectați Activare . Starea dvs. de activare va fi listată lângă Activare. Este unul dintre aceste patru:
- Windows este activat.
- Windows este activat cu o licență digitală.
- Windows este activat cu o licență digitală conectată la contul dvs. Microsoft.
- Windows nu este activat.
