Cum să remediați laptopul Acer care nu se conectează la WiFi [ușor și rapid]
Publicat: 2022-03-18Laptopurile Acer sunt una dintre cele mai preferate alegeri pentru laptopuri, datorită funcționalităților sporite și gamei de prețuri decente. Nu te speria dacă laptopul tău Acer nu se conectează la WiFi, nu ești singur. Există numeroși utilizatori care au raportat în ultimul timp aceeași problemă cu laptopurile lor Acer. Și, acest lucru este destul de frustrant, mai ales când sunteți pe cale să jucați jocul preferat sau să vizionați un film online. Dar, nu vă faceți griji, problema poate fi rezolvată, ușor și rapid. Acest articol vă prezintă cele mai bune practici pentru a rezolva problema.
Remedieri 100% funcționale pentru laptopul Acer care nu se conectează la WiFi
Aceste soluții de soluționare vă vor ajuta cu siguranță să remediați laptopurile Acer care nu se conectează la problema WiFi. Fără mai mult, haideți să le citim!
Remedierea 1: verificați dacă serviciul WLAN AutoConfig rulează
Serviciul WLAN AutoConfig oferă logica necesară pentru a descoperi, configura, conecta și deconecta de la o WLAN (Wireless Local Area Network). Dacă acest serviciu nu rulează, este posibil să nu vă puteți conecta la rețeaua WiFi. Prin urmare, ar trebui să vă asigurați că serviciul WLAN AutoConfig este activat. Dacă nu, atunci urmați pașii menționați mai jos pentru a face acest lucru:
- Apăsați tastele Windows + R pentru a invoca utilitarul Rulare caseta de dialog.
- Introduceți services.msc în caseta de rulare și faceți clic pe OK.
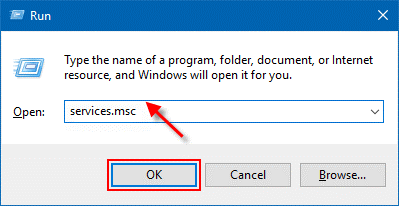
- În fereastra de servicii, derulați în jos până când găsiți WLAN AutoConfig și faceți dublu clic pe el.
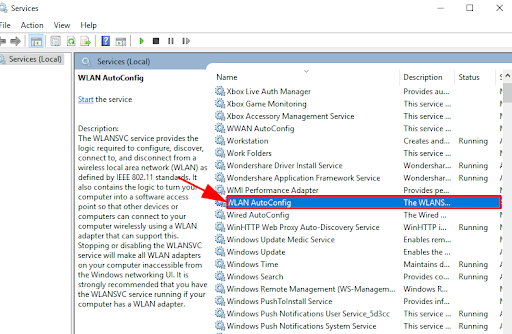
- Asigurați-vă că setați tipul de pornire la Automat și starea serviciului este în execuție.
- Faceți clic pe Aplicare și Ok pentru a salva modificările recente.
După ce ați terminat, reporniți laptopul Acer și verificați dacă laptopul Acer nu se conectează la WiFi este reparat. Încercați următoarele soluții pentru a remedia problema.
Citiți și: Descărcați driverul Realtek Wifi pentru Windows
Remedierea 2: actualizați driverul WiFi
Dacă utilizați un driver de adaptor de rețea fără fir învechit, lipsă sau corupt, atunci laptopul dvs. Acer nu se va conecta la WiFi. Dacă acesta este cazul, atunci ar trebui să vă asigurați că actualizați driverul adaptorului de rețea fără fir din când în când.
Oricum, puteți obține driverul WiFi de pe site-ul oficial al producătorului adaptorului de rețea fără fir. Dar, poate fi o sarcină consumatoare de timp și predispusă la erori, în special pentru începători. Prin urmare, vă recomandăm să utilizați Bit Driver Updater.
Bit Driver Updater este una dintre cele mai bune soluții terțe disponibile pentru a actualiza driverele de sistem fără probleme. Pe lângă actualizarea driverelor, utilitarul este, de asemenea, o modalitate excelentă de a îmbunătăți performanța computerului. Instrumentul utilitar detectează automat versiunea sistemului de operare Windows și află driverele autentice pentru aceasta. Pentru a utiliza acest instrument, trebuie să urmați următorii pași:
- Descărcați și instalați Bit Driver Updater.
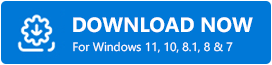
- Rulați instrumentul utilitar pe computer și faceți clic pe butonul Scanare din panoul din stânga.
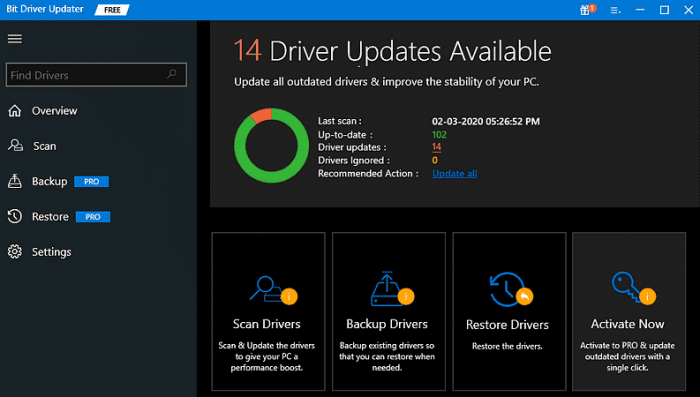
- Acest lucru va dura câteva secunde. Așteptați până când vedeți rezultatele scanării pe ecran.
- Apoi, faceți clic pe butonul Actualizați acum de lângă driverul adaptorului de rețea fără fir. Dacă doriți să actualizați celelalte drivere învechite împreună cu driverul WLAN, atunci trebuie să faceți clic pe butonul Actualizare tot în loc de Actualizare acum. În acest fel, puteți actualiza toate driverele învechite cu un singur clic de mouse.
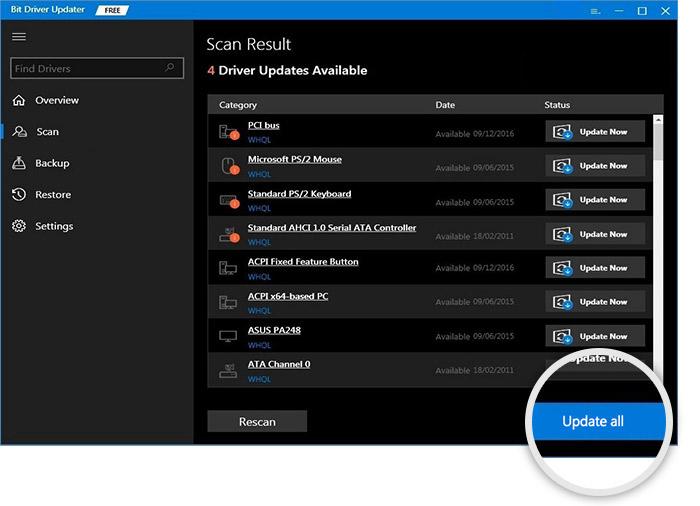
Cu toate acestea, pentru a utiliza funcționalitatea de actualizare a driverelor cu un singur clic, trebuie să vă bazați pe versiunea premium a Bit Driver Updater. Versiunea premium vine cu o garanție completă de rambursare a banilor de 60 de zile și asistență tehnică 24/7.

După instalarea celor mai recente drivere WiFi, încercați să vă conectați laptopul la WiFi. Sperăm că problema ar trebui rezolvată, dacă nu, atunci treceți la alte soluții.
Citiți și: Cum să remediați WiFi-ul care nu funcționează în Windows
Remedierea 3: Modificați setările de gestionare a energiei
Acer nu se va conecta la WiFi? Apoi, luați în considerare modificarea setărilor de gestionare a energiei pentru conexiunea WiFi. Acest lucru a funcționat pentru mulți utilizatori Acer, așa că ar fi mai bine să-i dea o șansă cel puțin. Urmați pașii menționați mai jos:
- Pe tastatură, apăsați tastele Windows + X și alegeți Managerul de dispozitive dintre opțiunile disponibile.
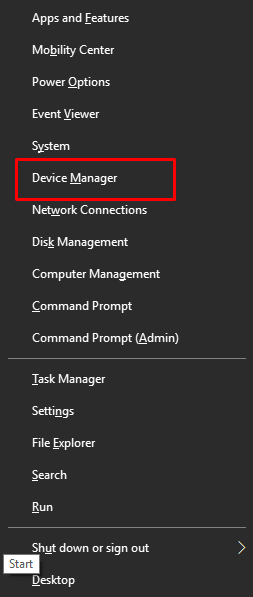
- În fereastra Device Manager, găsiți Adaptoare de rețea și faceți dublu clic pe el.
- Găsiți adaptorul de rețea fără fir și faceți clic dreapta pe el pentru a continua.
- Alegeți Proprietăți.
- Mergeți la fila Power Management și debifați caseta afișată alături de Permite computerului să oprească acest dispozitiv pentru a economisi energie. Apoi, faceți clic pe Ok pentru a salva modificările recente.
După ce ați terminat, încercați să reporniți laptopul. După aceea, încercați să vă conectați laptopul Acer la WiFi doar pentru a testa problema. Dacă laptopul Acer nu se conectează la WiFi, verificați ultima soluție.
Remedierea 4: Conectați-vă manual la WiFi
Nimic nu a funcționat din sugestiile de mai sus? Nu vă faceți griji, asta ar putea ajuta! Puteți lua în considerare conectarea manuală la o conexiune WiFi pe laptopul respectiv. Iată cum să faci asta cu câțiva pași simpli:
- Apăsați Windows + R pentru a lansa caseta de dialog Run și apoi tastați control în caseta de rulare. Apoi, faceți clic pe butonul Ok.
- Aceasta vă va duce la fereastra Panoului de control. Aici puteți fie să setați Vizualizare după ca pictograme mari sau pictograme mici. Apoi, faceți clic pe Centru de rețea și partajare.
- Apoi, faceți clic pe opțiunea Configurați o nouă conexiune sau rețea.
- Din următoarea solicitare, alegeți Conectare manuală la o rețea fără fir și faceți clic pe Următorul pentru a continua.
- Introduceți informațiile necesare, cum ar fi numele rețelei, tipul de securitate și cheia de securitate. După aceea, asigurați-vă că bifați caseta de lângă Porniți automat această conexiune și faceți clic pe Următorul.
- În cele din urmă, respectați instrucțiunile de pe ecran pentru a finaliza procesul.
Acum, încercați să vă conectați laptopul Acer la rețeaua wireless. Acest lucru ar trebui cu siguranță să rezolve problema.
Citiți și: Descărcarea driverului adaptorului USB 802.11 n WLAN pe PC Windows
Laptopul Acer nu se conectează la WiFi: REPARAT
Așadar, asta a fost totul despre cum vă puteți bucura de conexiunea la internet fără probleme pe laptopul dvs. Acer. Sperăm că aceste 5 rezoluții v-au fost utile pentru a remedia laptopul Acer care nu se conectează la problema WiFi. Vă rugăm să ne spuneți în comentariile de mai jos dacă aveți alte sugestii. Simțiți-vă liber să vă împărtășiți întrebările sau îndoielile, de asemenea, în comentarii.
Dacă ați găsit acest ghid util și doriți să citiți mai multe articole informative legate de tehnologie, atunci abonați-vă la Newsletter-ul nostru. În plus, urmăriți-ne pe Instagram, Facebook, Twitter sau Pinterest pentru a primi destul de repede cele mai recente actualizări tehnice.
