Cum să remediați iluminarea de fundal a tastaturii ASUS care nu funcționează în Windows 10, 11
Publicat: 2023-08-14Te confrunți cu iluminarea de fundal a tastaturii ASUS care nu funcționează în Windows 10, 11?Dacă da, atunci acest articol vă va ajuta.Aici veți învăța diferite tactici care vă vor ajuta să remediați problema.Citeşte mai mult!
Este posibil să aveți o oarecare nedumerire dacă lumina de fundal de pe tastatura ASUS nu mai funcționează brusc. Ce cauzează apariția acestei probleme? Cum fac ca lumina de fundal de pe tastatura mea ASUS să se comporte așa cum se comportă în mod normal? În următoarele secțiuni ale acestui articol, vom discuta câteva informații despre cauzele acestei probleme, precum și diverse soluții la această problemă pe care le-am descoperit.
Unul dintre cei mai cunoscuți producători din industria calculatoarelor este ASUS. Este un producător de o mare varietate de articole, inclusiv tastaturi, plăci de bază high-end, plăci grafice, laptop-uri și multe altele. În ultimul timp, am fost conștienți de o problemă legată de ASUS și acea problemă este că lumina de fundal de pe tastatura ASUS nu funcționează.
Când accesează un laptop ASUS, un număr de clienți au raportat că au această problemă. Poate că și această problemă vă deranjează. Pentru a vă ajuta în găsirea unei soluții la această problemă, vă vom oferi câteva informații, care vor acoperi atât factorii care contribuie la aceasta, cât și soluțiile disponibile.
Ce cauzează ca iluminarea de fundal a tastaturii laptopului ASUS să nu funcționeze în Windows 10, 11?
Pe baza rezultatelor primului nostru sondaj, am stabilit că aproximativ 60% dintre clienții care se confruntau cu această problemă tocmai au făcut upgrade la o nouă versiune de Windows 10. Când un sistem de operare primește o actualizare, producătorul trebuie să actualizeze și un număr mare. a componentelor sistemului. Iată câteva dintre cauzele potențiale pentru care iluminarea de fundal nu funcționează corect pe sistemul dvs. de operare.
- Drivere incorecte: Dacă nu aveți cele mai recente drivere încărcate pentru tastatura dvs., fie că este o tastatură externă sau o tastatură de laptop, nu veți putea folosi toate capacitățile acesteia, inclusiv iluminarea de fundal.
- Probleme cu hardware-ul: Există cazuri în care hardware-ul de la producător, în acest caz, ASUS, nu se sincronizează corect cu sistemul de operare.Eliminarea acestei probleme va necesita reîmprospătarea și inspectarea fiecărei piese hardware individuale.
- Stare de eroare: Se pare că computerul dumneavoastră funcționează acum într-o stare de eroare.Acest lucru se întâmplă destul de des cu Windows, dar tot ce trebuie să faceți pentru a rezolva problema este să reporniți totul în ordinea corespunzătoare.
- Fișier de instalare: Este posibil ca fișierul pentru instalare care este responsabil pentru gestionarea tastelor rapide (care include tasta rapidă pentru iluminarea de fundal a laptopului) să nu fi fost încă efectuat pe computer pentru a finaliza instalarea.
Acum știți ce factori pot contribui la această problemă. Acum, vom demonstra cum să remediați iluminarea de fundal a tastaturii ASUS care nu funcționează pe Windows 10, 11.
Soluții pentru a remedia iluminarea de fundal a tastaturii ASUS care nu funcționează pe Windows 11, 10
Fără mai multă prelungire, aruncați o privire la remediile menționate mai jos pentru a remedia iluminarea de fundal a tastaturii laptopului ASUS care nu funcționează corect. Cu toate acestea, nu este nevoie să le încercați pe toate, ci doar parcurgeți-vă fiecare și alegeți-l pe cel care vi se potrivește cel mai bine!
Soluția 1: Încercați ciclul de alimentare
Pornirea sistemului dvs. este cea mai eficientă tehnică pentru ca noi să începem depanarea problemei. Ciclul de alimentare este un proces care implică oprirea completă a computerului și descărcarea oricărei încărcări statice care s-ar fi putut acumula. Acest lucru face ca setările temporare să fie resetate forțat și, de asemenea, face ca computerul să fie nevoit să reinițializeze fiecare în parte. Asigurați-vă că aveți o copie de rezervă a lucrării dvs. înainte de a merge mai departe. Pentru a face acest lucru, urmați pașii de mai jos:
- Puteți opri computerul închizându-l și scoțând cablul de alimentare din spatele aparatului.
- Acum scoateți bateria, apoi apăsați și mențineți apăsat butonul de pornire timp de aproximativ șapte până la opt secunde până când dispozitivul pornește.
- Acum, așteptați aproximativ două până la trei minute, apoi reconectați totul.
După aceea, reporniți computerul și verificați dacă problema persistă. Dacă încă întâlniți iluminarea de fundal a tastaturii ASUS care nu funcționează, atunci continuați cu celelalte soluții.
Citiți și: Cum să remediați tastatura fără fir Logitech care nu funcționează
Soluția 2: Rulați Hcontrol.exe
Puteți gestiona toate tastele rapide de pe laptopul dvs. Asus, precum și funcțiile care sunt legate de acestea, utilizând un program pe care ASUS l-a creat și intitulat „hcontrol.exe”. În plus, se ocupă de gestionarea altor module, cum ar fi iluminarea de fundal. Dacă execuția acestui program nu începe automat, îl vom rula manual și vom examina rezultatele pentru a determina dacă acest lucru face sau nu o diferență. Urmați pașii de mai jos pentru a remedia iluminarea de fundal a tastaturii ASUS care nu funcționează pe Windows 11, 10.

- Pentru a lansa File Explorer, apăsați împreună tastele Windows + E de la tastatură, apoi mergeți la locația următoarei căi de fișier:
C: \Program Files (x86)\ASUS\ATK Package\ATK Hotkey - Dacă aveți fișierele aplicației salvate într-o altă locație, navigați până la acea locație.
- Acum, căutați fișierul „hcontrol.exe” acum. După ce l-ați localizat, faceți dublu clic pe el pentru a începe execuția.
- După aceea, utilizați funcțiile de pe laptop pentru a determina dacă iluminarea de fundal a tastaturii laptopului ASUS nu funcționează sau nu corect. Dacă nu, atunci treceți la următoarea soluție.
Soluția 3: Utilizați instrumentul de depanare hardware și dispozitiv
Puteți utiliza instrumentul de depanare hardware și dispozitive pentru a repara problema dacă este o problemă legată de hardware, care este motivul cel mai probabil pentru care iluminarea de fundal a tastaturii ASUS nu funcționează pe Windows 11, 10. Instrumentul de depanare pentru hardware și dispozitive poate examina persoana individuală. componente ale hardware-ului pentru a determina care este problema. În plus, vă poate ajuta să determinați dacă fișierul driverului este sau nu învechit sau corupt. Pentru a remedia problema, urmați pur și simplu procedura de mai jos:
- Faceți clic pe bara de căutare care se află în colțul din stânga jos, apoi tastați „panou de control” în bara de căutare care apare.
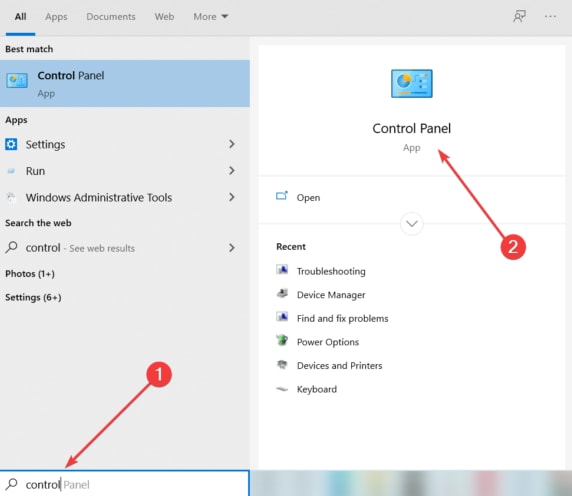
- Pentru a accesa Panoul de control, alegeți primul rezultat care apare în căutare.
- După aceea, setați Vizualizare după ca pictograme mari din meniul derulant.
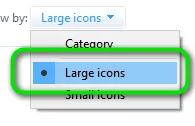
- Acum, alegeți Depanare dintre opțiunile disponibile.
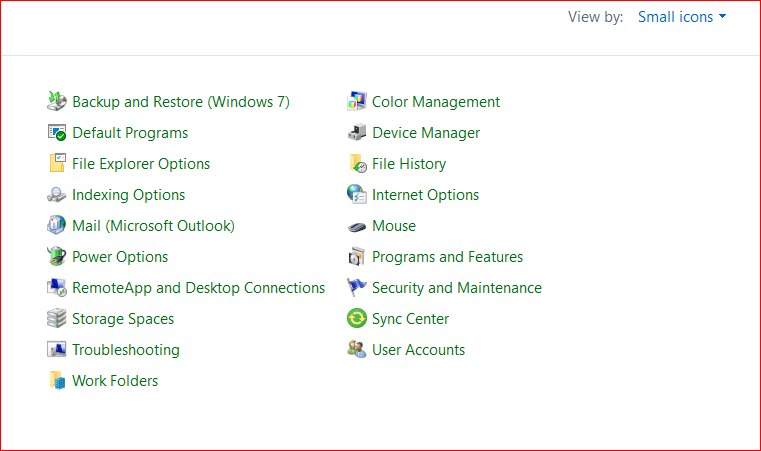
- Apoi, alegeți View All din panoul de meniu din stânga pentru a vedea lista tuturor pachetelor de depanare disponibile pe dispozitiv.
- Apoi, localizați și alegeți Hardware și dispozitive.
- În fereastra următoare, alegeți Următorul.
- Acum, așteptați și lăsați Windows să vă scaneze computerul pentru orice probleme legate de hardware. Dacă, în caz, detectează vreunul, vă va anunța despre același lucru.
- Apăsați OK dacă este sugerată vreo soluție.
După ce ați terminat, reporniți computerul pentru a aplica remedierea. Acum, testați problema, dacă încă observați că iluminarea de fundal a tastaturii ASUS nu funcționează pe Windows 10, 11, atunci încercați următoarea remediere.
Soluția 4: Actualizarea driverului tastaturii
În cazul în care niciuna dintre soluțiile menționate mai sus nu reușește și încă nu puteți accesa funcția de iluminare de fundal, vă vom sugera să încercați să actualizați driverele tastaturii. Puteți actualiza driverele fie manual, fie automat. Pentru a actualiza manual driverele, trebuie să vizitați site-ul oficial al ASUS și apoi să căutați fișierul de driver compatibil. In acest scop, trebuie sa ai expertiza intr-o nisa tehnica si mult timp. Deci, dacă nu aveți răbdarea, timpul și cunoștințele necesare pentru a descărca și instala manual driverele de tastatură, atunci puteți face acest lucru automat cu ajutorul Bit Driver Updater.
Bit Driver Updater este un instrument de actualizare a driverelor recunoscut la nivel global, care vine cu numeroase funcționalități avansate pentru a vă ajuta să găsiți și să instalați actualizările corecte ale driverelor pentru computerul dvs. Software-ul de actualizare a driverelor detectează automat sistemul dvs. și caută driverele autentice și cele mai compatibile pentru acesta. Cu ajutorul software-ului, puteți crește și performanța generală a computerului. Mai jos este cum să actualizați driverele cu Bit Driver Updater:
- Descărcați și instalați Bit Driver Updater.
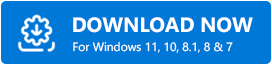
- Lansați Bit Driver Updater pe computer și faceți clic pe Scanare.
- Așteptați ca scanarea să fie finalizată. Apoi, verificați rezultatele scanării și faceți clic pe butonul Actualizare acum disponibil lângă driverul tastaturii ASUS.
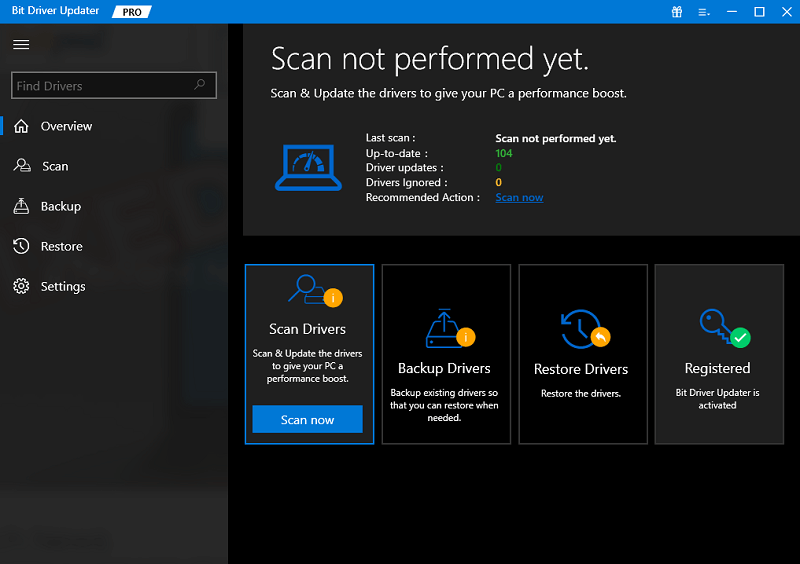
- Dacă doriți să instalați cea mai recentă versiune a tuturor driverelor de computer dintr-o singură mișcare, atunci faceți clic pe butonul Actualizare tot.
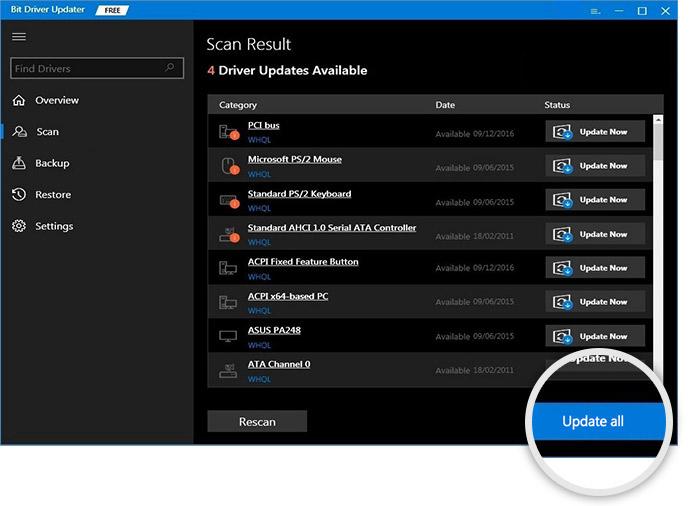
Cu toate acestea, pentru aceasta, trebuie să vă bazați pe versiunea upgrade/pro a Bit Driver Updater. Versiunea pro a Bit Driver Updater vine cu asistență tehnică 24/7 și o garanție de rambursare completă a banilor de 60 de zile.
Citiți și: Cum să remediați tastatura laptopului Dell care nu funcționează
Lumina de fundal a tastaturii ASUS nu funcționează pe Windows 10, 11: REPARAT
Deci, sugestiile de mai sus au fost câteva soluții încercate și testate pe care le puteți lua în considerare pentru a remedia problema care nu funcționează cu iluminarea de fundal a tastaturii laptopului ASUS. Sperăm că ați găsit utile informațiile furnizate în acest ghid de depanare. Aveți întrebări sau sugestii mai bune? Dacă da, atunci nu ezitați să le împărtășiți în secțiunea de comentarii de mai jos.
În plus, puteți să vă abonați la buletinul nostru informativ și să ne urmăriți pe rețelele sociale – Facebook, Instagram, Twitter sau Pinterest, astfel încât să nu ratați niciodată actualizările tehnice.
