Cum să remediați BIOS-ul care nu detectează SSD-ul pe computerul computerului
Publicat: 2023-08-29BIOS-ul nu detectează SSD-ul în Windows 10, 11?Nimic de care să vă faceți griji, postarea include 6 soluții cele mai viabile pentru a rezolva rapid problema.
BIOS-ul este asociat cu mecanismul de pornire al computerului, care este componenta mașinii care ajută la activarea sistemului, astfel încât să își poată îndeplini funcțiile. În cazul în care BIOS-ul nu identifică unitatea solid-state (SSD), acest lucru ar putea face lumină asupra problemelor subiacente asociate cu SSD-ul sau conexiunea asociată cu dispozitivul. Unitățile care nu funcționează corect pot duce uneori la un mesaj de eroare, cum ar fi „unitatea cu stare solidă (SSD) nedetectată”.
Solid State Drive (SSD) s-a dovedit în mod repetat a fi o alegere de încredere și eficientă pentru stocarea computerului. Utilizatorii depind de unitățile cu stare solidă (SSD) pentru o performanță mai mare, deoarece funcționalitatea și viteza sunt ceea ce excelează SSD-urile. În comparație, unitățile convenționale (HDD) nu sunt la fel de comune. Are o viteză rapidă de citire și scriere, este fără zgomot și are un consum redus de energie, toate acestea fiind convenabile pentru utilizatori. În ciuda faptului că sistemul de operare Windows este compatibil cu dispozitivul, există totuși posibilitatea ca dispozitivul să afișeze o eroare, cum ar fi unitatea SSD care nu este detectată sau SSD-ul nu apare în BIOS.
După ce ați conectat SSD-ul la sistemul dvs., veți primi o notificare de eroare și nu veți putea localiza unitatea folosind niciunul dintre instrumentele disponibile, inclusiv File Explorer, Disk Management sau My Computer. Există șansa ca BIOS-ul să nu detecteze SSD-ul pe Windows 10, 11. Motivele pentru care unitatea SSD nu este recunoscută sunt prezentate mai jos, împreună cu câteva remedii care pot fi puse în practică. Continuați lectură!
De ce BIOS-ul nu detectează unitatea SSD?
Problema unui SSD nerecunoscut este una frecventă. În general, acest lucru apare ca urmare a unor probleme fundamentale cu SSD. Fie prin utilizarea conexiunilor sau a mijloacelor tehnologice. Când sistemul de pornire nu poate identifica unitatea SSD, aceasta indică faptul că sistemul dvs. nu este pornit într-o stare de funcționare și nu veți putea face nicio sarcină. Deci, deoarece BIOS-ul nu detectează SSD Windows 11, 10, haideți să explorăm alte posibilități de ce se întâmplă acest lucru.
- Probleme cu setările BIOS-ului.
- Probleme cu driverul SATA.
- Defecțiune hardware.
Soluții pentru a remedia BIOS-ul care nu detectează SSD-ul în computerul Windows
După determinarea factorilor care au condus la greșeală, cum ar fi absența unei unități cu stare solidă (SSD) sau eșecul BIOS-ului sistemului de operare de a recunoaște un SSD, acțiunea ulterioară este de a căuta soluții adecvate pentru a rezolva problema. . Această secțiune prezintă câteva soluții potențiale pentru a rezolva BIOS-ul care nu detectează SSD-ul în Windows 10, 11. Să începem această petrecere!
Soluția 1: Depanarea defecțiunilor hardware
O problemă cu hardware-ul ar putea împiedica BIOS-ul să vă recunoască SSD-ul. Prin urmare, va trebui să verificați hardware-ul SSD-ului dvs., precum și porturile care se referă la acesta pentru a vă asigura că funcționează corect.
În plus, puteți muta SSD-ul într-un alt port de pe computer și puteți verifica dacă BIOS-ul îl poate recunoaște.
Nu vă faceți griji dacă hardware-ul funcționează bine, dar încă aveți probleme. Treceți la cealaltă opțiune disponibilă pentru a rezolva BIOS-ul care nu detectează SSD-ul în Windows 11, 10.
Citiți și: Cum să înlocuiți hard diskul cu SSD fără pierderi de date
Soluția 2: Actualizați driverele învechite
Este posibil ca BIOS-ul computerului să nu recunoască unitatea SSD, mai ales dacă driverul SSD sau driverul plăcii de bază este învechit. Prin urmare, este esențial să actualizați în mod regulat driverele pentru toate dispozitivele dvs.
Există două metode majore disponibile pentru a actualiza driverele de dispozitiv de pe computer: manual și automat.
Actualizare manuală a driverului: Actualizarea manuală a driverului necesită accesarea site-ului web al producătorului dispozitivului, unde veți căuta driverul pentru dispozitivul dvs. hardware și apoi descărcați cea mai recentă versiune. După aceea, va trebui să îl instalați manual pe computer. Asigurați-vă că obțineți versiunea compatibilă cu sistemul de operare Windows pe care îl utilizați. Acest lucru necesită atât timp, cât și capacitatea de a folosi un computer.
Actualizare automată a driverelor: dacă nu aveți timp sau răbdare să vă actualizați manual driverele învechite, lipsă sau stricate, puteți utiliza Bit Driver Updater pentru a face acest lucru automat.
Bit Driver Updater va identifica automat configurația computerului dvs. și va căuta driverele adecvate pentru aceasta. Nu trebuie să aveți o înțelegere precisă a sistemului de operare pe care îl folosește computerul dvs., nu trebuie să vă riscați să descărcați și să instalați driverul incorect, în plus, nu trebuie să vă faceți griji că faceți greșeli pe parcursul întregului proces de instalare. .

Puteți să vă actualizați automat driverele utilizând fie versiunea gratuită, fie versiunea Pro plătită. Cu toate acestea, cu versiunea Pro, trebuie doar să faceți două clicuri (și veți primi asistență completă, precum și o garanție că vă puteți primi banii înapoi în 60 de zile):
Pasul 1: Descărcați și instalați Bit Driver Updater din butonul de mai jos.
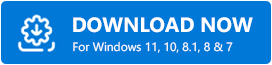
Pasul 2: Lansați Bit Driver Updater pe computer, apoi alegeți Scanare din meniul prezentat în stânga.După aceea, Bit Driver Updater va scana computerul pentru a identifica orice drivere problematice. 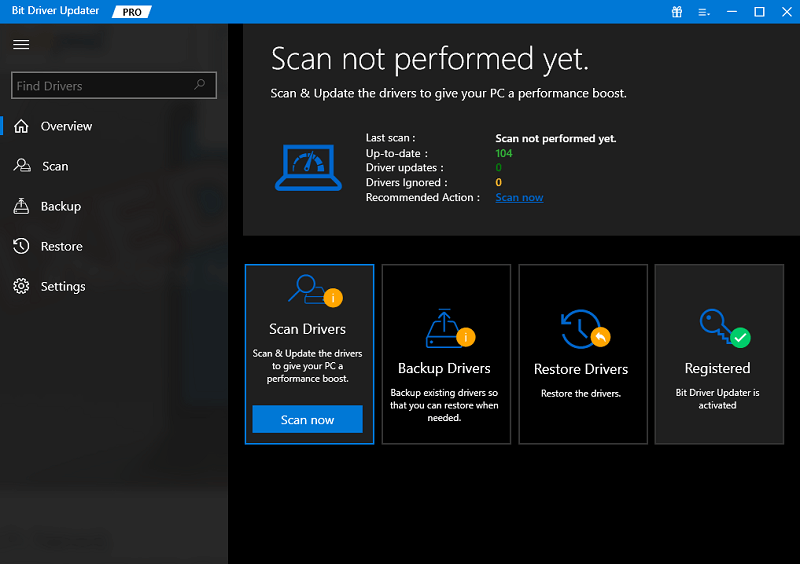
Pasul 3: Așteptați ca scanarea să se termine.Dacă utilizați versiunea gratuită, atunci puteți face clic pe butonul Actualizare acum disponibil lângă driverul pe care doriți să îl actualizați. Și, dacă utilizați versiunea Pro, atunci puteți, de asemenea, să faceți clic pe butonul Actualizare tot pentru a descărca și instala automat cele mai recente versiuni ale tuturor driverelor de pe sistemul dvs. care fie lipsesc, fie nu mai sunt acceptate. 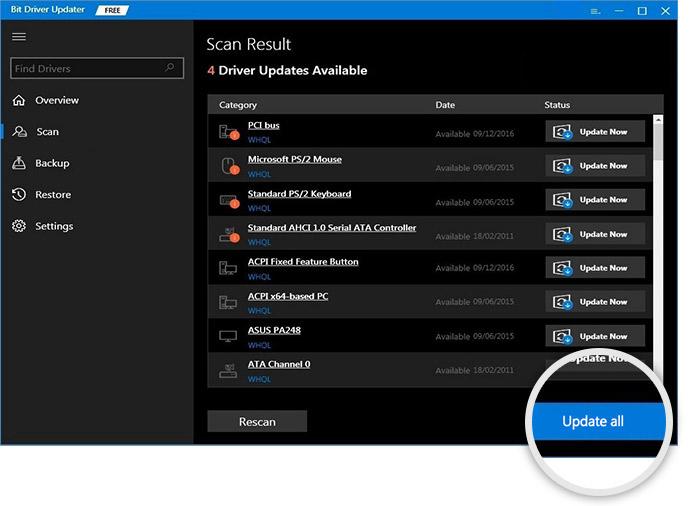
Pasul 4: După ce ați terminat, reporniți computerul pentru a aplica drivere noi.
După aceea, accesați BIOS-ul și verificați dacă vă recunoaște SSD-ul. Dacă încă întâlniți un SSD care nu apare în BIOS, atunci încercați o altă soluție.
Soluția 3: Modificați setările SSD din BIOS-ul sistemului
O altă soluție la problema că BIOS-ul nu detectează SSD-ul este configurarea setărilor pentru SSD în BIOS. Această problemă apare adesea atunci când unitatea în sine nu configurează setările pentru controlerul SATA. Fiecare model are propriile sale opțiuni de configurare unice. De exemplu, folosim Lenovo aici. Urmați aceste proceduri pentru a configura unitatea controlerului:
Pasul 1: Repornirea sistemului este primul pas în începerea procedurii.Când vedeți ecranul care spune „porniți”, apăsați tasta F2 de pe tastatură.
Pasul 2: După ce ați apăsat tasta F2, apăsați tasta Enter pentru a începe procesul de configurare în config.
Pasul 3: După aceea, alegeți opțiunea serial ATA și apăsați tasta Enter pentru a trece la pasul următor.
Pasul 4: Acum ar trebui să puteți localiza selecția modului controlerului SATA în fereastra serial ATA.Alegeți modul de compatibilitate pentru IDE.
Pasul 5: După ce ați terminat de făcut modificări, salvați-le și apoi reporniți PC-ul încă o dată, astfel încât să puteți intra în BIOS și să începeți procesul de pornire.
Deoarece problema a fost rezolvată, BIOS-ul ar trebui să poată identifica SSD-ul.
Citește și: Cel mai bun software de verificare a stării SSD pentru Windows și Mac
Soluția 4: Înlocuirea cablului de date
Conexiunea de date care conectează unitatea SSD la placa de bază este predispusă la uzură și încordare în timp, ceea ce poate duce la o problemă tipică, inclusiv SSD-ul care nu apare în BIOS. Ar trebui să depuneți eforturi pentru a obține unul diferit și pentru a-l atașa pentru a determina dacă elementul problematic este sau nu acesta. Continuați cu celelalte soluții menționate mai jos dacă acest lucru nu funcționează.
Soluția 5: Utilizați instrumentul de depanare hardware și dispozitive
Folosind instrumentul utilitar de depanare hardware și dispozitive nativ sau încorporat, veți putea remedia instantaneu orice defecțiuni legate de SSD-ul dvs. Pentru a face acest lucru, trebuie să urmați pașii de mai jos:
Pasul 1: apăsați în totalitate tastele Windows + I pentru a rula Setările Windows.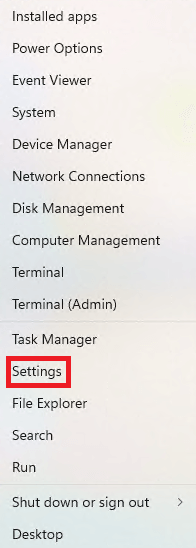
Pasul 2: Faceți clic pe butonul „ Actualizare și securitate”. 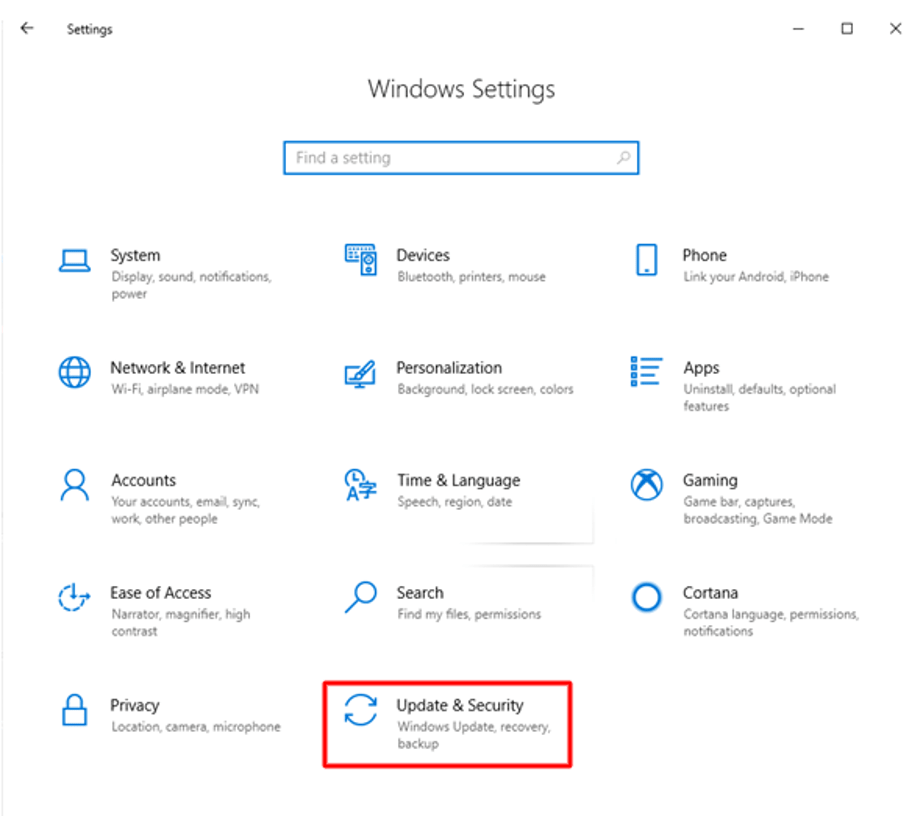
Pasul 3: Faceți clic pe „Depanare” din lista din stânga, apoi alegeți „Hardware și dispozitive”, apoi faceți clic pe „Runează instrumentul de depanare” pentru a lansa instrumentul de diagnosticare.Este posibil ca acest lucru să rezolve problemele cu discul SSD.
Soluția 6: Creați o copie de rezervă a unității dvs. SSD
Din acest moment, puteți folosi aceste cunoștințe atât pentru a prevedea, cât și pentru a găsi soluții la numeroase probleme. Rețineți că unitatea dvs. solid-state (SSD) este un gadget și, ca atare, deși este probabil să funcționeze normal pentru un număr de ani, există întotdeauna posibilitatea ca acesta să dezvolte probleme în orice moment din cauza unei varietăți de cauze precum pene de curent, greve sau viruși. Este esențial să creați copii de siguranță ale tuturor informațiilor esențiale pentru a reduce probabilitatea de a întâmpina probleme. Există o mulțime de metode diferite pentru a face acest lucru, în plus, există software terță parte disponibil care o poate realiza în mod continuu și automat.
Citește și: Remediat: Volum de încărcare demontabil pe Windows 10, 11
Cum să remediați BIOS-ul care nu detectează SSD-ul în computer: explicat
Deci, asta-i tot! Sperăm că acest articol vă ajută să rezolvați dacă BIOS-ul nu detectează SSD-ul pe Windows 10, 11. Vă rugăm să nu ezitați să puneți întrebări sau să faceți comentarii mai jos dacă aveți idei sau gânduri.
Pentru mai multe informații tehnice, vă puteți abona la Newsletter-ul nostru și ne puteți urmări pe Social Media – Facebook, Instagram, Twitter sau Pinterest.
