[Cum să] remediați problema de deconectare a Chrome în continuare
Publicat: 2022-08-27Google Chrome este unul dintre cele mai utilizate browsere web din lume. Este un browser web ușor de utilizat, care funcționează cu diverse dispozitive, cum ar fi computere desktop, tablete, smartphone-uri, console de jocuri și multe altele. Cu toate acestea, uneori poate fi puțin enervant când te deconectezi când deschideți browserul Chrome. Deși Chrome este cunoscut pentru viteza, simplitatea și ușurința în utilizare, este posibil să întâmpinați aceste probleme.
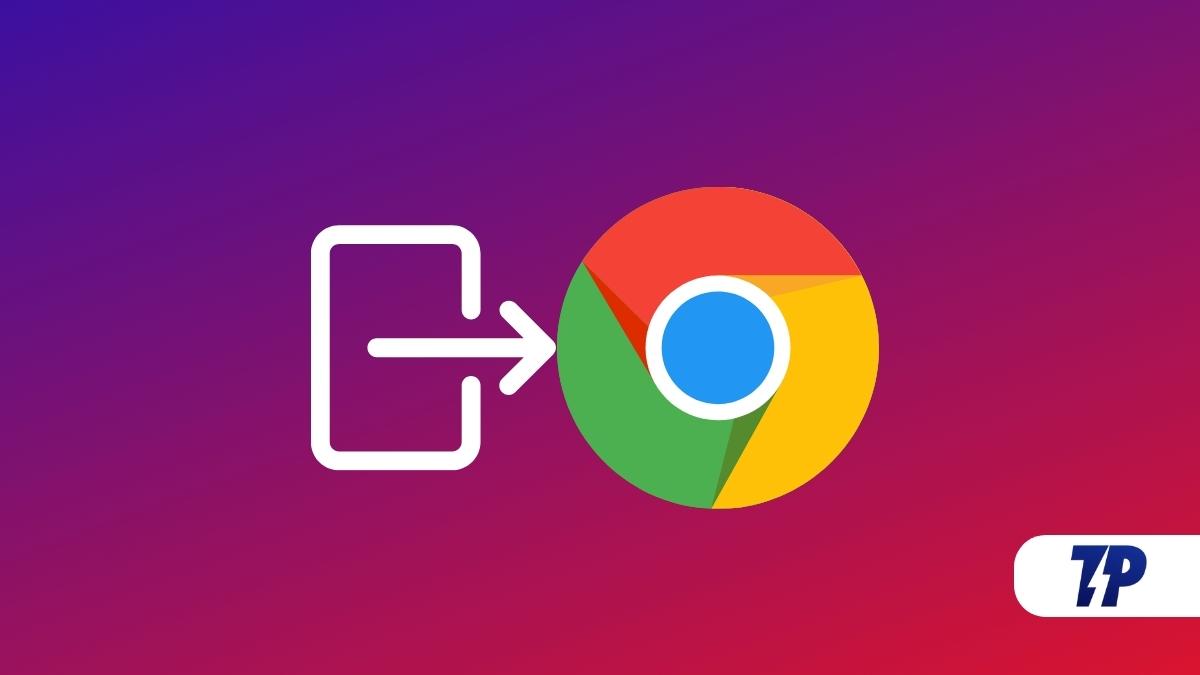
Chrome continuă să mă deconecteze este o problemă comună pentru mulți utilizatori Google Chrome. Există două aspecte diferite în acest sens:
- Chrome te deconectează în continuare de la contul tău Google Chrome.
- Chrome continuă să vă deconectați de la site-urile web la care sunteți conectat.
În acest articol, veți afla cum să rezolvați această problemă pe toate platformele majore - Windows, macOS, Android și iOS/iPadOS - folosind câteva metode comune. Toate aceste metode vă vor asigura, de asemenea, că sunteți conectat permanent la contul dvs. Gmail în browserul web Chrome. De asemenea, nu trebuie să vă conectați la servicii Google precum Gmail, YouTube Drive etc., cu browserul Chrome.
Cuprins
Top 8 moduri de a remedia problema de deconectare a Chrome pe Windows și Mac
Folosind diverse tehnici, puteți remedia problemele de deconectare a Google Chrome pe computer sau pe telefon. Vă prezentăm șapte modalități cheie de a remedia această problemă. Toate aceste tehnici sunt ușor de utilizat și pot fi efectuate fără dificultăți.
Metoda 1: Goliți memoria cache a browserului dvs. Google Chrome
Este posibil să vă pierdeți datele de conectare Chrome din cauza fișierelor cache corupte. Pentru a rezolva această problemă, trebuie să ștergeți fișierele cache Chrome pentru a o remedia. Nu trebuie să vă faceți griji cu privire la marcajele, parolele și alte informații personale salvate, deoarece ștergerea fișierelor cache nu va elimina toate aceste fișiere sau datele salvate. Doar fișierele temporare vor fi șterse atunci când memoria cache este șters definitiv.
Pentru a șterge fișierele cache, trebuie să efectuați următorii pași:
- Deschideți Google Chrome și mergeți la Setări după ce faceți clic pe cele trei puncte verticale.
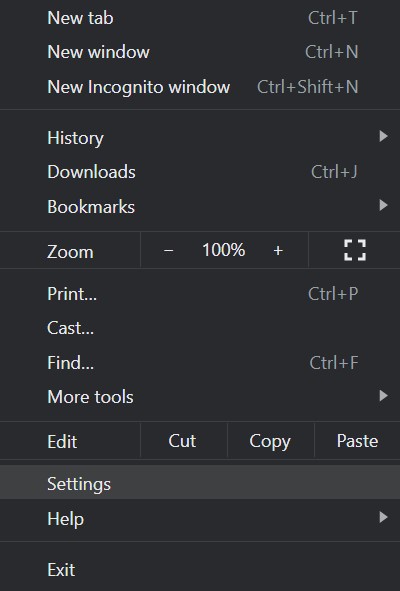
- Apoi accesați Confidențialitate și securitate în panoul din stânga și selectați Ștergeți datele de navigare.
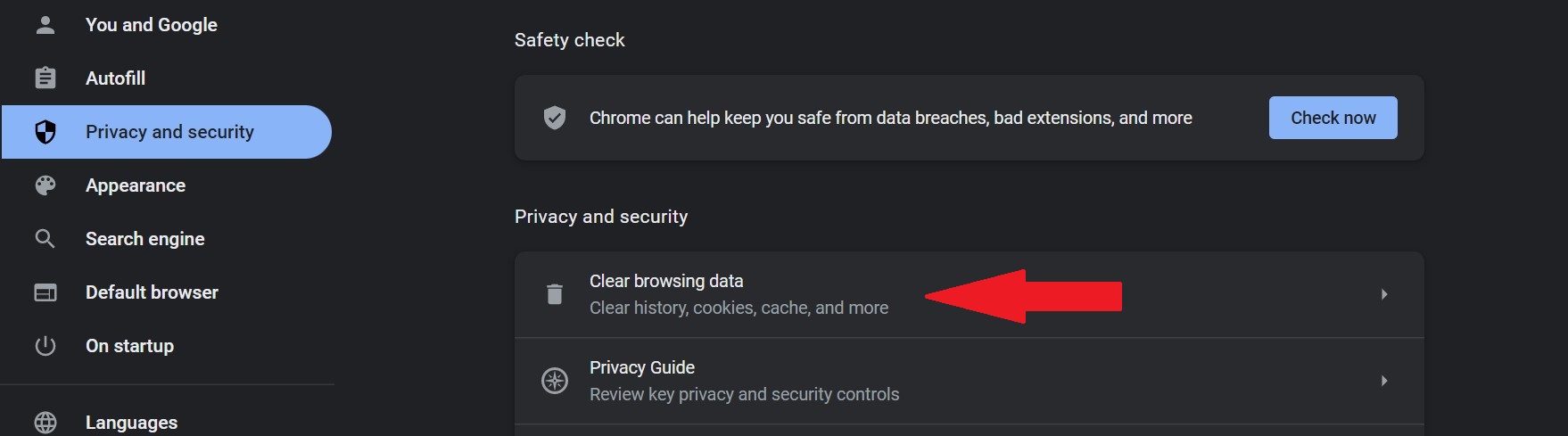
- Veți vedea apoi o fereastră pop-up în care trebuie să selectați toate opțiunile pe care doriți să le ștergeți sau să le ștergeți.
- Selectați imaginile și fișierele stocate în cache, accesând fila Avansat și făcând clic pe Ștergeți datele.
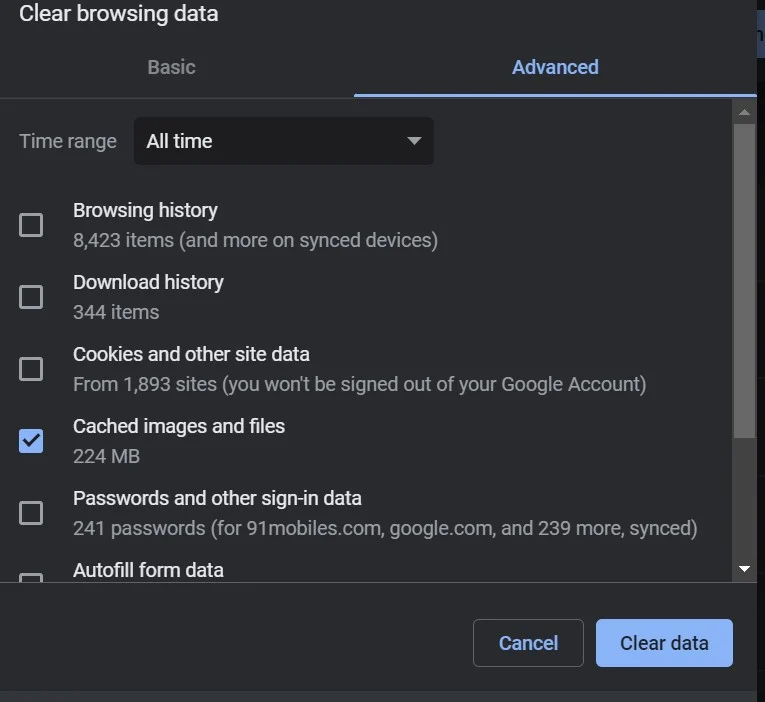
Cu toți acești pași, fișierele cache temporare sunt acum șterse, inclusiv unele imagini vechi care nu ți-au fost utile.
Metoda 2: Reporniți computerul
Mulți nu își închid laptopurile în mod corespunzător sau nu o fac atât de des. Cei mai mulți dintre noi își pun laptopurile în modul repaus sau hibernare pentru perioade lungi de timp. Repornirea unui computer actualizează browserul Chrome și versiunea noastră de Windows cu actualizări importante de securitate și, în majoritatea cazurilor, rezolvă mai multe probleme cu computerul dvs. Prin urmare, repornirea computerului sau laptopului este cea mai simplă modalitate de a remedia toate problemele de conectare Chrome.
Metoda 3: Activați cookie-urile în Google Chrome
Browserul nu vă va salva datele de conectare dacă nu activați cookie-urile în Google Chrome. Cookie-urile permit site-urilor web să-și amintească informațiile de conectare și parolele salvate. Dacă nu aveți module cookie activate în browser, există șanse mari ca Chrome să vă deconectați. Puteți verifica acest lucru făcând următoarele:
- Accesați setările Google Chrome atingând cele trei puncte verticale din colțul din dreapta sus.
- Accesați Confidențialitate și securitate . Aici derulați în jos la Cookie-uri și alte date de site de pe această pagină.
- Acum selectați Permiteți toate cookie -urile și reporniți browserul Chrome.
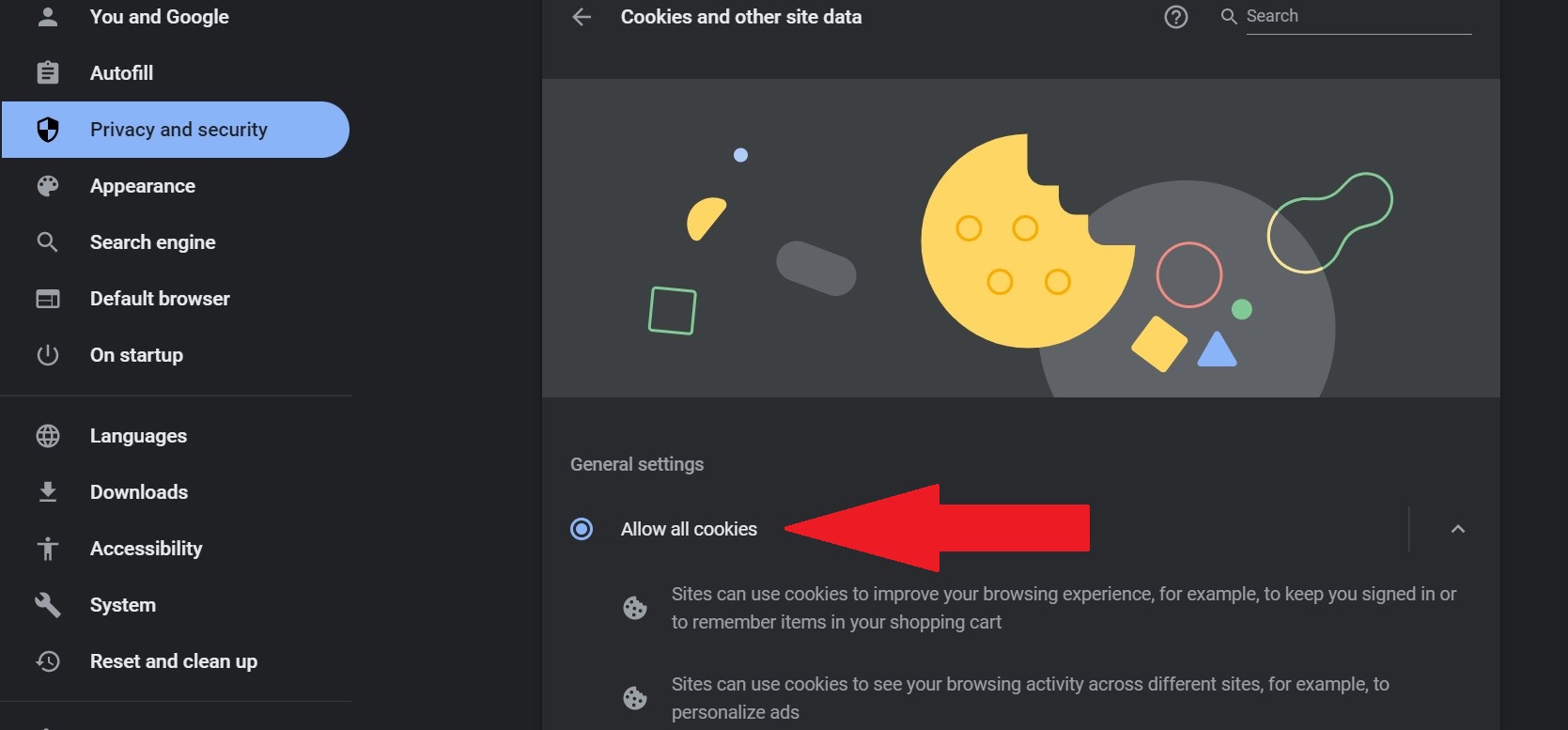
După fiecare scanare, puteți verifica dacă programul antivirus șterge cookie-urile. Pentru a vedea dacă browserul dvs. stochează informații de data aceasta, încercați să dezactivați programul antivirus și să vă conectați la orice site web. Dacă problema este programul dvs. antivirus, dezactivați-l sau încercați să utilizați un alt program antivirus.
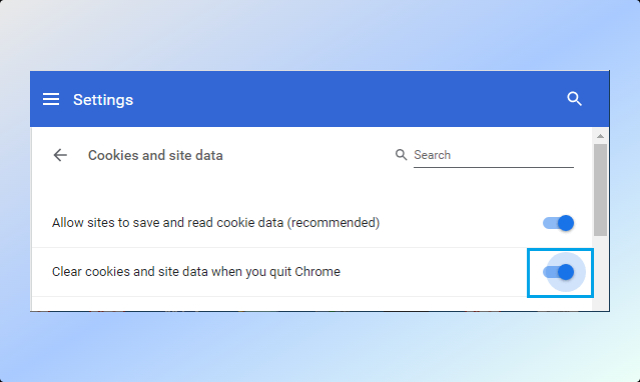
Metoda 4: Activați serviciul Google Chrome Sync
Este posibil să fi dezactivat opțiunea „Permiteți conectarea Chrome” atunci când vă conectați la site-uri Google precum Gmail, YouTube etc., dar Chrome vă ține deconectat de la opțiunea de conectare Google Chrome. Vă puteți conecta la site-uri web asociate Google fără a vă conecta la Chrome când opțiunea este dezactivată. Pentru a remedia această problemă, trebuie să activați opțiunea „Permiteți autentificarea Chrome” în setările Google Chrome.
Vă rugăm să urmați pașii de mai jos pentru a face același lucru:
- Deschideți setările Google Chrome și faceți clic pe Tu și Google în panoul din stânga.
- Acum faceți clic pe Sincronizare și Servicii Google .
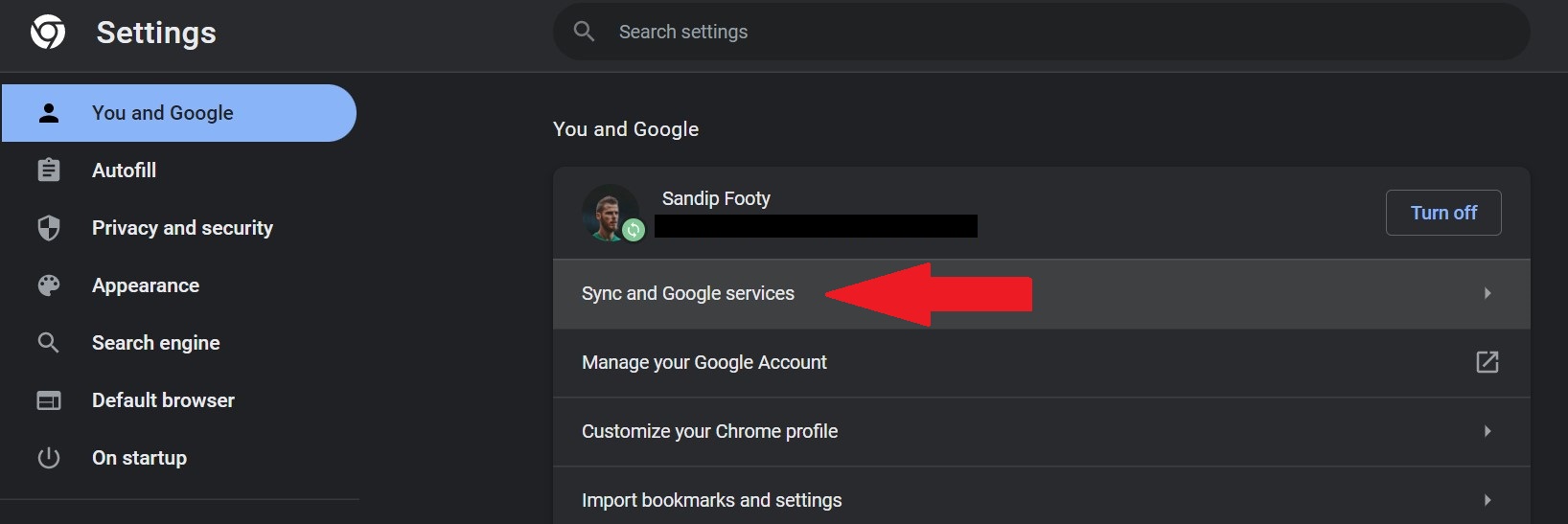
- Apoi, trebuie să derulați în jos la Permiteți conectarea Chrome . Acum puteți activa comutatorul dacă este dezactivat.

Acest lucru ar trebui să vă permită să intrați rapid în Google Chrome fără să vă temeți că Chrome vă va deconecta.

Metoda 5: dezactivați extensiile Google Chrome inutile
Unele extensii terță parte pot împiedica procesarea browserului Chrome, deși probabilitatea ca acest lucru să se întâmple este destul de rară. Cu toate acestea, puteți încerca și să închideți unele extensii de browser dacă problema este mult mai frecventă. Pentru a dezactiva extensiile de browser Google Chrome, trebuie să urmați pașii de mai jos.
- Faceți clic pe cele trei puncte verticale de lângă bara de adrese și atingeți Mai multe instrumente .
- Apoi selectați Extensii .
- Glisați spre stânga pentru a vedea toate extensiile de care este posibil să nu mai aveți nevoie.
Metoda 6: Actualizați browserul Google Chrome
Dacă Chrome continuă să te deconecteze, ar putea fi din cauză că folosești o versiune învechită care te face vulnerabil la malware. Vă puteți actualiza browserul Google Chrome pentru a vedea dacă aceasta rezolvă problema. Puteți actualiza cu ușurință browserul la cea mai recentă versiune urmând următorii pași:
- Accesați Setările Google Chrome și apoi accesați Despre Chrome .
- Dacă Chrome a fost actualizat, va apărea expresia „Google Chrome este actualizat”.
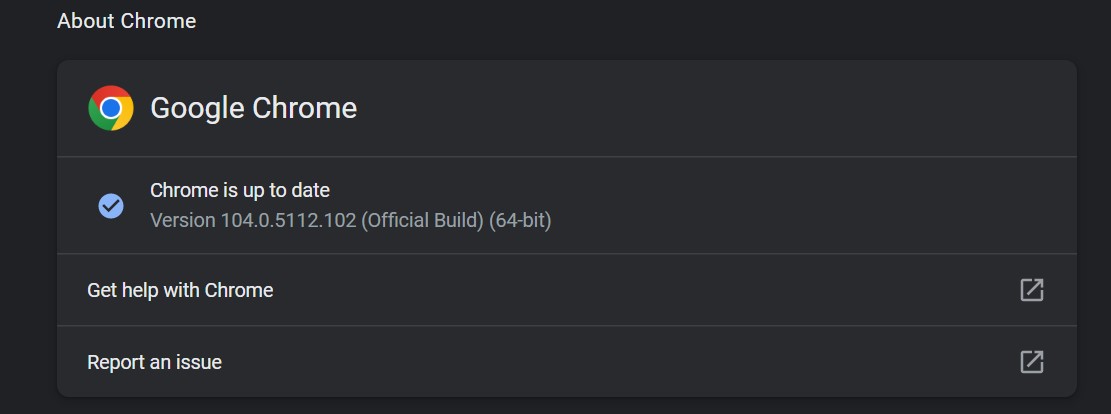
- Dacă este disponibilă o actualizare, faceți clic pe Actualizare și reporniți browserul pentru a aplica modificările. Actualizarea necesară poate fi, de asemenea, descărcată automat.
Metoda 7: Creați un nou profil Chrome
Dacă întâmpinați probleme la conectarea la Google Chrome sau la deconectarea de la Chrome în mod inutil, încercați să creați un profil nou. Aceasta va crea un set separat de setări și date pe care le puteți utiliza cu Google Chrome. Cu acest profil, puteți accesa diferite site-uri web sau aplicații și nu trebuie să vă faceți griji că pierdeți informații sau parole.
Pentru a crea un profil Chrome nou, urmați acești pași:
- Deschide Chrome și dă clic pe fotografia de profil din colțul din dreapta sus.
- Faceți clic pe pictograma roată de lângă „Alte profiluri” pentru a deschide pagina „Gestionați profiluri”.
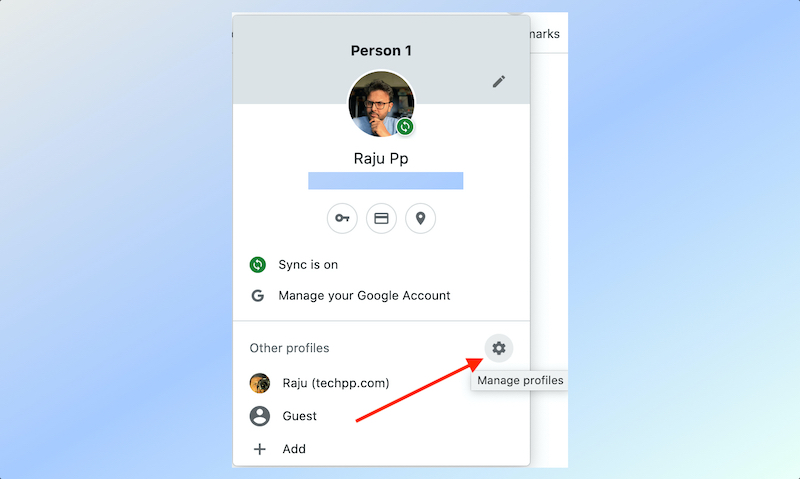
- În ecranul rezultat, puteți adăuga un nou profil Chrome.
Metoda 8: Resetați browserul Chrome
În cele din urmă, dacă toate metodele de mai sus încă nu oferă rezultatele dorite, ar trebui să încercați să resetați setările Chrome. Mai mult, acest lucru ar trebui să rezolve problema deconectarii de la Google Chrome prin numeroase setări sau extensii modificate. Marcajele, parolele și alte date nu vor fi șterse când resetați Chrome.
Deci, urmați acești pași pentru a reseta browserul Google Chrome cu succes:
- Deschideți Setări Chrome făcând clic pe trei puncte verticale, apoi faceți clic pe Resetați și curățați .
- Apoi ar trebui să vedeți Restabiliți setările la valorile implicite inițiale Faceți clic pe asta.

- Apoi, va apărea o fereastră pop-up. Faceți clic pe Resetare setări după ce ați citit corect instrucțiunile.
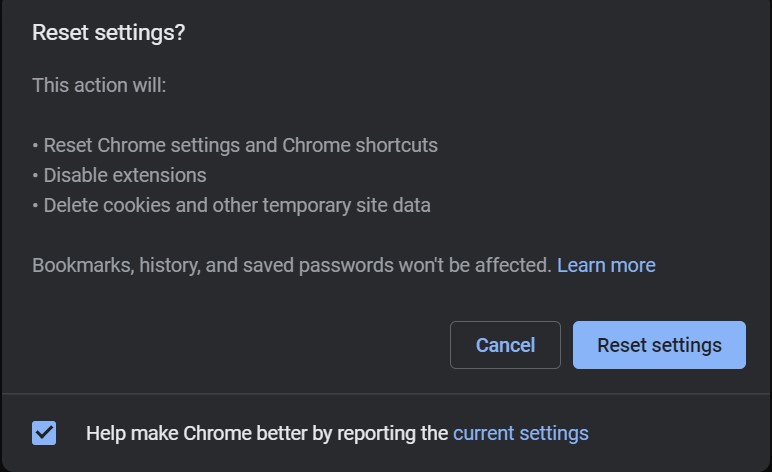
Resetarea browserului rezolvă de obicei această problemă specială. Nu vă va pierde marcajele și istoricul de navigare, dar setările dvs. s-ar putea schimba. După resetarea Chrome, verificați dacă toate opțiunile importante de setări sunt încă acolo. În acest fel, vă veți asigura că această problemă nu va mai apărea.
Remediați problema de deconectare a Chrome pe Android și iOS
Posibilele soluții la problema pe care Chrome continuă să vă deconecteze pe mobil sunt destul de asemănătoare cu cele de pe desktop. Să aruncăm o privire rapidă la ele:
- Asigurați-vă că modulele cookie sunt activate : modulele cookie sunt activate în mod implicit în versiunile mai noi de Chrome pentru iPhone. Pe Chrome pentru Android, accesați Setări > Setări site > Cookie -uri . Selectați „ Toate cookie-urile ”. Relansați Chrome.
- Asigurați-vă că Sincronizarea Chrome este activată : deschideți Chrome pentru iPhone. Accesați Setări > Sincronizare . Activați „ Sincronizați totul ”. Pe Android, deschideți Chrome. Accesați Setări > Servicii Google . Activați/Activați Permiteți conectarea Chrome .
- Încercați să utilizați un alt cont Google : deschideți aplicația Google pe iPhone sau Android. Deconectați-vă de la contul dvs. Google existent și conectați-vă cu un alt cont. Relansați Chrome. Acum deconectați-vă de la acest cont nou și conectați-vă din nou cu contul inițial. Vedeți dacă acest lucru rezolvă problema de deconectare a Chrome.
- Actualizați Chrome la cea mai recentă versiune : deschideți App Store pe iPhone sau iPad, atingeți profilul din colțul din dreapta sus, derulați în jos la „Actualizări disponibile” și căutați Chrome. Dacă găsiți Chrome listat acolo, atingeți Actualizare pentru a instala. Urmați aceiași pași pentru Google pentru Android.
- Ștergeți datele din memoria cache : deschideți Chrome pentru iPhone sau Android. Faceți clic pe cele trei puncte orizontale din colțul din dreapta jos, atingeți Istoric . Apoi, atingeți Ștergeți datele de navigare . Asigurați-vă că sunt selectate imaginile și fișierele stocate în cache , precum și cookie-urile și datele site-ului . Atingeți butonul Ștergeți datele de navigare .
Remedierea Google Chrome continuă problema de deconectare o dată pentru totdeauna
Problema deconectarii în continuare a Chrome este o problemă foarte frecventă cu care se confruntă mulți utilizatori Chrome pe toate platformele. Deși este enervant, poate fi remediat, așa cum este explicat în articolul de mai sus. Este foarte important să urmați pașii de depanare în ordine și sperăm că aceștia v-au ajutat să remediați problema enervantă. Dacă problema persistă, puteți trece temporar la alte browsere bazate pe Chromium, cum ar fi Microsoft Edge, Opera, Vivaldi sau Brave, până când Google va lansa o soluție pentru Chrome.
Întrebări frecvente despre eroarea „Chrome mă deconectează în continuare”.
Cum opresc Google să mă conecteze automat?
Dacă doriți să dezactivați conectarea automată în Google Chrome, urmați acești pași simpli:
- Deschide Google Chrome.
- Mergi la Setari.
- Atinge Parole.
- Atingeți caseta de selectare de lângă Conectare automată pentru a elimina bifa.
Aceasta va dezactiva funcția de conectare automată a Chrome.
Cum opresc site-urile web să mă conecteze automat?
Cookie-urile permit site-urilor web să vă reamintească și să vă conectați automat. Prin ștergerea cookie-urilor de pe acele site-uri web, ar trebui să vă puteți deconecta și să preveniți viitoarele autentificări automate. Puteți alege setarea „Șterge cookie-urile la ieșire” în Chrome și în alte browsere pentru a realiza acest lucru.
De ce m-am deconectat de la contul Google în mod neașteptat?
Dacă sunteți deconectat de la Google în mod repetat, fără niciun motiv, probabil că cookie-urile sunt șterse sau dezactivate. Accesați Setările Chrome și asigurați-vă că cookie-urile sunt activate. De asemenea, verificați dacă vreun antivirus sau alt software de securitate (sau extensie) dezactivează sau șterge automat cookie-urile.
De ce Chrome continuă să mă deconecteze și sincronizarea este întreruptă de fiecare dată când mă închid?
Dacă Chrome continuă să te deconectezi, cel mai probabil este din cauza acestei setări: dezactivează Ștergerea cookie-urilor și a datelor site-ului când ieși din Chrome . Găsiți acest lucru în Setări > Confidențialitate și securitate. Asigurați-vă că îl opriți. Acest lucru va asigura, de asemenea, că sincronizarea Chrome funcționează fără probleme.
