Cum să remediați tastatura laptopului Dell care nu funcționează
Publicat: 2023-07-01În acest articol, vorbim despre remedierea problemei care nu funcționează tastatura Dell în cele mai rapide și mai simple moduri.
Tastarea este cea mai frecventă sarcină pe care o realizăm pe computerele noastre. Introducem destul de multe lucruri, de la interogări simple pe Google la rapoarte complexe în Word. Cu toate acestea, mulți utilizatori au raportat o problemă enervantă a tastaturii laptopului Dell care nu funcționează.
Sunteți printre acești utilizatori cu probleme? Dacă da, este posibil să renunțați la toate grijile, deoarece acest articol are cele mai bune soluții posibile pentru problema tastaturii laptopului Dell care nu funcționează Windows 10.
Cu toate acestea, înainte de a trece la aceste remedieri, este important să știți de ce apare această problemă în primul rând. Cunoașterea posibilelor declanșatoare din spatele unei probleme ajută la rezolvarea ei mai bine. Prin urmare, să ne uităm mai întâi la ce ar fi putut cauza această problemă înainte de a încerca să o remediem.
De ce nu funcționează tastatura laptopului Dell
Este posibil ca toate sau unele taste de pe laptopul dvs. Dell să nu funcționeze din aceste motive.
- Probleme hardware
- Driver de tastatură incompatibil/instalat greșit
- Driver de tastatură Dell învechit
- Sistem de operare învechit
- Tastatură necurată
Mai sus, am analizat câteva motive comune pentru care tastatura dvs. Dell ar putea să nu funcționeze. Să învățăm acum cum să remediam această problemă.
Modalități de a remedia problema tastaturii laptopului Dell care nu funcționează
Puteți implementa următoarele soluții pentru a vă repara tastatura Dell dacă nu funcționează.
Remedierea 1: Soluții de bază
Uneori, micile remedieri fac minuni pentru a rezolva chiar și cele mai complexe probleme, cum ar fi tastatura laptopului Dell care nu funcționează pe Windows 10 sau 11. Prin urmare, ar trebui să încercați aceste soluții rapide și ușoare înainte de orice remediere complicată.
Încercați să reporniți laptopul
De multe ori, o simplă repornire rezolvă probleme comune, cum ar fi tastatura laptopului Dell care nu funcționează la problemele de pornire. Prin urmare, puteți urma acești pași pentru a reporni laptopul.
- În primul rând, faceți clic pepictograma Windows din bara de activități.
- Acum, treceți cu mouse-ul peste și faceți clic pe opțiunea Power .
- În cele din urmă, alegeți Restart din opțiunile de pe ecran.
Curățați-vă tastatura
Murdăria acumulată, cum ar fi particulele de mâncare, părul de animale etc., ar putea să vă fi făcut tastatura disfuncțională. În plus, resturile prezente sub tastele tastaturii pot fi motivul pentru care tastele nu funcționează. Prin urmare, curățarea tastaturii vă poate ajuta să o remediați. Mai jos este cum să curățați tastatura.
- În primul rând, închideți laptopul, scoateți bateria externă și descărcați condensatorii.
- Acum, introduceți un instrument cu cap plat sub capacul tastei și ridicați-l cu o ușoară apăsare pentru a scoate cheia.
- Repetați pasul de mai sus pentru toate cheile laptopului Dell care nu funcționează.
- Acum, verificați atât elementele de reținere, cât și garniturile de cauciuc pentru posibile semne de deteriorare.
- Acum puteți îndepărta părul de animale de companie folosind o pensetă și alte murdărie și praf cu o perie de curățare cu peri moi.
- Acum, puteți folosi un vată înmuiată în alcool izopropilic 99% pentru a curăța tastatura.
- Puteți folosi un amestec de apă și săpun pentru a curăța capacul tastei.
- După curățarea capacului tastaturii, reatașați-l la tastatură. Un sunet de clic indică că ați reatașat corect capacele tastelor.
- În cele din urmă, reinstalați bateria, porniți-o și verificați dacă tastatura funcționează sau nu. Dacă tastatura Dell încă nu funcționează, puteți încerca următoarele soluții.
Citiți și: Descărcarea și actualizarea driverelor Dell Latitude 5420 pentru Windows
Remedierea 2: Încercați să reconectați laptopul
Pornirea laptopului readuce la viață un dispozitiv disfuncțional. Prin urmare, puteți opri dispozitivul pentru a remedia problema tastaturii laptopului Dell care nu funcționează. Mai jos este cum să o faci.
- În primul rând, închideți laptopul.
- Acum, deconectați toate perifericele externe, inclusiv adaptorul de alimentare.
- Dacă există o baterie externă, scoateți-o din slot.
- Acum, apăsați butonul de pornire și țineți-l apăsat timp de 15 până la 20 de secunde.
- Eliberați butonul de pornire, introduceți din nou bateria și reconectați încărcătorul.
- Acum, apăsați butonul de pornire pentru a porni laptopul.
Remedierea 3: actualizați sistemul de operare
Un sistem de operare învechit cauzează o mulțime de probleme, cum ar fi toate sau unele chei care nu funcționează pe laptopul dvs. Dell. Astfel, vă puteți actualiza sistemul de operare pentru a rezolva problema. Mai jos sunt pașii pentru a o face.
- În primul rând, faceți clic dreapta pe pictograma Windows din bara de activități.
- Acum, alegeți Setări din opțiunile pe care le aveți pe ecran.
- Alegeți Actualizare și securitate din opțiunile prezente pe ecran.
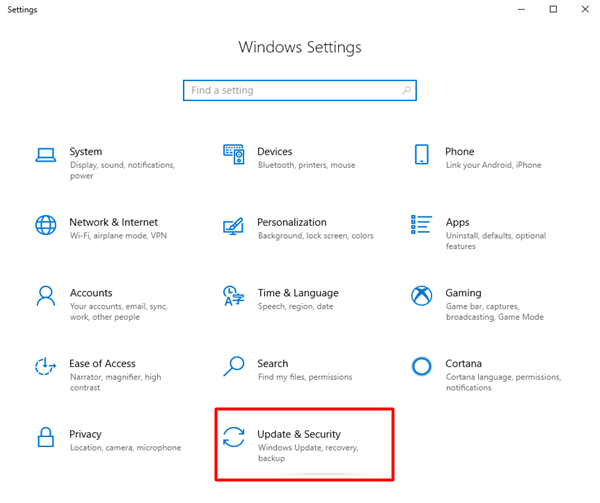
- Faceți clic pe opțiuneaVerificați actualizări pentru a detecta actualizările disponibile.
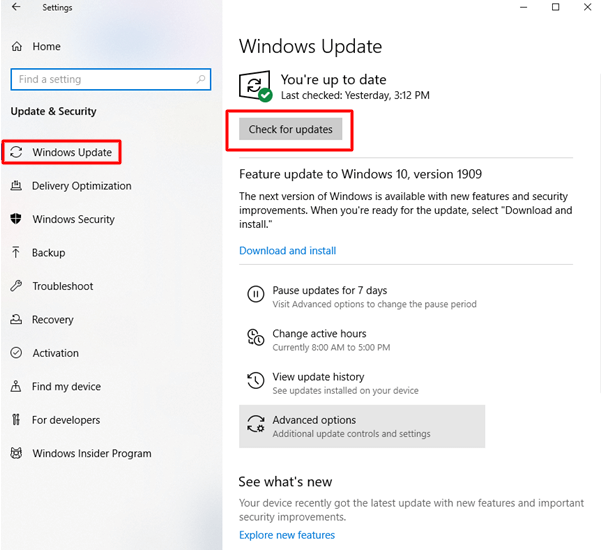
- Descărcați și instalați actualizările pe dispozitivul dvs.
- În cele din urmă, reporniți laptopul.
Citiți și: Descărcare și actualizare gratuită a driverelor Dell pentru Windows 10, 11
Remedierea 4: reinstalați driverul tastaturii
Este posibil ca driverul tastaturii să nu fie instalat corect pe laptop, ceea ce face ca tastatura să fie disfuncțională. Prin urmare, dezinstalarea și reinstalarea driverului poate rezolva problema. Iată cum să o faci.

- În primul rând, faceți clic dreapta pepictograma Windows pentru a obține meniul de acces rapid.
- Acum, alegeți Manager dispozitive din meniul de pe ecran.
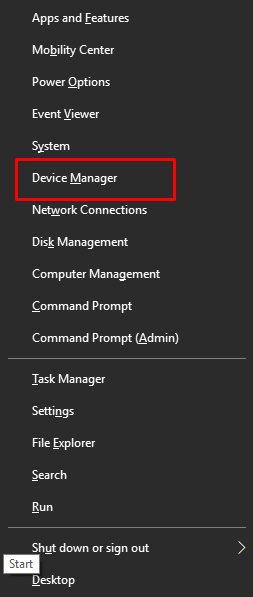
- După ce deschideți Managerul de dispozitive, faceți clic pe categoriaTastaturi pentru a o extinde.
- Faceți clic dreapta pe tastatură și alegeți opțiunea Dezinstalare dispozitiv/Dezinstalare .
- Acum, faceți clic pe butonul OK pentru a confirma dezinstalarea.
- Reporniți computerul după finalizarea dezinstalării pentru a reinstala driverul.
Remedierea 5: actualizați driverul tastaturii (recomandat)
Dacă niciuna dintre soluțiile de mai sus nu a funcționat, cel mai probabil, driverele învechite sunt motivul pentru care tastatura laptopului Dell nu funcționează. Prin urmare, actualizarea driverului poate rezolva cu siguranță problema.
Puteți actualiza driverul automat și convenabil, urmând pașii de mai jos.
- În primul rând, descărcați și instalați Bit Driver Updater, adică cel mai bun program de actualizare a driverelor de la următorul link. Oferă mai multe funcții benefice, cum ar fi backup și restaurare a driverului, scanări programate, actualizări automate de driver cu un singur clic și accelerarea vitezei de descărcare a driverului.
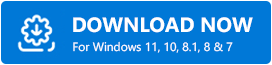
- După instalare, permiteți software-ului să vă scaneze computerul. De asemenea, puteți rula o scanare manuală făcând clic pe opțiunea Scanare .
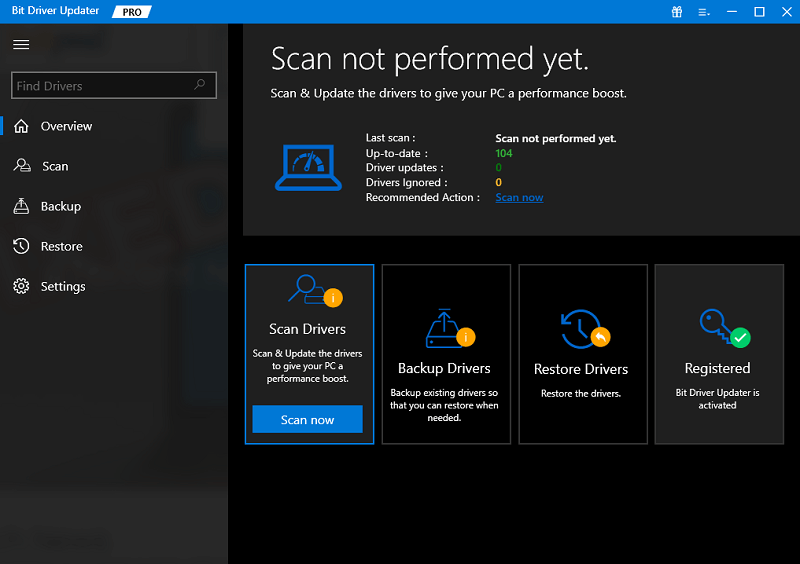
- Odată ce scanarea se termină, puteți parcurge rezultatele șiputeți actualiza automat toate driverele cu un singur clic.De asemenea, puteți alege să actualizați individual driverul tastaturii. Cu toate acestea, actualizarea tuturor driverelor asigură o performanță netedă a computerului.
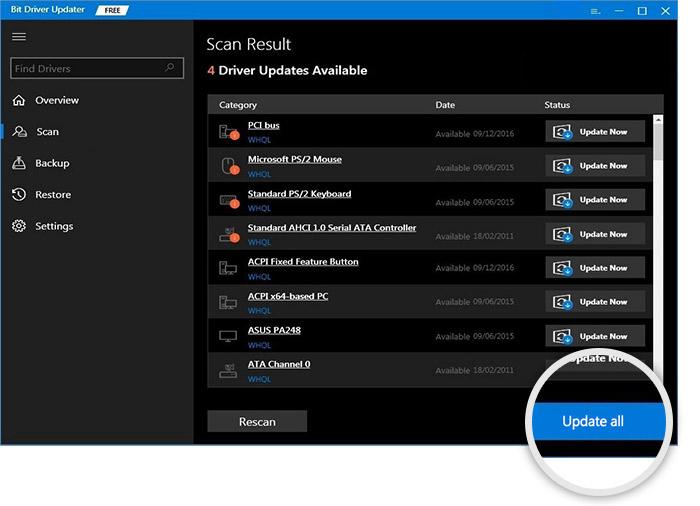
- În cele din urmă, asigurați-vă că tastatura funcționează corect. Dacă întâmpinați în continuare problema tastaturii Dell care nu funcționează (deși șansele sunt extrem de mici), puteți încerca soluțiile de mai jos.
Citiți și: Cum să faceți o captură de ecran pe laptopul Dell
Remedierea 6: rulați instrumentul de depanare a tastaturii
Windows are un mecanism dedicat de depanare pentru a rezolva probleme precum tastatura laptopului Dell care nu funcționează pe Windows 10. Prin urmare, puteți rula instrumentul de depanare pentru tastatură pentru a rezolva problema. Mai jos este modalitatea pas cu pas de a face acest lucru.
- În primul rând, faceți clic dreapta pepictograma Windows și selectați Setăridin meniul de pe ecran.
- Acum, selectațiSistem din meniul care apare pe ecran.
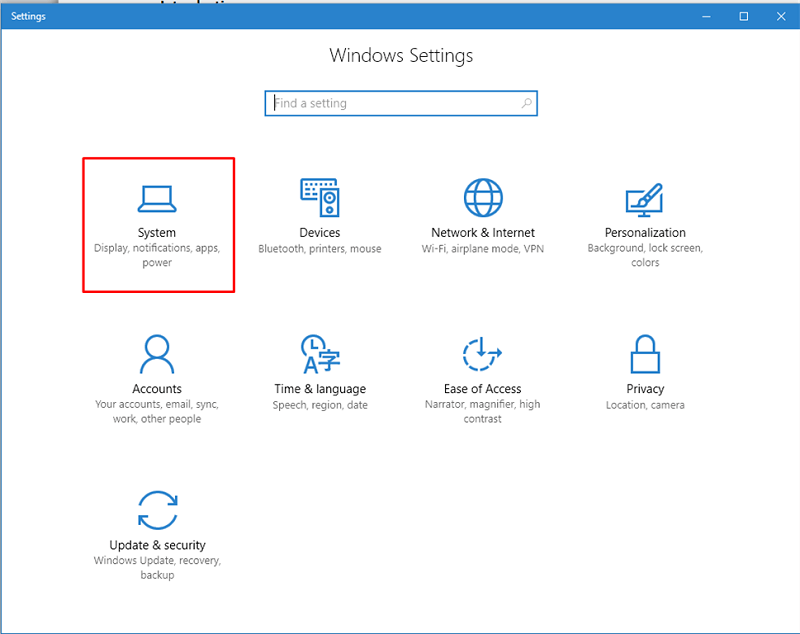
- AlegețiDepanare din meniul de sistem.
- Acum, accesați Alte instrumente de depanare.
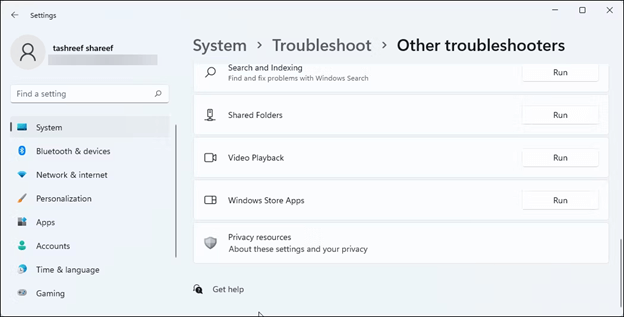
- Găsițitastatura în celelalte instrumente de depanare și faceți clic pe butonul Run.
- Așteptați până când instrumentul de depanare detectează și remediază problemele de la tastatură.
- Verificați dacă instrumentul de depanare a remediat problema tastaturii Dell care nu funcționează sau nu. Puteți încerca următoarea soluție dacă rămâne neremediată.
Remedierea 7: Efectuați depanarea hardware și dispozitiv
Uneori, alte periferice pot fi un motiv pentru care tastatura nu funcționează. Prin urmare, ar trebui să depanați hardware-ul și dispozitivele pentru a găsi componenta problematică și a rezolva problema. Mai jos este seria de pași pentru a o face.
- În primul rând, faceți clic dreapta pepictograma Windows și alegeți Executaredin opțiunile de pe ecran.
- După ce apare caseta Run, copiați și inserați comandamsdt.exe -id DeviceDiagnostic în ea și faceți clic pe butonul OK.
- Acum, faceți clic peUrmătorul pentru a trece la pasul următor.
- Așteptați câteva momente până când instrumentul de depanare hardware și dispozitiv scanează computerul pentru modificări hardware.
- După finalizarea scanării, efectuați acțiunea necesară pentru a remedia problemele detectate.
- După finalizarea depanării, verificați dacă tastatura laptopului dvs. Dell a început să funcționeze sau nu. Dacă nu, încercați următoarea soluție.
Remedierea 8: actualizați BIOS-ul computerului
O actualizare a BIOS-ului poate rezolva probleme cu o anumită componentă hardware. Prin urmare, încercați să actualizați BIOS-ul dacă niciuna dintre soluțiile de mai sus nu a rezolvat problema. Cu toate acestea, nu uitați să urmați cu atenție pașii de mai jos pentru a evita orice probleme cu computerul dvs.
- În primul rând, alegeți securitatea Windows din meniul de pornire.
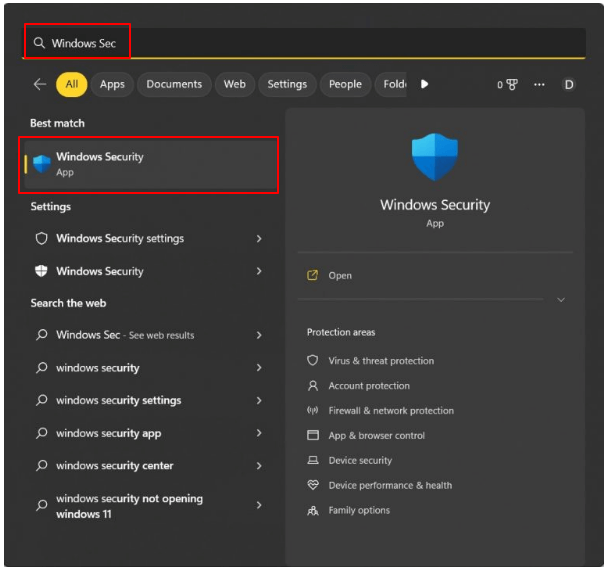
- Navigați la secțiunea Securitate dispozitiv și găsiți criptarea unității Manager Bitlocker.
- Dezactivați BitLocker de pe unitatea sistemului de operare.
- Dezactivați BitLocker și accesați Informații de sistem pentru a vedea versiunea/data de BIOS.
- Acum, descărcați fișierul BIOS de pe pagina oficială de asistență Dell .
- Rulați fișierul după ce este descărcat pe computer.
- Urmați instrucțiunile de pe ecran pentru a finaliza procesul de actualizare a BIOS-ului și repornește computerul.
- În cele din urmă, asigurați-vă că tastatura Dell funcționează corect.
Citiți și: Cum să descărcați driverul audio Dell pentru Windows 10, 11
Tastatura laptopului Dell cu Windows 10/11 nu funcționează Problema remediată
În acest articol, am discutat cum să remediați problema tastaturii Dell care nu funcționează. Puteți rezolva această problemă urmând orice remediere din ghidul de mai sus. Cu toate acestea, deoarece majoritatea problemelor apar din cauza driverelor învechite, actualizarea driverelor folosind Bit Driver Updater poate rezolva aceasta și multe alte probleme.
Dacă știți alte modalități mai bune de a trata această problemă sau aveți întrebări/sugestii despre acest articol, vă rugăm să ne lăsați un comentariu.
