Cum să remediați instalarea Discord a eșuat [Rezolvat]
Publicat: 2023-08-03Dacă primiți și mesajul enervant pe Windows care spune „Instalarea Discord a eșuat”, atunci iată un ghid simplu care vă va ajuta să scăpați de eroare și să instalați Discord pe dispozitiv.
Discord este una dintre cele mai bune și mai frecvent utilizate aplicații pentru a discuta și a comunica cu ceilalți. Această platformă este folosită cel mai frecvent de utilizatorii care nu se cunosc între ei pe platformă și doresc să se distreze. În plus, platforma este destul de comună și printre jucători. Jucătorii folosesc această aplicație pentru a rămâne în contact cu prietenii lor în timp ce joacă pentru a elabora strategii și a câștiga jocul.
Pentru a utiliza această platformă, puteți fie să vizitați site-ul oficial, fie să beneficiați de ajutorul instrumentului independent. Site-ul oficial nu are unele caracteristici, prin urmare, utilizatorii aleg aplicația pentru această sarcină. Dar ce se întâmplă dacă nu reușiți să utilizați aplicația Discord sau chiar să o instalați, deoarece ecranul continuă să arate „Instalarea de configurare Discord a eșuat”.
Acest mesaj poate apărea pe ecran din unul sau mai multe motive. Aceste motive pot afecta instalarea normală a software-ului. Cu toate acestea, este foarte ușor să remediați această eroare. Există anumite soluții ușoare pe care le puteți încerca și remediați permanent această problemă. Dacă doriți să scăpați și deinstalarea eșuată din cauza erorii Discord, citiți în continuare ghidul pentru mai multe informații.
Remedieri pentru instalarea Discord a eșuat: cele mai ușoare soluții
Pentru a remedia cu ușurință eroarea, ar trebui să urmați cronologic soluțiile oferite în secțiunile următoare ale acestui ghid. Încercați fiecare soluție așa cum este listată și opriți când instalarea Discord a eșuat, eroarea este remediată. Deci, să aruncăm o privire imediat la soluții. Cu toate acestea, înainte de a continua, asigurați-vă că aveți cea mai recentă versiune a instalării. Vizitați site-ul oficial al Discord și descărcați cea mai recentă versiune a aplicației.
Remedierea 1: Permiteți configurației să folosească privilegii de administrator
Prima soluție care vă poate ajuta cu ușurință să remediați eroarea de instalare Discord a eșuat este să utilizați opțiunea Administrator. Privilegiile de administrator vor permite instalatorului de instalare să acceseze conținutul blocat altfel. Prin urmare, sistemul nu va pune și nu va cauza probleme în timpul instalării setării. Deci, urmați pașii de mai jos și instalați imediat configurarea Discord:
- Găsițiprogramul de instalare Discord și faceți clic dreaptape el.
- Selectați opțiunea care indicăExecutare ca administrator .
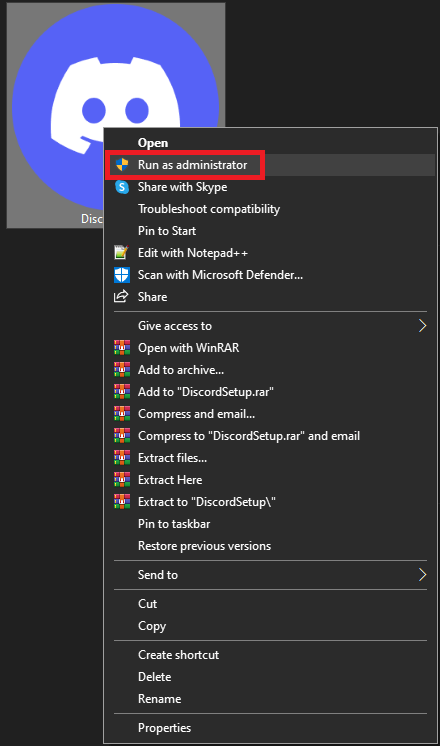
Așteptați ceva timp și apoi instalați setarea. Dacă instalarea nu apare sau dacă instalarea discordsetup.exe nu a reușit, apare din nou eroarea, urmați următoarea soluție.
Citește și: [Rezolvat] Actualizarea Discord a eșuat pe PC-ul cu Windows 10
Remedierea 2: luați ajutorul pentru compatibilitatea setării
Următoarea soluție pe care o puteți încerca să remediați eroarea de instalare Discord a eșuat pe Windows este să utilizați modul de compatibilitate al instalării. Efectuarea unor modificări în compatibilitate vă poate permite să rulați configurarea în funcție de proprietățile sistemului dvs., în loc de configurarea în sine. Prin urmare, urmați procedura de mai jos pentru a remedia această problemă:
- Găsiți configurația pe dispozitiv, faceți clic dreaptape ea șideschideți Proprietăți.
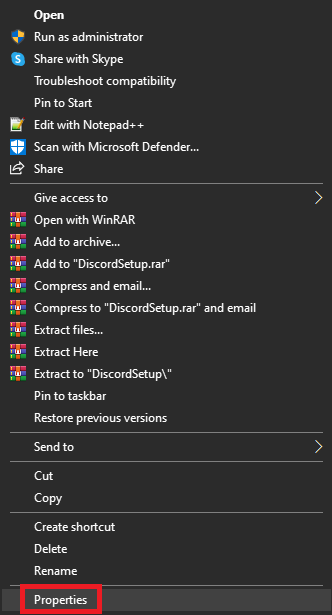
- Faceți clic pe filaCompatibilitate pentru a continua.
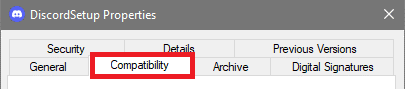
- SubModul de compatibilitate , bifați caseta Rulați acest program în modul de compatibilitate pentru:
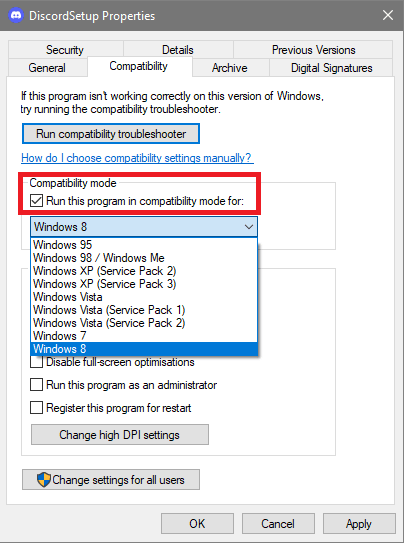
- După aceasta, utilizați meniul derulant pentru a selectaWindows 8 (și Windows 7 dacă Windows 8 nu funcționează).
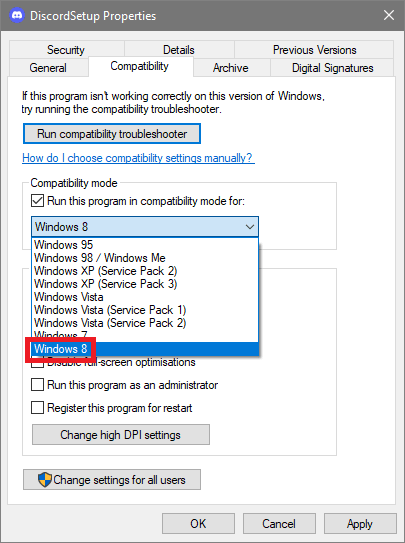
- Faceți clic peOk și rulați programul de instalare.
Sperăm că acum setarea va funcționa și nu vă veți confrunta cu eroarea de instalare a instalației Discord. Cu toate acestea, dacă din alte motive eroarea continuă să apară, urmați următoarea soluție.
Remedierea 3: Opriți aplicația Antivirus sau Firewall
Următoarea soluție, dacă instalarea Discord a eșuat prevalează, este să dezactivați sau să dezactivați antivirusul, firewall-ul sau orice altă aplicație de protecție. Astfel de aplicații pot afecta performanța sistemului și pot restricționa sistemul să instaleze configurarea Discord. Prin urmare, trebuie să dezactivați astfel de instrumente antivirus și de securitate. Acum rulați configurarea și vedeți dacă eroarea persistă. Dacă se întâmplă, atunci puteți porni antivirusul și încercați să-l dezactivați în timp ce încercați următoarele soluții pentru a remedia instalarea a eșuat la eroarea Discord.
Citește și: Cum să rezolvi suprapunerea Discord care nu funcționează pe computerul Windows
Remedierea 4: Instalați o versiune diferită a aplicației
În afară de configurația obișnuită Discord disponibilă pe site-ul oficial al platformei. Cu toate acestea, există mai multe alte tipuri de programe de instalare disponibile pe site. Acești programe de instalare sunt greu de găsit pe site, de aceea încercați să utilizați unul dintre linkurile de mai jos:

- Discord Canray,
- Discord PTB (build de testare publică)
- Și, Discord
Încercați aceste setări pentru a vedea dacă instalarea a eșuat când eroarea Discord este remediată. Urmați următoarea soluție dacă acest mesaj de eroare enervant apare în continuare.
Remedierea 5: Reluați configurarea
Următoarea soluție, una complicată de altfel, pentru a remedia instalarea Discord a eșuat la eroarea Windows este să rulați din nou configurarea. Pentru aceasta, trebuie să luați ajutorul Managerului de activități. Repornirea instalării vă va permite să scăpați de erorile de întrerupere și să instalați instrumentul. Pentru informații detaliate, urmați procedura de mai jos:
- În primul rând, apăsați tastele Ctrl+Shift+Esc pentru a deschide Managerul de activități.
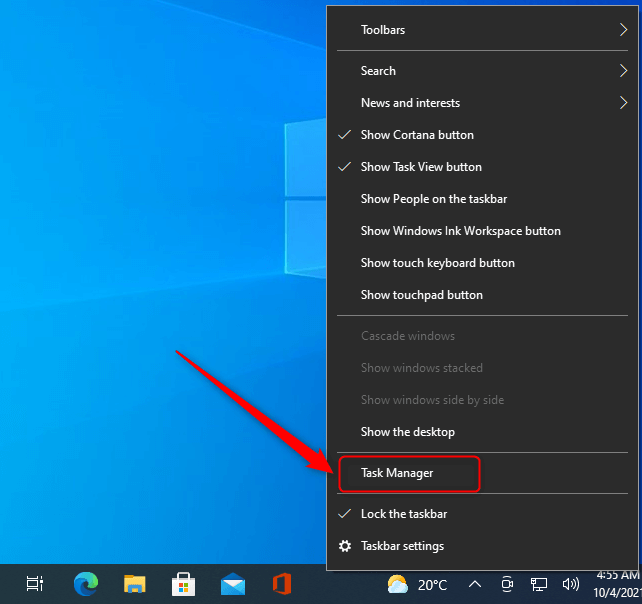
- Faceți clic pe filaDetalii .

- Sub același, căutațifișierul (fișierele) Discord.exe și faceți clic dreapta pe același pentru a Termina sarcina.
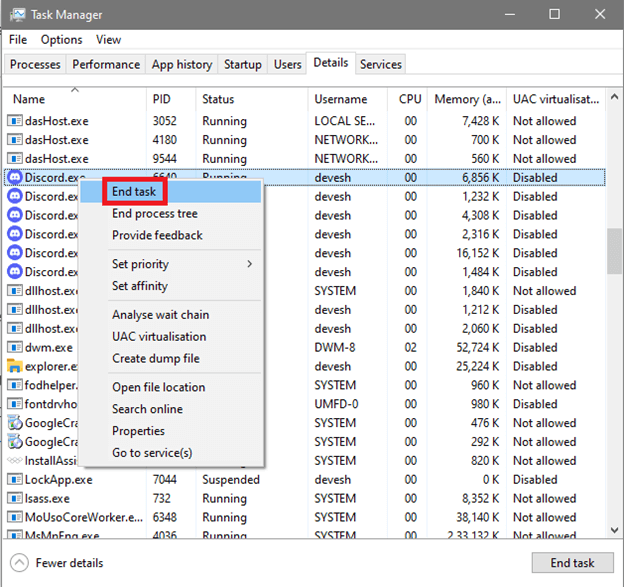
- Repetați aceeași procedură pentru toatefișierele Discord.exe.
Acum, încercați să instalați software-ul și vedeți dacă această soluție funcționează. Dacă nu, încercați ultima soluție furnizată mai jos pentru a remedia o dată pentru totdeauna eroarea de instalare discordsetup.exe eșuată.
Citește și: Cel mai bun robot muzical Discord
Remedierea 6: Ștergeți fișierele Discord
Ultima soluție pentru a remedia instalarea Discord a eșuat pe Windows 11/10 este ștergerea fișierelor de configurare. Acest lucru vă va permite să scăpați de fișierele de configurare pline de erori și să rulați fără probleme programul de instalare. Pentru aceasta, urmați pașii furnizați mai jos pentru a șterge cu ușurință fișierele Discord:
- Faceți clic dreapta pe butonul Start și selectați utilitarul Run.
- Tastați%appdata% în spațiul oferit și apăsați tasta Enter.
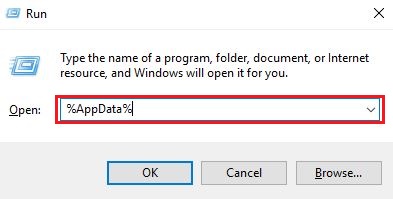
- Când apare folderul, selectați folderulDiscord și apăsați combinația de butoane Shift+Del.

- ApăsațiEnter pentru a șterge definitiv fișierele.(Omite folderele/fișierele care nu pot fi șterse)
- Faceți clic dreapta pe butonulStart și selectați utilitarul Run.
- Tastați%LocalAppData% în spațiul oferit și apăsați tasta Enter.
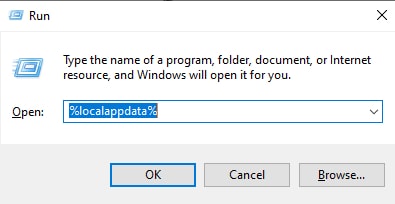
- Când apare folderul, selectați folderulDiscord și apăsați combinația de butoane Shift+Del.

- ApăsațiEnter pentru a șterge definitiv fișierele.(Omite folderele/fișierele care nu pot fi șterse)
- Faceți clic dreapta pe butonulStart și selectați utilitarul Run.
- Tastați%temp% în spațiul oferit și apăsați tasta Enter.
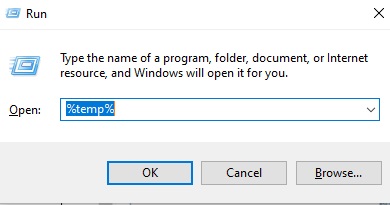
- Când apare folderul, selectați toate fișierele și folderele legate de folderulDiscord și apăsați combinația de butoane Shift+Del.
- ApăsațiEnter pentru a șterge definitiv fișierele.(Omite folderele/fișierele care nu pot fi șterse)
Odată ce întreaga procedură este finalizată, reporniți sistemul și instalați software-ul. Acum, nu vă veți confrunta cu eroarea de instalare discordsetup.exe eșuată.
Sfat bonus: Cum să fii ferit de astfel de erori?
Erori ca aceasta apar în mod repetat pe dispozitivele Windows. Cu toate acestea, există anumite măsuri pe care le puteți urma pentru a vă proteja sistemul de astfel de erori. O astfel de măsură este actualizarea regulată a driverelor. Driverele joacă un rol vital în rularea oricărui dispozitiv de pe sistemul de operare. Prin urmare, atunci când driverele sunt învechite, dispozitivele precum procesoarele, adaptoarele de rețea și toate celelalte nu funcționează.
Cel mai bun mod de a ieși dintr-o astfel de situație este să utilizați Bit Driver Updater și să îl utilizați pentru a actualiza driverele. Acesta este un instrument uimitor și unul dintre cele mai bune programe de actualizare a driverelor pentru Windows, care vă permite să actualizați driverele pentru orice dispozitiv cu un singur clic. În afară de aceasta, instrumentul vă permite, de asemenea, să programați actualizarea pentru mai târziu, să ignorați actualizările, să faceți copii de rezervă ale driverelor și să restaurați atunci când este necesar etc.
Instrumentul este destul de benefic pentru sistem și vă permite să îmbunătățiți și performanța dispozitivului Windows. Deci, descărcați instrumentul folosind butonul de mai jos, instalați software-ul și utilizați-l pentru a actualiza gratuit driverele.
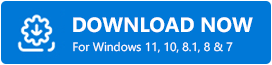
Citiți și: Cum să remediați Discord blocat la „Conexiunea RTC”
Instalarea Discord a eșuat: reparat definitiv
Acum că ați trecut prin toate soluțiile furnizate mai sus, nu vă veți mai confrunta cu eroarea de instalare a instalației Discord a eșuat. Atâta timp cât urmați procedurile prevăzute în corecțiile de mai sus, nu vă veți mai confrunta cu această problemă. Cu toate acestea, dacă aveți întrebări legate de eroare, vă puteți conecta cu noi folosind secțiunea de comentarii. Vom arunca o privire la întrebările dvs., vom căuta soluții și vă vom oferi solitoni viabile.
În plus, dacă ți-a plăcut acest articol despre cum să remediezi eroarea de instalare a Discord, abonează-te la buletinul nostru informativ. Mai mult, nu uitați să urmăriți paginile noastre pe Facebook, Instagram, Twitter sau Pinterest. Spuneți-ne părerile și părerile dvs. cu privire la subiect.
