Cum să remediați lansatorul Epic Games care nu funcționează (ghid)
Publicat: 2023-06-14Funcționează Epic Games Launcher acum? Nu vă panicați. Nu ești singurul care s-a confruntat cu această problemă, în ciuda faptului că este destul de enervant. Rapoartele recente au arătat că mii de jucători se confruntă cu aceeași dificultate. Din fericire, problemele potențiale care duc la problemă au soluții simple și rapide. Următorul ghid explică metodele pas cu pas pentru depanarea Epic Games Launcher pe dispozitivele Windows.
Metode de a repara Epic Games Launcher nu funcționează Windows 11, 10
Următoarea este o listă de remedii potențiale, toate care s-au dovedit de succes în rezolvarea problemei care nu funcționează lansatorul Epic Games pentru alți jucători. Nu este nevoie să aplicați toate metodele, doar mutați în jos lista de soluții până când eroarea este rezolvată.
Metoda 1: Lansați Epic Games Launcher prin Start
Dacă ați încercat să deschideți Epic Games Launcher făcând clic pe pictograma de comandă rapidă prezentă pe desktop, dar nu ați reușit, puteți încerca să îl lansați prin meniul Start de pe bara de activități a computerului.
Pentru a rezolva eroarea Windows 10 care nu funcționează Epic Games Launcher prin aceasta, urmați pașii de bază.
Pasul 1: Apăsați tasta Windows de pe tastatură, apoi introduceți Epic Games Launcher în caseta de căutare care apare.
Pasul 2: Pentru a începe să utilizați Epic Games Launcher, alegeți-l din lista cu rezultatele căutării și faceți clic pe „Run”.
Verificați dacă puteți porni software-ul. Dacă acesta este cazul, trebuie să eliminați comanda rapidă prezentă pe desktop. Și adăugați o nouă comandă rapidă cu ajutorul fișierului sursă.
Dacă sunteți în continuare îngrijorat și lansatorul de jocuri Epic nu funcționează, treceți la următoarea metodă.
Citiți și: Cum să remediați problema cu ecranul negru din Epic Games Launcher
Metoda 2: Închideți Epic Games Launcher din Task Manager
Verificați pentru a verifica dacă lansatorul Epic Games nu este deja activ în fundal. Într-un astfel de caz, dacă încercați să rulați programul utilizând comanda rapidă a Epic Launcher de pe desktop, nu se va întâmpla nimic.
Prin urmare, trebuie mai întâi să utilizați Managerul de activități pentru a încheia orice proces care este asociat cu Epic Games Launcher. Pentru a face acest lucru, aplicați următorii pași
Pasul 1: Pentru a lansa Managerul de activități , apăsați simultan tasta Control, Shift și Escape de pe tastatură.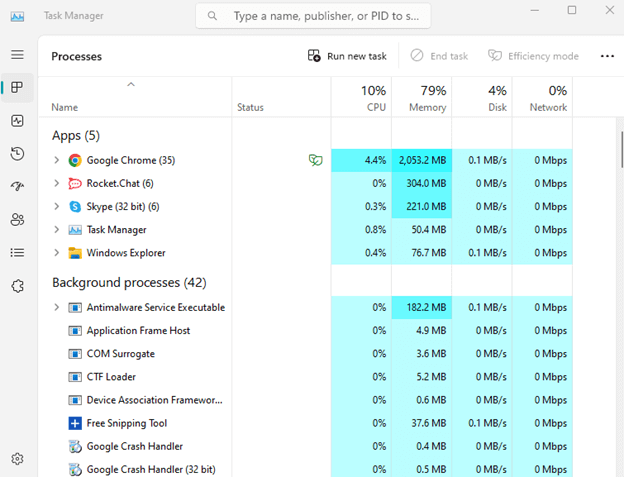
Pasul 2: În Managerul de activități, găsiți aplicația EpicGamesLauncher, apoi faceți clic pe butonul Încheiere activitate . 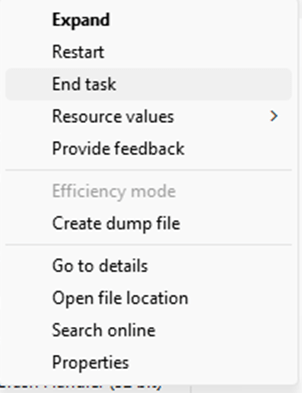
Pasul 3: Lansați Epic Games Launcher și verificați dacă problema persistă.
Dacă această metodă s-a dovedit a fi de niciun ajutor în remedierea lansatorului de jocuri Epic care nu funcționează, treceți la următoarea soluție.
Metoda 3: actualizați setările de afișare
Dacă problema Epic Games Launcher nu funcționează încă, ar trebui să verificați setările pentru afișaj.
Acesta este modul în care puteți ajusta setările de afișare pe dispozitivul dvs
Pasul 1: Pe desktop, faceți clic dreapta pe spațiul liber și alegeți Setări afișare din meniul contextual.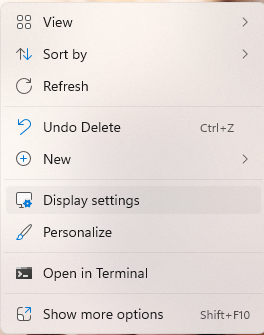
Pasul 2: Aici găsiți opțiunea intitulată „ Scalare și aspect ”, asigurați-vă că valoarea este setată la 100%.Actualizați-l la 100% dacă nu. 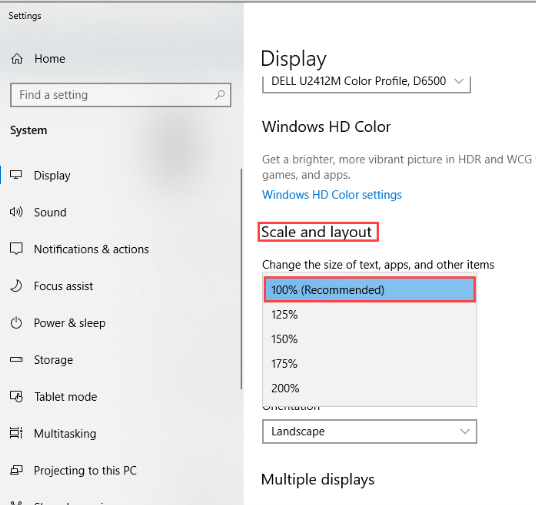
Pasul 3: Reporniți Epic Games Launcher și verificați pentru a vedea dacă problema este încă prezentă.
Dacă nu ați reușit să rezolvați problema care nu funcționează lansatorul de jocuri Epic cu soluțiile de mai sus, ar trebui să luați în considerare actualizarea driverului grafic al sistemului dumneavoastră.
Metoda 4: Actualizați driverul grafic
Probleme majore ale jocului, inclusiv problema care nu funcționează lansatorul de jocuri Epic, pot apărea dacă driverele grafice sunt învechite. Descărcați cele mai recente drivere grafice manual de pe site-ul oficial al producătorului. Cu toate acestea, această metodă necesită abilități și timp. Și, prin urmare, nu este o opțiune fezabilă pentru începători.
Actualizați automat driverul grafic:
Bit driver updater este unul dintre cele mai bune instrumente de actualizare automată a driverelor care vă poate actualiza toate driverele de sistem cu un singur clic. Toate aceste actualizări ale driverelor sunt certificate WHQL și 100% fiabile. În plus, permite utilizatorilor să programeze descărcări.
Cu versiunea Pro, puteți debloca funcții suplimentare, cum ar fi descărcarea cu un singur clic, asistență clienți 24*7, Backup și restaurare și până la 60 de zile garanție completă de rambursare a banilor.
Pas pentru a actualiza automat driverul grafic prin Bit Driver Updater
Pasul 1: Descărcați Bit Driver Updater și instalați-l aplicând pașii de pe ecran.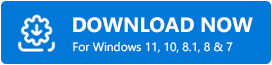
Pasul 2: Lansați software-ul odată instalat și începeți căutarea driverelor învechite utilizând opțiunea Scanare drivere .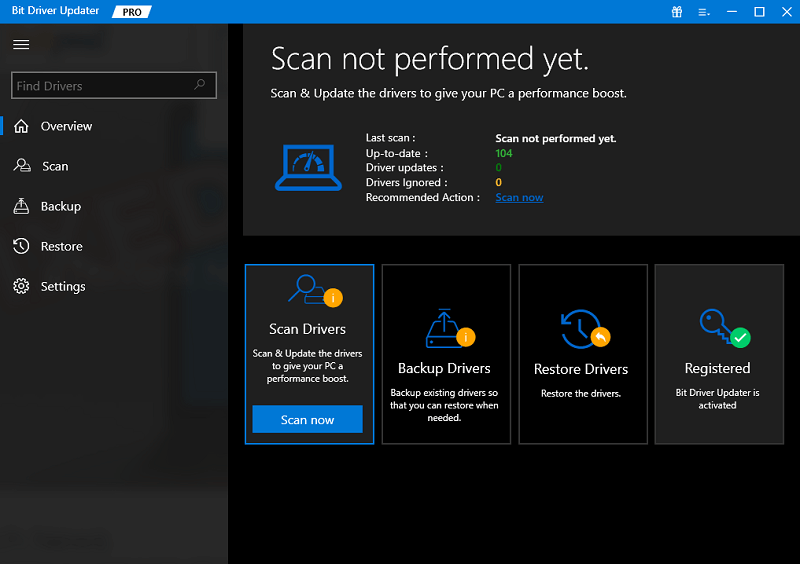

Pasul 3: Pe măsură ce se afișează lista de drivere învechite, derulați până la sfârșit și faceți clic pe opțiunea Actualizare tot .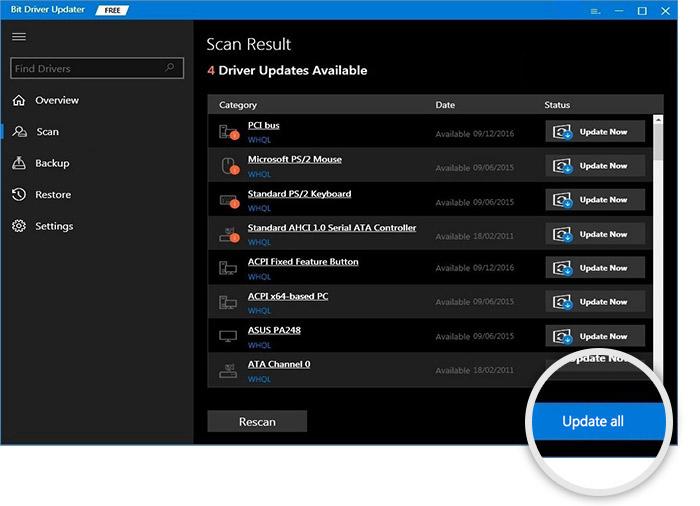
Notă: Această funcție este disponibilă numai cu versiunea Pro.Pentru utilizatorii cu versiunea gratuită a software-ului, o actualizare a driverului poate fi descărcată la un moment dat.
Instalați driverele de actualizări și reporniți pentru a le aplica pe dispozitivul dvs. Acum verificați dacă driverele actualizate ar putea rezolva problema care nu funcționează Epic Games Launcher.
Dacă problema persistă, treceți la următoarea alternativă.
Citește și: Eroare Valorant nu se lansează pe PC [FIXAT]
Metoda 5: Dezactivați Antivirusul
De asemenea, este posibil ca un program antivirus instalat pe computerul dvs. să fi avut un rol în cauza lansatorului de jocuri Epic să nu funcționeze problema Windows 11. Deoarece software-ul antivirus este un software terță parte instalat pe dispozitivul dvs., acesta se integrează extrem de profund în sistemul dvs., este posibil ca acesta să provoace defecțiuni.
Când utilizați Epic Games Launcher pentru a juca un joc, aplicația utilizează o cantitate semnificativă de stocare, procesor, memorie și alte resurse. Acest lucru poate duce la un risc de securitate considerabil. Pentru a modifica această problemă, faceți o excepție pentru Epic Games Launcher din software-ul dvs. antivirus, făcând acest lucru.
Cu toate acestea, următoarele soluții pot fi încercate dacă problema lansatorului de jocuri epice care nu funcționează este intactă.
Metoda 6: Reparați Epic Games Launcher
Următoarea metodă de depanare a lansatorului Epic Games este repararea acestuia. Pentru această metodă, deschideți Panoul de control și încercați să reparați Epic Games Launcher. Și apoi aplicați următorul set de instrucțiuni:
Pasul 1: Pentru a intra în dialogul Run, utilizați simultan tastele Windows + Rde pe tastatură. Aceasta va afișa caseta Run.
Pasul 2: Lansați fereastra Programe și caracteristici și apăsați Enter după ce ați introdus appwiz.cplîn caseta de căutare. 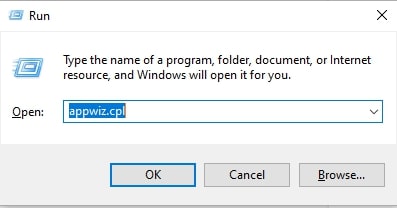
Pasul 3: Selectați „Reparare” din meniul contextual după ce faceți clic dreapta pe Lansatorul Epic Games.
Pasul 4: Porniți Epic Games Launcher încă o dată când Windows a terminat procedura de reparare.
Încercați să-l deschideți folosind Epic Games Launcher și vedeți dacă funcționează. Dacă nu funcționează, poate fi necesar să treceți la următoarea reparație.
Metoda 7: Schimbați proprietățile Lansatorului Epic Games
Modificarea setărilor de joc ale lansatorului Epic Games, așa cum au afirmat un număr de jucători, pare să fie soluția la această problemă.
Următoarea procedură poate fi urmată pentru a rezolva problema:
Pasul 1: Pe desktopul computerului, localizați comanda rapidă Epic Games Launcher, faceți clic dreapta pe ea și alegeți opțiunea Proprietăți.
Pasul 2: Căutați câmpul Țintă: în fila Comenzi rapide a ferestrei.Includeți „ -OpenGL ” la sfârșitul câmpului cale. 
Pasul 3: După aceea, ar trebui să faceți clic pe OK pentru a păstra ajustarea.
Pasul 4: Reporniți Epic Games Launcher și verificați dacă problema a fost rezolvată.
Dacă problema lansatorului de jocuri Epic rămâne nefuncțională, încercați următoarele soluții.
Metoda 8: Reinstalați Epic Games Launcher
În cazul în care soluțiile de mai sus s-au dovedit a nu fi de ajutor, aveți opțiunea de a reinstala lansatorul Epic Games. Sunteți binevenit să procedați în felul următor:
Pasul 1: Pentru a intra în dialogul Run, apăsați simultan Windows și R de pe tastatură.Aceasta va afișa meniul de comandă Run.
Pasul 2: Deschideți fereastra Programe și caracteristici și apăsați Enter după ce ați introdus comanda appwiz.cplîn caseta de căutare. 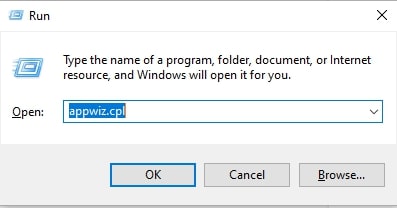
Pasul 3: Selectați „Dezinstalare”din meniul contextual după ce faceți clic dreapta pe Epic Games Launcher.
Pasul 4: Reporniți computerul pentru a remedia problema.
Pasul 5: Pentru a instala software-ul pe computer, luați ajutor de la următorul link Epic Games Store
După ce ați reinstalat Epic Games Launcher, programul ar trebui să se lanseze automat.
Citiți și: Cum să remediați Red Dead Redemption 2 nu se va lansa
Întrebări frecvente (FAQs):
Utilizați următoarea secțiune pentru a obține răspunsuri la cele mai frecvente întrebări legate de lansatorul de jocuri Epic care nu funcționează.
Î.1 Serverul Epic games este oprit?
Ans. Pentru a verifica dacă serverul de jocuri Epic este oprit, trebuie să vizitați site-ul oficial. Toate actualizările sunt actualizate în mod regulat pe site pentru a evita orice inconvenient major pentru utilizatori. Dacă serverul de joc este oprit, jucătorii se pot confrunta cu probleme la încărcare sau afișare.
Î.2 Cum îmi resetez lansatorul epic?
Pentru a reseta lansatorul Epic, aplicați următorii pași:
- În bara de sistem, faceți clic dreapta pe lansatorul Epic Games și închideți-l.
- Eliminați argumentele aplicate pe Launcher din linia de comandă.
- Aplicați actualizările și lansați Epic Launcher din nou.
- Actualizările în așteptare ale Epic Launcher vor fi instalate automat.
Î.3 De ce se prăbușește Epic game launcher?
Dacă lansatorul de jocuri Epic se blochează frecvent, este posibil ca driverul dvs. grafic să aibă actualizări în așteptare. Driverele învechite pot împiedica comunicarea între sistemele de operare și lansator. Prin urmare, descărcați cele mai recente actualizări ale driverelor de pe site-ul oficial sau pur și simplu utilizați instrumentul automat Bit Driver Updater.
Î.4 De ce nu funcționează lansatorul Epic Games?
Pot exista mai multe motive pentru care lansatorul de jocuri Epic nu funcționează. Dar acestea pot fi remediate cu ușurință folosind soluțiile menționate mai sus în articol. Asigurați-vă că driverul grafic este actualizat pentru a evita orice întrerupere.
Lansatorul Epic Games nu funcționează: REPARAT
Sperăm cu adevărat că una dintre aceste soluții a fost capabilă să vă ajute să rezolvați problema de lansare a jocurilor Epic care nu funcționează Windows 10 sau 11. Asigurați-vă că actualizați driverele grafice la intervale regulate pentru a evita orice probleme legate de jocuri. Pentru a face actualizările driverelor de sistem ușoare și rapide, utilizați instrumentul Bit Driver Updater.
Dacă eroarea rămâne sau vă confruntați în continuare cu orice fel de probleme, nu ezitați să ne contactați în secțiunea de comentarii. Cu toate acestea, pentru mai multe ghiduri și actualizări tehnice, abonați-vă la blogul nostru.
