Cum să remediați „err_tunnel_connection_failed” în Google Chrome
Publicat: 2022-08-14Mesajul de eroare „err_tunnel_connection_failed” al Google Chrome apare atunci când browserul nu reușește să se conecteze cu site-urile dvs. web. Va trebui să verificați setările de conexiune și să faceți modificările necesare pentru a rezolva această problemă. Vă vom arăta cum să faceți asta.
Dacă sunteți curios să știți de ce apare eroarea, aceasta este de obicei rezultatul unui server proxy prost. Cu toate acestea, există și alte motive care pot cauza această problemă cu browserul dvs. web preferat.

Dezactivați proxy pentru a remedia eroarea err_tunnel_connection_failed
Când Chrome se confruntă cu o problemă legată de proxy, cum ar fi cea actuală, dezactivează serverul proxy și vezi dacă asta rezolvă problema. Puteți dezactiva funcția proxy atât din Panoul de control, cât și din Setări. Vom folosi metoda Setări aici.
- Lansați Setări apăsând Windows + I în același timp.
- Selectați Rețea și Internet în fereastra Setări.
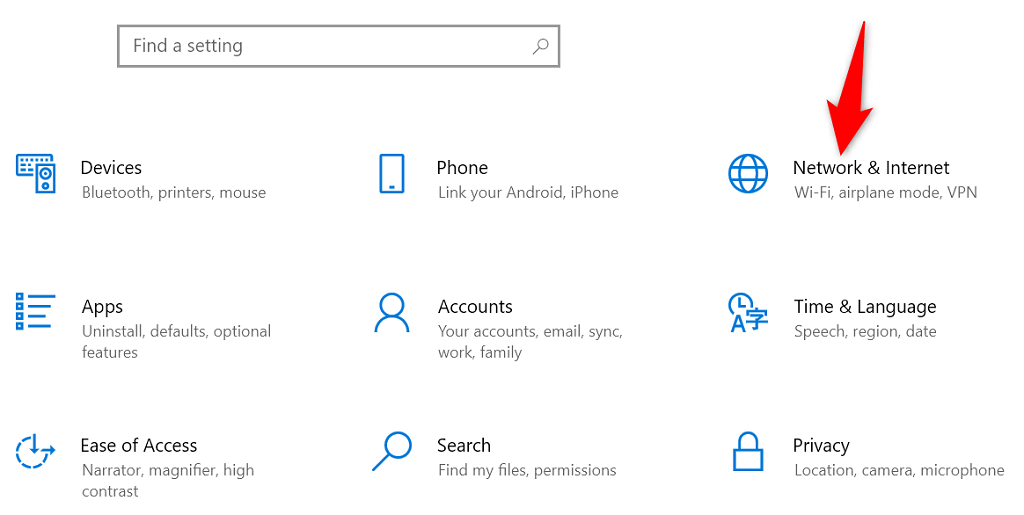
- Alegeți Proxy din bara laterală din stânga pentru a vă accesa setările proxy.
- Dezactivați Detectarea automată a setărilor din dreapta.
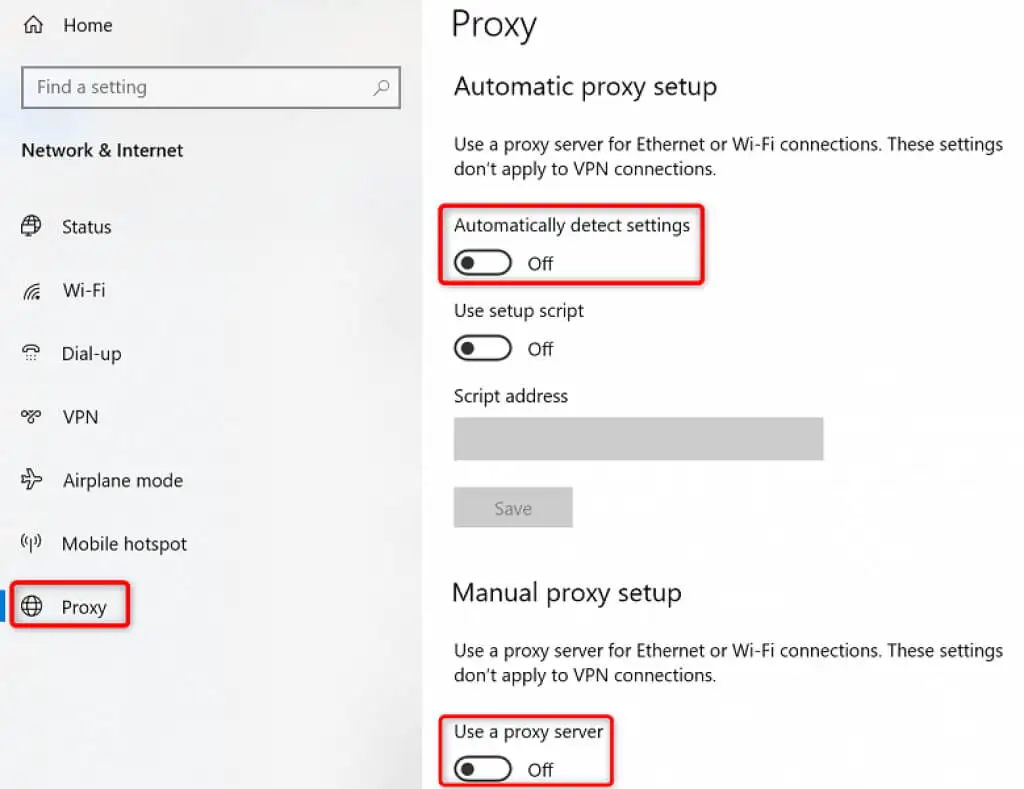
- Dezactivați și Utilizați un server proxy .
- Lansați Chrome și vedeți dacă vă puteți conecta la site-urile dvs.
Site-urile dvs. ar trebui să se încarce când dezactivați proxy-ul. Dar dacă trebuie să utilizați un server proxy dintr-un anumit motiv, atunci contactați echipa de server pentru a remedia problemele care determină Chrome să afișeze un mesaj de eroare „err_tunnel_connection_failed”.
Resetați stiva de rețea
Configurația rețelei decide modul în care computerul se conectează la internet. Să presupunem că setările de rețea au probleme sau sunt configurate incorect. În acest caz, va trebui să remediați acest lucru pentru a elimina eroarea de conexiune în Chrome.
O modalitate de a face acest lucru este să vă resetați întreaga stivă de rețea în Windows. Acest lucru ar trebui să rezolve orice probleme legate de setările de rețea, iar eroarea „err_tunnel_connection_failed” va fi probabil rezolvată.
- Accesați meniul Start , căutați Command Prompt și selectați Executare ca administrator .
- Alegeți Da în promptul Control cont utilizator .
- Introduceți următoarea comandă, pe rând, în Command Prompt și apăsați Enter . Lăsați fiecare comandă să își ia propriul timp pentru a fi executată.
ipconfig /release
ipconfig /flushdns
ipconfig /renew
netsh int resetare ip
resetarea netsh winsock
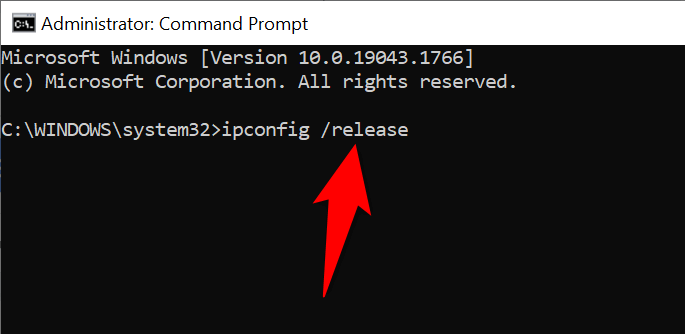
- După ce executați toate aceste comenzi, reporniți computerul deschizând meniul Start , selectând pictograma Power și alegând Restart .
- Lansați Chrome când repornește computerul și încercați să vă deschideți site-urile.
Verificați dacă extensiile Chrome sunt vinovate
Chrome vă permite să instalați diverse extensii pentru a profita la maximum de browserul web. Uneori, aceste extensii au un cost. Acest cost este de obicei interferența extensiei cu modul în care funcționează Chrome.
Când se întâmplă acest lucru, Chrome întâmpină diverse probleme, inclusiv „err_tunnel_connection_failed”. O modalitate de a ocoli aceste probleme legate de extensii este să lansați Chrome fără extensii și să vedeți dacă site-urile dvs. se încarcă. Dacă o fac, una sau mai multe dintre extensiile dvs. sunt vinovate.
În acest caz, puteți activa o extensie la un moment dat pentru a găsi în sfârșit extensia problematică. Apoi puteți elimina acest program de completare defect pentru a vă repara browserul Chrome.
- Deschide Chrome , selectează cele trei puncte din colțul din dreapta sus și alege Fereastră incognito nouă .
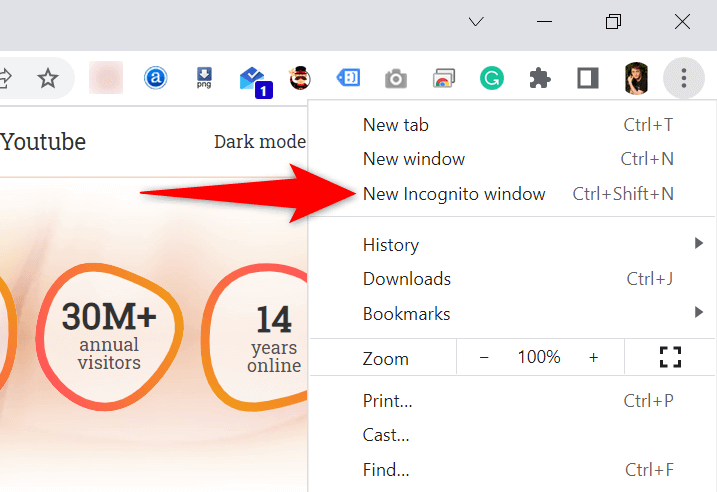
- Încărcați site-urile dvs. în această fereastră incognito.
- Dacă site-urile dvs. se încarcă fără probleme, extensiile dvs. sunt probabil vinovate. În acest caz, închideți incognito și reveniți la fereastra normală a Chrome. Acolo, selectați meniul cu trei puncte al Chrome și alegeți Mai multe instrumente > Extensii .
- Dezactivează toate extensiile, cu excepția uneia. Apoi, încercați să vă deschideți site-urile. Continuați să activați câte un program de completare și, în cele din urmă, îl veți găsi pe cel care provoacă problema.
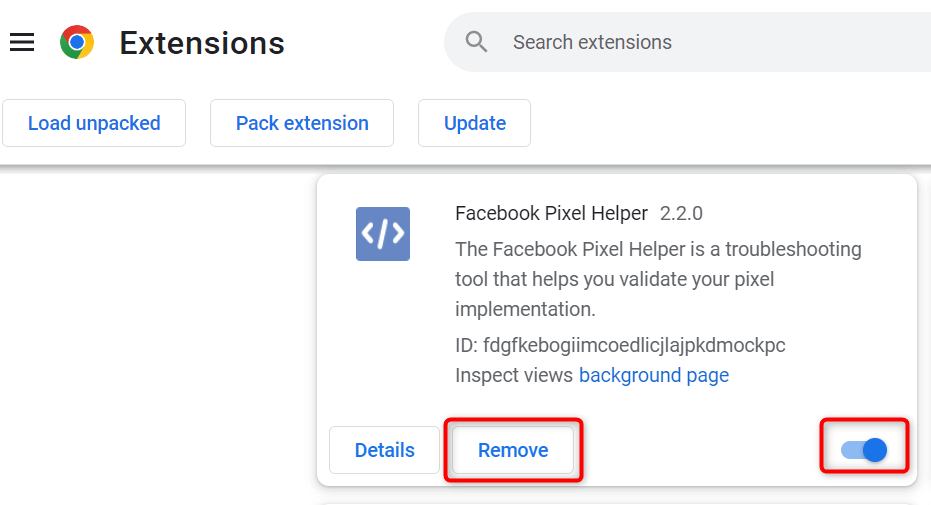
- Puteți elimina extensia problematică selectând Eliminați .
Înțelegem că eliminarea unei extensii înseamnă eliminarea unei funcții din browser.
Lucrul bun este că Magazinul web al Chrome are numeroase extensii pe care le puteți folosi. Probabil veți găsi o alternativă bună la extensia pe care tocmai ați eliminat-o. Deci, mergeți la magazin și verificați extensiile disponibile de utilizat.
Schimbați-vă serverele DNS
Chrome se poate confrunta cu problema „err_tunnel_connection_failed” deoarece serverele dvs. DNS nu funcționează. Aceste servere vă ajută browserele web să traducă numele de domenii în adrese IP, dar browserele dvs. nu pot face asta fără un server funcțional.

În acest caz, puteți comuta serverele DNS actuale la ceva mai fiabil, cum ar fi serverele DNS publice Google. Iată cum să faci această modificare pe computerul tău Windows.
- Deschide Panoul de control pe computer.
- Selectați Rețea și Internet > Centru de rețea și partajare .
- Alegeți Schimbați setările adaptorului din bara laterală din stânga.
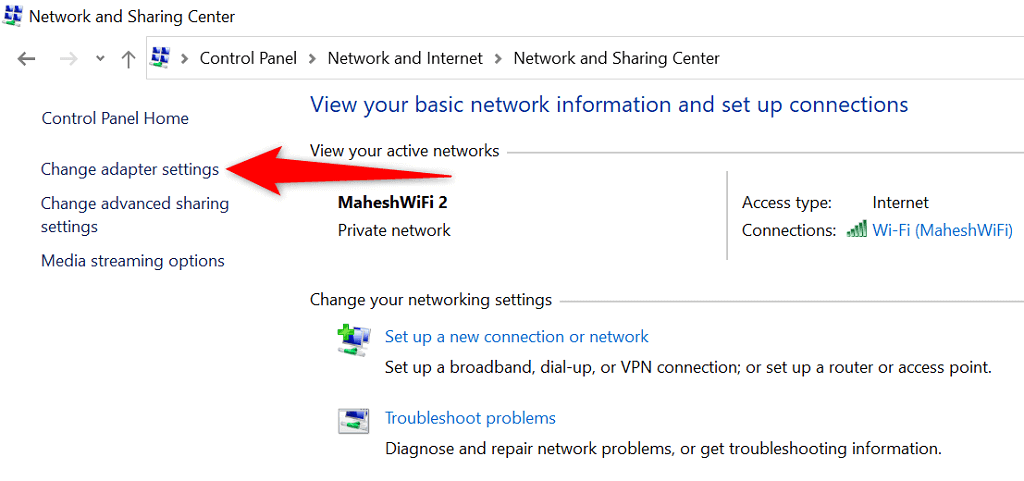
- Faceți clic dreapta pe adaptorul de rețea și selectați Proprietăți .
- Evidențiați Internet Protocol Version 4 (TCP/IPv4) și alegeți Proprietăți .
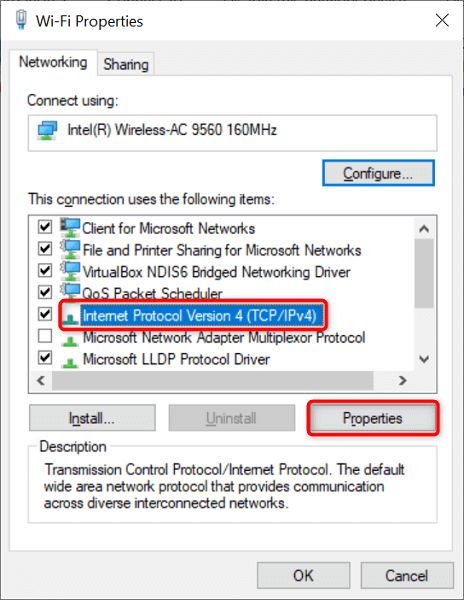
- Activați opțiunea Utilizați următoarele adrese de server DNS .
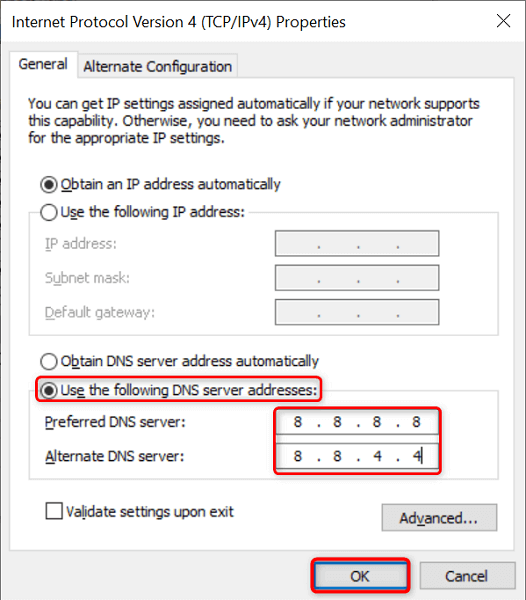
- Introduceți 8.8.8.8 în câmpul Server DNS preferat și 8.8.4.4 în câmpul Server DNS alternativ . Apoi, selectați OK în partea de jos.
- Lansați Chrome și încercați să vă deschideți site-urile.
Ștergeți datele de navigare din Chrome
Datele dvs. de navigare anterioare, de obicei, nu cauzează probleme cu browserele dvs. web. Cu toate acestea, uneori, aceste date interferează cu sesiunile curente de navigare, cauzând probleme precum „err_tunnel_connection_failed”.
În acest caz, ștergeți datele din trecut ale Chrome și probabil că eroarea dvs. va fi rezolvată.
- Introduceți următoarele în bara de adrese a Chrome și apăsați Enter . Aceasta va deschide caseta de dialog care vă permite să ștergeți datele browserului: chrome://settings/clearBrowserData
- Selectați un interval de timp pentru a șterge datele din meniul derulant Interval de timp. Apoi, alegeți tipul de date pe care doriți să le renunțați și selectați Ștergeți datele .
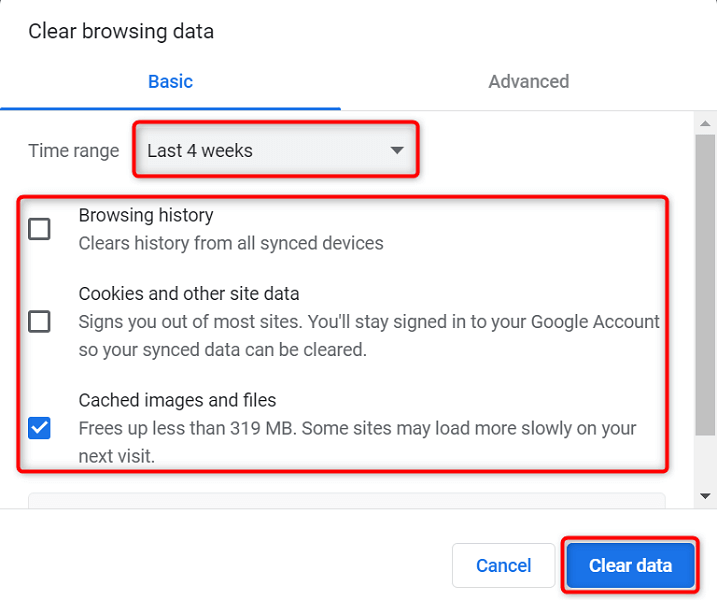
- Reporniți Chrome când v-ați șters datele de navigare și încercați să vă deschideți site-urile.
Actualizați Google Chrome
Ca toate celelalte aplicații, Chrome nu este lipsit de probleme de bază. De exemplu, eroarea dvs. „err_tunnel_connection_failed” poate rezulta dintr-o eroare de sistem pe care o conține codul Chrome.
Actualizarea browserului este cea mai bună modalitate de a rezolva probleme de acest fel. Google impune adesea remedieri de erori și alte îmbunătățiri pentru Chrome, iar instalarea acestor actualizări poate rezolva multe probleme cu browserul dvs.
Actualizările Chrome sunt gratuite, rapide și ușor de descărcat. Iată cum să faci asta.
- Lansați Chrome , selectați cele trei puncte din colțul din dreapta sus și alegeți Ajutor > Despre Google Chrome .
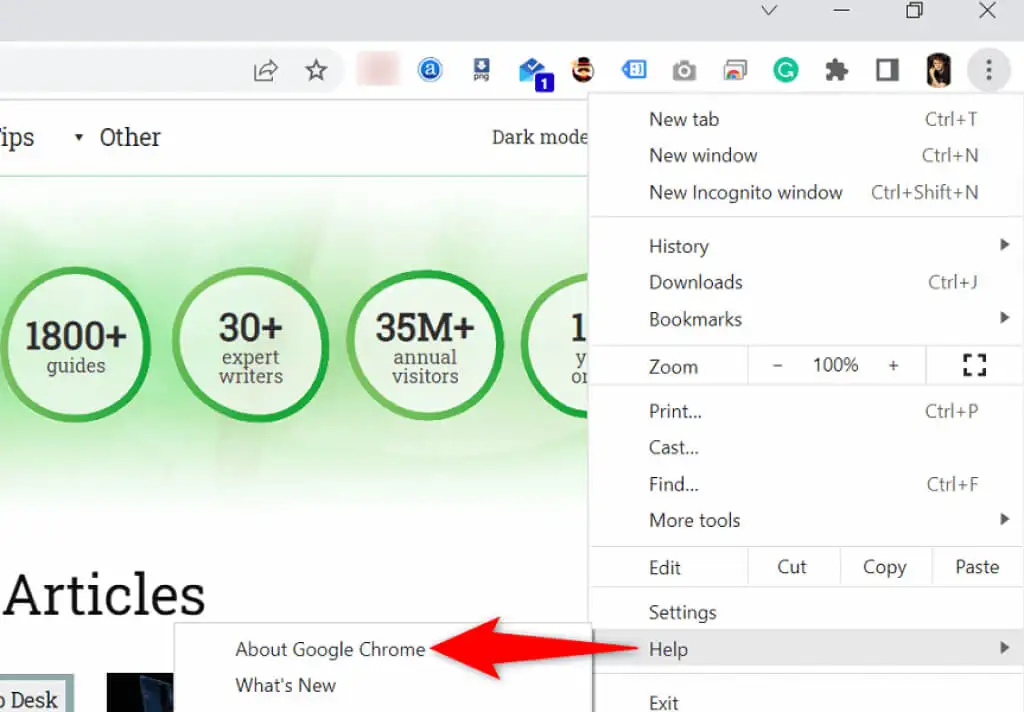
- Chrome va începe automat să caute și să instaleze cele mai recente actualizări.
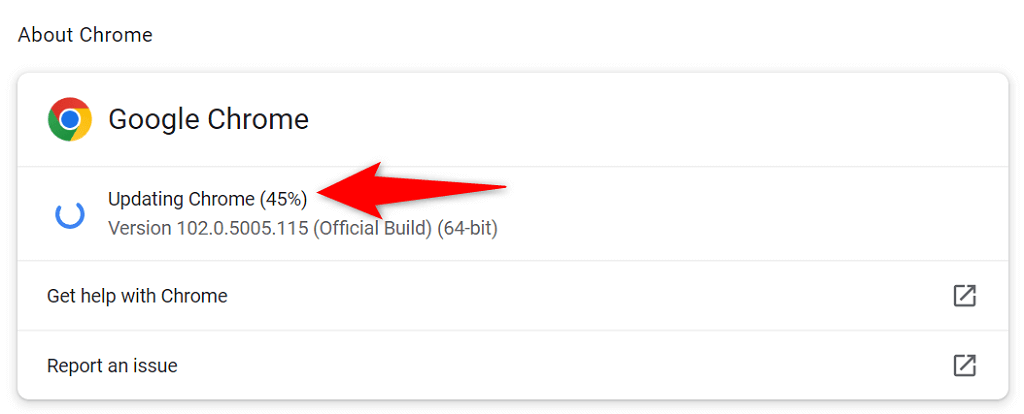
- Selectați Relansare când ați instalat actualizările pentru a aduce aceste actualizări în vigoare.
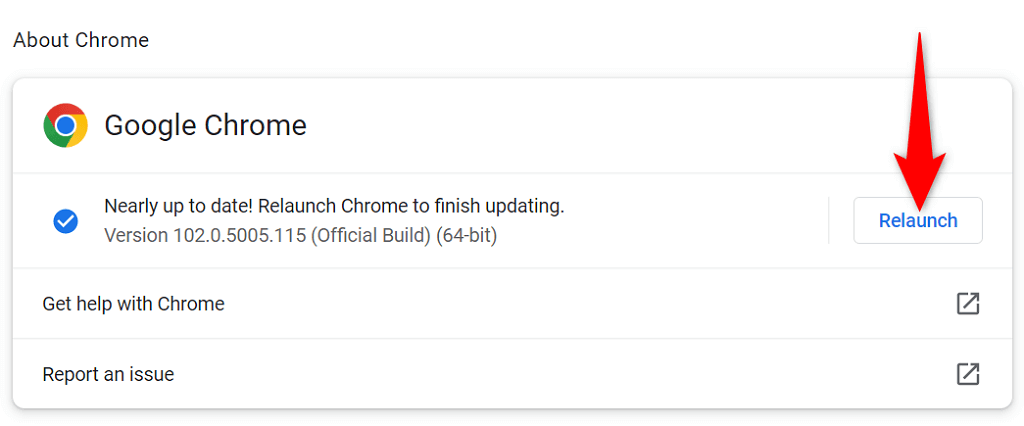
- Deschide-ți site-urile cu Chrome .
Remediați err_tunnel_connection_failed prin resetarea Google Chrome
Dacă problema dvs. „err_tunnel_connection_failed” cu Chrome persistă, încercați să resetați setările browserului la valorile implicite din fabrică și vedeți dacă aceasta rezolvă problema.
Această metodă funcționează deoarece aduce toate setările personalizate (chiar și cele specificate incorect) la valorile implicite, rezolvând configurația rețelei și erorile Chrome.
- Deschide Chrome , selectează cele trei puncte din colțul din dreapta sus și alege Setări .
- Selectați Avansat > Resetare și curățați în bara laterală din stânga.
- Alegeți Restabiliți setările la valorile implicite inițiale în panoul din dreapta.
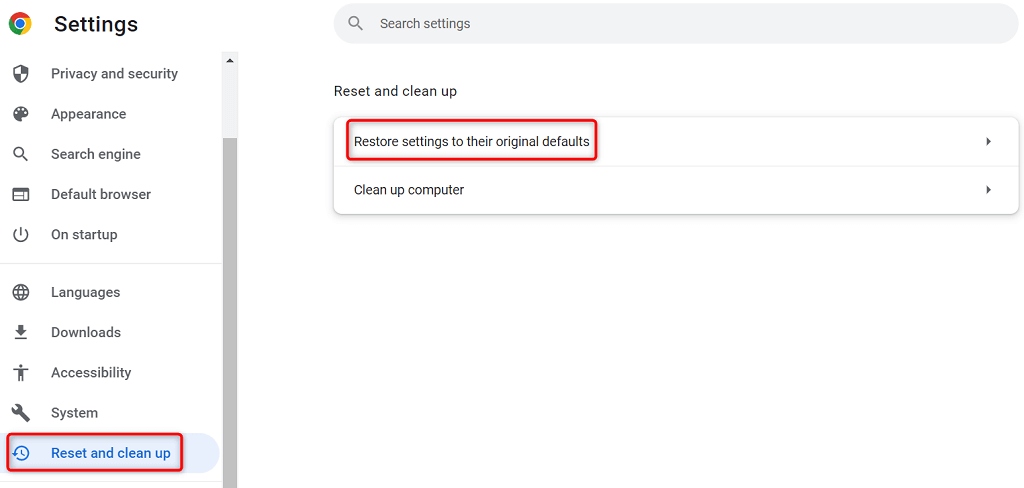
- Selectați Resetați setările în caseta care se deschide.
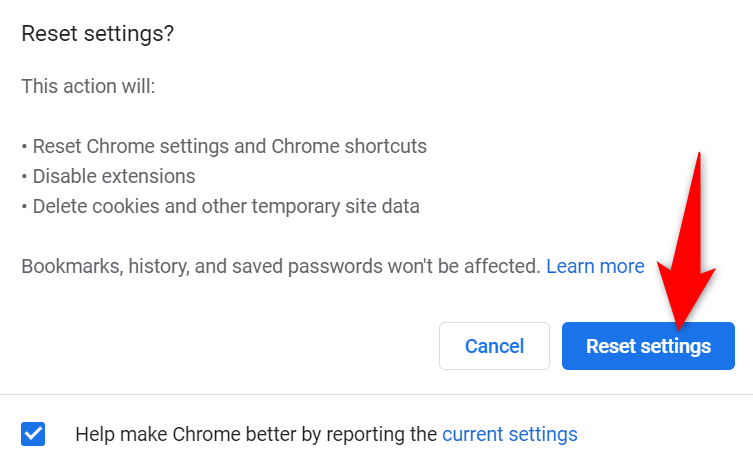
- Relansați Chrome când ați resetat setările, apoi lansați site-urile.
Erorile de conectare ale Chrome nu sunt greu de remediat
Erorile de conectare ale Chrome pot părea descurajantă prima dată, dar aceste erori sunt de obicei ușor de remediat. Puteți modifica o setare de rețea aici și acolo pe computer pentru a rezolva majoritatea problemelor cu browserul.
După ce ați remediat eroarea „err_tunnel_connection_failed” a Chrome utilizând metodele de mai sus, ar trebui să puteți accesa site-urile dvs. fără probleme.
