Cum să remediați picăturile Fortnite FPS (ușor și rapid)
Publicat: 2024-03-11Puteți citi acest articol pentru a afla cele mai rapide și mai ușoare soluții la picăturile FPS din Fortnite.
Milioane de oameni joacă Fortnite zilnic și se luptă între ei într-un meci de supraviețuire cu o mulțime de alte jocuri. Aveți nevoie de personalizare a armelor, construirea structurii și achiziția de resurse pentru a câștiga. Deși este un joc bun, uneori probleme precum căderile Fortnite FPS pot împiedica experiența utilizatorului.
Te confrunți și tu cu o problemă similară? Dacă da, ați ajuns la locul potrivit. Acest articol vă ghidează prin cele mai bune soluții posibile la această problemă. Cu toate acestea, să discutăm mai întâi despre ce ar fi putut declanșa această problemă înainte de a încerca să o remediem pentru o depanare mai bună.
Motive pentru Fortnite FPS Drops
Următorii factori pot fi responsabili pentru rata de cadre bruscă a Fortnite sau pentru scăderea FPS.
- Driver grafic învechit
- O nepotrivire între specificațiile PC-ului și cerințele de sistem ale Fortnite
- Viteză lentă a conexiunii la internet
- Bug-uri aleatorii Fortnite
- Setări ridicate în joc
- Interferențe din alte aplicații
Mai sus, am enumerat principalele motive pentru care Fortnite FPS scade pe computerele bune. Acum, haideți să discutăm cum să o reparăm.
Cum să remediați picăturile Fortnite FPS
Puteți aplica următoarele soluții pentru a scăpa de problema căderii Fortnite FPS rapid și ușor.
Remedierea 1: Asigurați-vă că computerul dvs. corespunde cerințelor Fortnite
Toate jocurile, inclusiv Fortnite, au anumite cerințe pe care computerul trebuie să le îndeplinească pentru a rula jocul fără probleme. Este posibil să întâmpinați probleme precum scăderea FPS dacă aceste condiții nu sunt îndeplinite. Prin urmare, ar trebui să verificați și să potriviți specificațiile computerului dvs. cu cerințele de sistem ale Fortnite. Mai jos vă împărtășim cerințele Fortnite și pașii pentru a verifica specificațiile computerului dvs.
Cerințe minime de sistem pentru Fortnite
- Placă video: Intel HD 4000 pe PC;AMD Radeon Vega 8
- Procesor: Core i3-3225 3,3 GHz
- Memorie: 8 GB RAM
- OS: Windows 7/8/10/11 pe 64 de biți
Pași pentru a verifica specificațiile PC-ului
- În primul rând, deschideți setările utilizând comanda rapidă de la tastatură Windows+I .
- În al doilea rând, alegeți Sistem din setările disponibile.
- Acum, selectați Despre din panoul din stânga ferestrei Sistem.
Acum puteți vedea specificațiile computerului dvs. și puteți face pașii necesari pentru a le potrivi cu cerințele de sistem Fortnite.
Citiți și: Cum să remediați căderile FPS din Elden Ring și problema de bâlbâială
Remedierea 2: verificați conexiunea la internet
Viteza lentă a conexiunii la internet este încă un alt motiv pentru care este posibil să întâmpinați scăderi de FPS Fortnite. Prin urmare, ar trebui să verificați viteza internetului urmând pașii de mai jos.
- Pentru început, navigați la site-ul oficial al SPEEDTEST.
- În al doilea rând, faceți clic pe butonul GO pentru a vă testa viteza internetului.
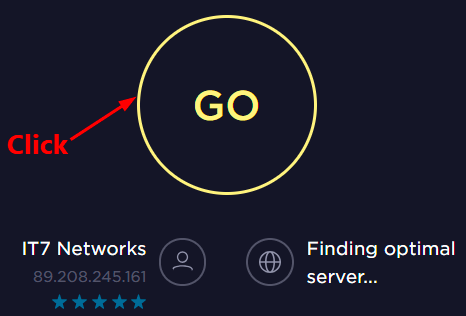
Dacă testul de mai sus indică o viteză mică a internetului, puteți urma acest ghid pentru a o remedia.
Remedierea 3: modificați setările din joc
Setările ridicate din joc pun presiune inutilă asupra resurselor sistemului și provoacă probleme precum cea pe care încercați să o rezolvați. Prin urmare, puteți reduce setările din joc pentru a remedia picăturile Fortnite FPS. Iată pașii pentru a o face.
- În primul rând, lansează Fortnite.
- În al doilea rând, selectați opțiuneade meniu din colțul din dreapta sus.
- Selectați Setări (pictogramă în formă de roată) din meniul de pe ecran.
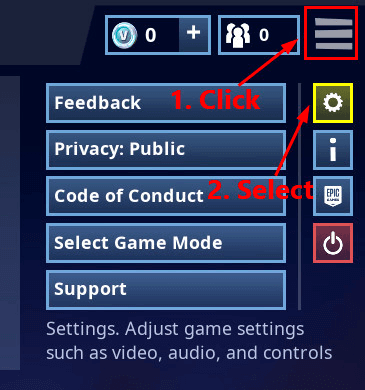
- Schimbați setările video din joc urmând captura de ecran de mai jos pentru a obține cea mai bună performanță.
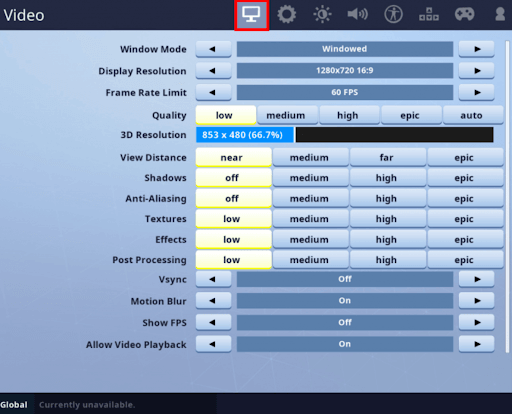
- Acum, faceți clic pe butonulAplicați pentru a salva modificările pe care le-ați făcut.
- În cele din urmă, reporniți jocul.
Citește și: Cele mai bune amplificatoare și optimizatoare de jocuri pentru PC Windows

Remedierea 4: actualizați driverul plăcii grafice (recomandat)
Majoritatea problemelor legate de jocurile de pe un computer sunt rezultatul driverelor învechite. În plus, driverele învechite provoacă mai multe probleme, cum ar fi blocarea sistemului. Prin urmare, actualizarea driverelor este printre cele mai recomandate modalități de a rezolva aproape toate problemele cu care vă puteți confrunta.
Puteți actualiza driverele automat, fără probleme, folosind un instrument de actualizare renumit, cum ar fi Win Riser. Software-ul Win Riser este un instrument binecunoscut pentru actualizarea driverelor și optimizarea performanței computerului. Se mândrește cu o mulțime de funcții utile, cum ar fi eliminarea deșeurilor, detectarea programelor malware, backup și restaurare a driverului și multe altele. Puteți descărca și instala acest software incredibil de la următorul link.
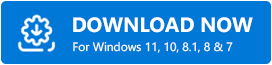
După instalarea software-ului, puteți aștepta câteva secunde până când apare o listă de probleme cu computerul dvs. Puteți parcurge rezultatele scanării de pe ecran și puteți selecta Remediați problemele acum pentru a rezolva instantaneu toate problemele legate de jocuri și alte probleme.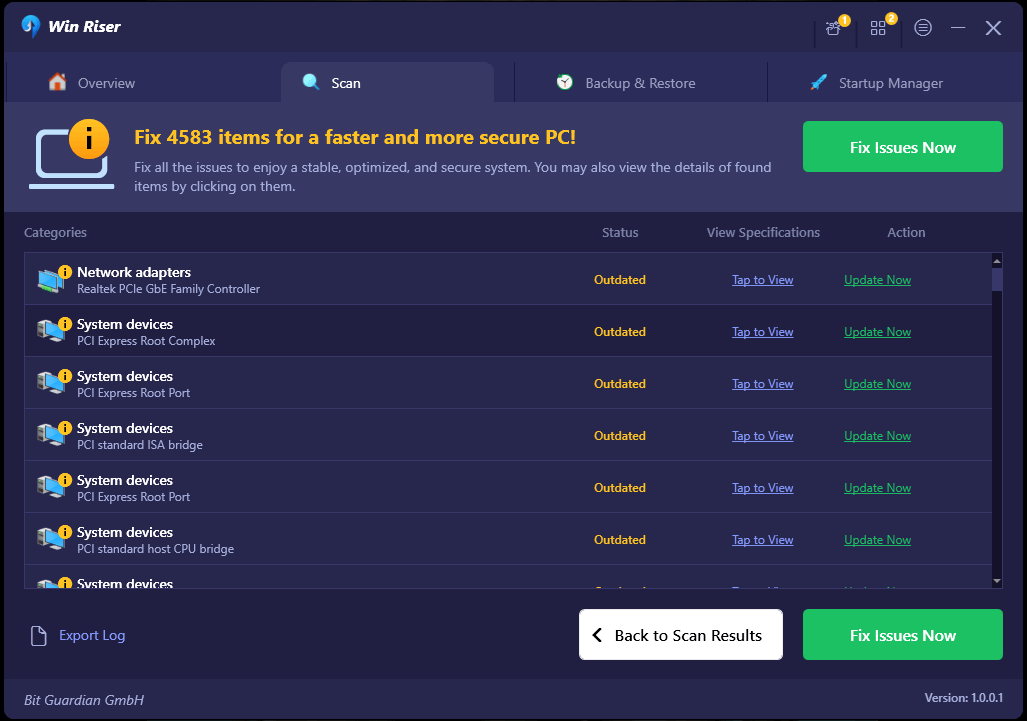
Remedierea 5: acordați prioritate ridicată Fortnite
Scăderea FPS poate fi rezultatul faptului că Fortnite nu primește o prioritate ridicată în Managerul de activități. Prin urmare, puteți urma instrucțiunile de mai jos pentru a seta Fortnite la prioritate ridicată în Managerul de activități pentru a rezolva problema.
- În primul rând, deschide Fortnite pe computer.
- În al doilea rând, utilizați comanda rapidă de la tastaturăCtrl+Shift+Esc pentru a lansa Managerul de activități.Faceți clic peDa dacă vi se solicită permisiunea de a deschide Managerul de activități.
- Accesați fila Detalii după deschiderea Managerului de activități.
- Faceți clic dreapta pe procesul Fortnite ( FortniteClient-Win64-Shipping.exe , FortniteClient-Win64-Shipping_EAC.exeșiFortniteLauncher.exe) și alegețiSetați prioritateadin meniul de pe ecran.
- Acum puteți selectaHigh dintre opțiunile disponibile.
- În cele din urmă, ieșiți din Task Manager și rulați Fortnite.
Citește și: Cel mai bun reductor de ping gratuit pentru jocuri
Remedierea 6: restricționați aplicațiile și descărcările în fundal
Este posibil ca Fortnite să nu obțină suficiente resurse dacă alte programe sau aplicații rulează în fundal. Prin urmare, puteți restricționa aplicațiile și programele de fundal înainte de a juca jocul pentru a remedia problema căderii FPS. Iată cum să o faci.
- În primul rând, deschideți Managerul de activități utilizând comanda rapidă de la tastatură Ctrl+Shift+Esc.
- În al doilea rând, alegeți programele și aplicațiile care consumă resurse (care consumă multă memorie, rețea și CPU).
- Acum, faceți clic pe butonulTerminare sarcină pentru a închide aplicațiile și programele selectate.
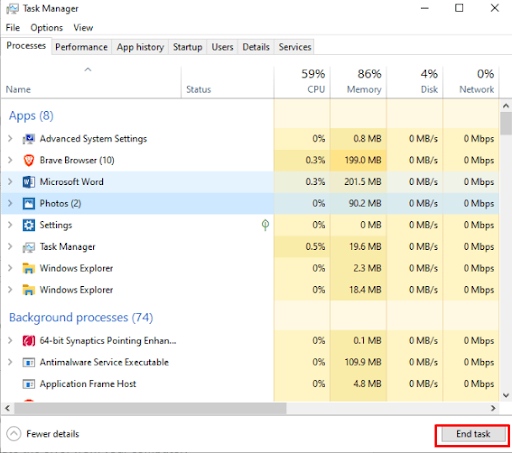
- În cele din urmă, lansează Fortnite și bucură-te de joc.
Remedierea 7: Instalați cel mai recent patch al Fortnite
Dezvoltatorii lansează patch-uri pentru a remedia erorile aleatorii care ar fi putut cauza diverse probleme, cum ar fi scăderea FPS în Fortnite. Prin urmare, puteți urma pașii de mai jos pentru a descărca și instala cel mai recent patch Fortnite.
- Pentru început, deschideți Epic Games Launcher.
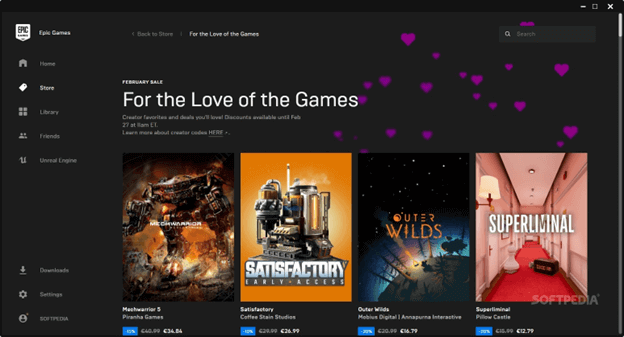
- În al doilea rând, alegețiBiblioteca din panoul din stânga ferestrei Epic Games Launcher.
- Faceți clic pe butonul în formă de roată din colțul din dreapta jos al Fortnite.
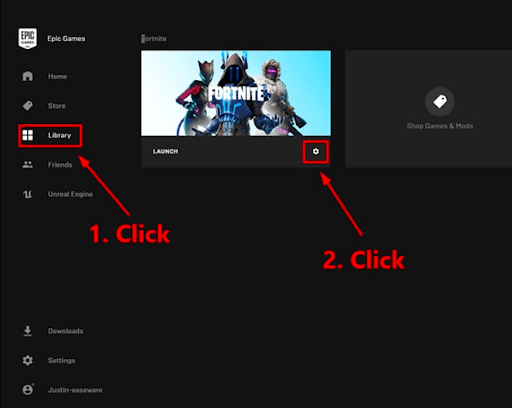
- Activați comutatorulActualizare automată .
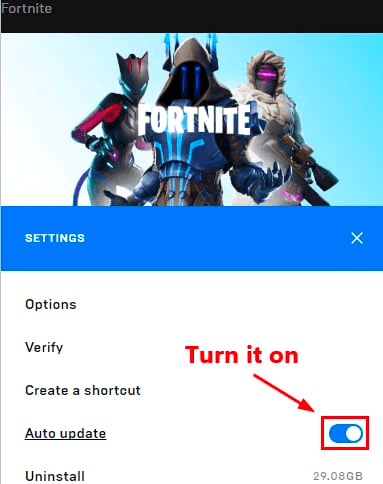
- Acum, puteți rula Epic Games Launcher.
- Așteptați până când Epic Games Launcher detectează, descarcă și instalează cel mai recent patch Fortnite.
- În cele din urmă, puteți rula și juca Fortnite.
Problema Fortnite FPS Drops a fost rezolvată
Sperăm că una dintre remediile de mai sus vă ajută să remediați căderile FPS în Fortnite. Vă rugăm să ne spuneți în comentariile de mai jos care tactică a rezolvat problema pentru dvs. De asemenea, trimiteți sugestiile sau întrebările dumneavoastră valoroase în secțiunea de comentarii de mai jos.
Dacă ați găsit acest ghid util, vă rugăm să vă abonați la newsletter-ul nostru pentru a ne sprijini. În plus, ne puteți urmări pe mânerele noastre de pe rețelele sociale.
