Cum să remediați iPhone-ul înghețat: un ghid cuprinzător
Publicat: 2024-01-05iPhone-ul se caracterizează prin experiența sa excepțională de software, ceea ce îl face o alegere preferată printre utilizatorii de smartphone-uri. Cu toate acestea, ca orice alt dispozitiv electronic, iPhone-ul poate cauza ocazional probleme, cum ar fi un ecran înghețat.
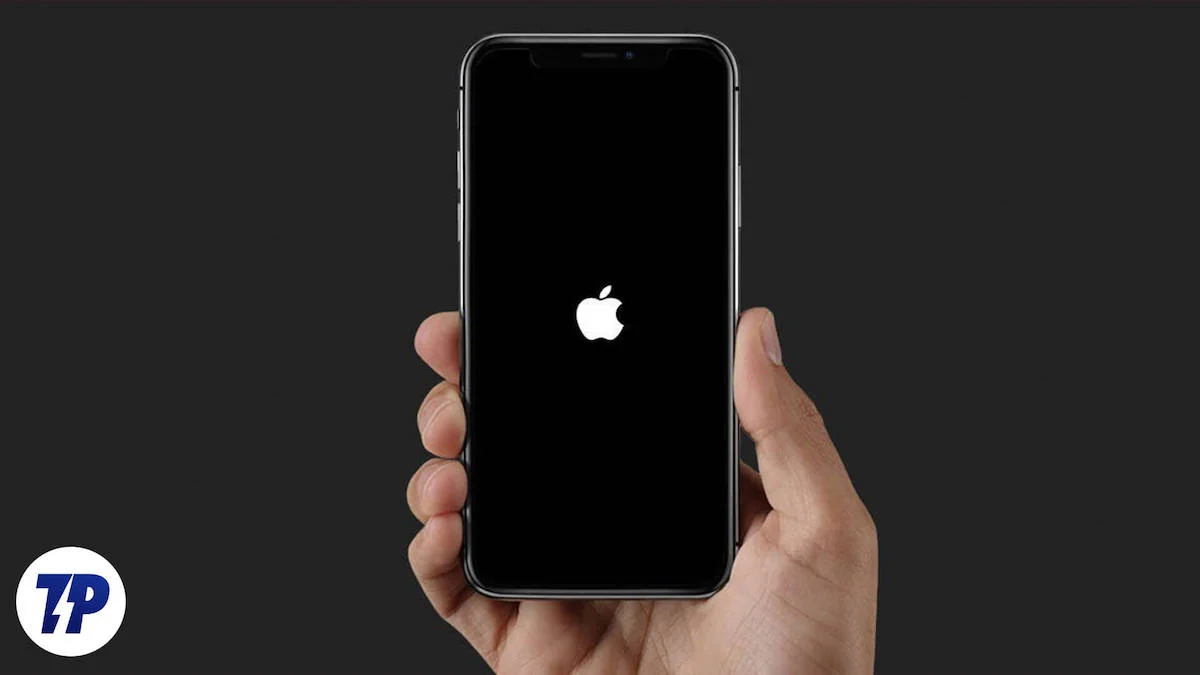
Dacă vă confruntați cu o problemă cu ecranul înghețat pe iPhone, nu vă faceți griji. Suntem aici pentru a vă ajuta, oferind câteva soluții de lucru pentru a rezolva problema și oferind sfaturi pentru a preveni înghețarea ecranului și în viitor.
În plus, am descris, de asemenea, posibilele motive pentru înghețarea ecranului iPhone-ului și v-am oferit o înțelegere cuprinzătoare a problemei și soluții eficiente. Faceți-vă timp pentru a citi articolul, deoarece vă va ajuta să rezolvați problema și vă va oferi cunoștințele de care aveți nevoie pentru a evita probleme similare.
Cuprins
Înghețarea ecranului iPhone: cauze posibile
Înainte de a căuta soluții pentru un ecran iPhone înghețat, este important să înțelegeți posibilele motive pentru această problemă. Familiarizarea cu acești factori vă va ajuta să identificați cauza înghețului iPhone-ului.
1. Defecțiuni software: Înghețarea ecranului poate fi cauzată de erori de software, erori în sistemul de operare iOS sau utilizarea de aplicații învechite.
2. Supraîncărcare memorie: Rularea mai multor aplicații în același timp poate supraîncărca memoria iPhone-ului și poate provoca înghețarea ecranului.
3. Spațiu de stocare insuficient: Dacă spațiul de stocare disponibil al iPhone-ului este limitat, este posibil să aibă probleme în îndeplinirea sarcinilor în mod eficient, ceea ce provoacă înghețarea ecranului.
4. Probleme de compatibilitate cu aplicațiile: este posibil ca unele aplicații să nu fie compatibile cu versiunea actuală de iOS sau să conțină erori care provoacă înghețarea ecranului.
5. Versiune iOS învechită: Utilizarea unei versiuni iOS învechite poate cauza probleme de performanță și înghețarea ecranului, deoarece este posibil să nu fie optimizată pentru cele mai recente hardware și aplicații.
6. Supraîncălzire: Expunerea prelungită la lumina directă a soarelui, sesiunile intensive de jocuri sau încărcarea în timpul utilizării pot cauza supraîncălzirea iPhone-ului și înghețarea ecranului.
7. Probleme ale bateriei: un nivel scăzut al bateriei, în special pe iPhone-urile mai vechi, poate provoca înghețarea ecranului. O baterie deteriorată sau un sistem de încărcare defect pot contribui, de asemenea, la înghețare.
8 moduri de a repara iPhone-ul înghețat
Până acum, ți-ai dat seama care sunt motivele pentru care iPhone-ul tău înghețat. Acum, să ne uităm la opt soluții posibile pentru a remedia problema. Aruncă o privire la fiecare soluție și decide care se potrivește cel mai bine pentru situația ta. Aceste sugestii ar trebui să vă ajute să rezolvați problema.
Forțat din aplicație
Dacă iPhone-ul dvs. este înghețat, o soluție utilă este să forțați închiderea aplicațiilor. Mai ales dacă problema apare cu o anumită aplicație, glisați în sus de jos și apoi pe aplicația problematică pentru a o elimina din listă.
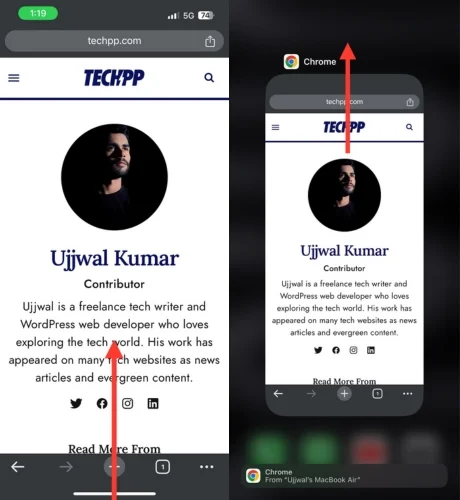
Pentru iPhone-urile cu un buton de pornire, faceți dublu clic pe butonul de pornire și glisați în sus pe aplicația problematică. După ce v-ați returnat iPhone-ul, încercați să aflați dacă totul funcționează fără probleme sau nu. Dacă ați identificat o aplicație problematică, ar trebui să o dezinstalați și apoi să explorați pașii suplimentari de depanare pentru acea aplicație.
Poziționați iPhone-ul la încărcare
Într-o seară, acum vreun an, am fost la piață să cumpăr câteva lucruri. Când mi-am scos iPhone-ul ca să plătesc după ce am cumpărat marfa, am observat că telefonul meu era supraîncălzit. În ciuda mai multor încercări de a debloca telefonul, afișajul nu mai răspunde. Am încercat în mod repetat să deschid telefonul, dar fiecare încercare a fost zadarnică. În panica și frustrarea mea, am decis să plătesc cash și să plec acasă.
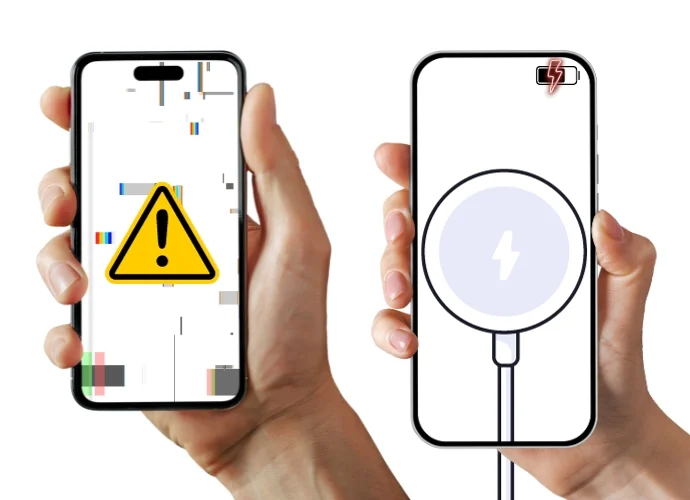
Mi-am conectat iPhone-ul la încărcător oarecum distrat când am ajuns acasă. După câteva minute, spre surprinderea și încântarea mea, iPhone-ul meu funcționa din nou normal. Mai târziu, am dat peste articole cu experiențe similare și am descoperit că unii oameni au rezolvat probleme similare prin simpla încărcare a iPhone-urilor.
După ce am experimentat eu însumi acest incident, vă recomand să vă încărcați iPhone-ul pentru o perioadă, fie fără fir, fie cu un cablu, dacă vă aflați într-o astfel de situație. Este posibil ca dispozitivul dvs. să revină la normal, așa cum a făcut și pentru mine.
Reporniți forțat iPhone-ul
O simplă repornire poate rezolva adesea multe probleme cu dispozitivele electronice, iar iPhone-ul tău nu face excepție. Cu toate acestea, dacă ecranul iPhone-ului dvs. este înghețat și nu puteți reporni telefonul folosind metoda normală, o repornire forțată ar putea fi soluția indiferent dacă aveți un iPhone 8 sau un model mai nou, un iPhone 7 sau 7 Plus sau un iPhone 6 sau model mai vechi. Pur și simplu urmați pașii care se aplică modelului dvs. de iPhone și vă puteți reporni dispozitivul.
Reporniți forțat iPhone 8 și modelele ulterioare
- Atingeți butonul de creștere a volumului, apoi atingeți rapid butonul de reducere a volumului.
- Imediat după eliberarea butonului de reducere a volumului, apăsați și mențineți apăsat butonul lateral până când apare un ecran negru cu sigla Apple.
- Eliberați butonul lateral de îndată ce apare logo-ul Apple, iar iPhone-ul dvs. va reporni.
Reporniți forțat iPhone 7 și iPhone 7 Plus
- Apăsați și mențineți apăsat simultan butonul de reducere a volumului și butonul de pornire.
- Continuați să țineți apăsat până când vedeți sigla Apple.
- Așteptați puțin, iar iPhone-ul dvs. va reporni.
Repornire forțată iPhone 6s și modele anterioare (inclusiv iPhone SE de prima generație)
- Apăsați și mențineți apăsat simultan butonul de pornire și butonul de pornire.
- Continuați să țineți apăsat până când apare logo-ul Apple.
- Așteptați puțin, iar iPhone-ul dvs. va reporni.
Actualizare iOS prin iTunes
Dacă iPhone-ul tău este înghețat, actualizarea iOS-ului poate fi o soluție utilă. Desigur, metoda obișnuită de actualizare a iPhone-ului nu va funcționa în această situație, dar există o soluție. Puteți utiliza Apple iTunes pe dispozitivul Windows sau Mac pentru a vă readuce iPhone-ul la normal.
Chiar dacă ați descărcat iTunes pe dispozitivul Windows sau MacOS în trecut, dar nu ați folosit iTunes în această situație, din păcate nu este o soluție pentru dvs. Acest lucru se datorează faptului că atunci când vă conectați iPhone-ul la iTunes, trebuie să vă conectați cu ID-ul Apple pe computer, ceea ce nu este posibil dacă iPhone-ul este înghețat.
Cu toate acestea, dacă aveți deja aplicația iTunes pe laptopul Windows sau Mac și v-ați conectat deja iPhone-ul, aveți noroc! Urmați acești pași simpli pentru a vă restaura iPhone-ul și a rezolva problema ecranului înghețat.
- Conectați-vă iPhone-ul la computerul Windows sau Mac folosind cablul.
- Lansați aplicația iTunes pe computer.
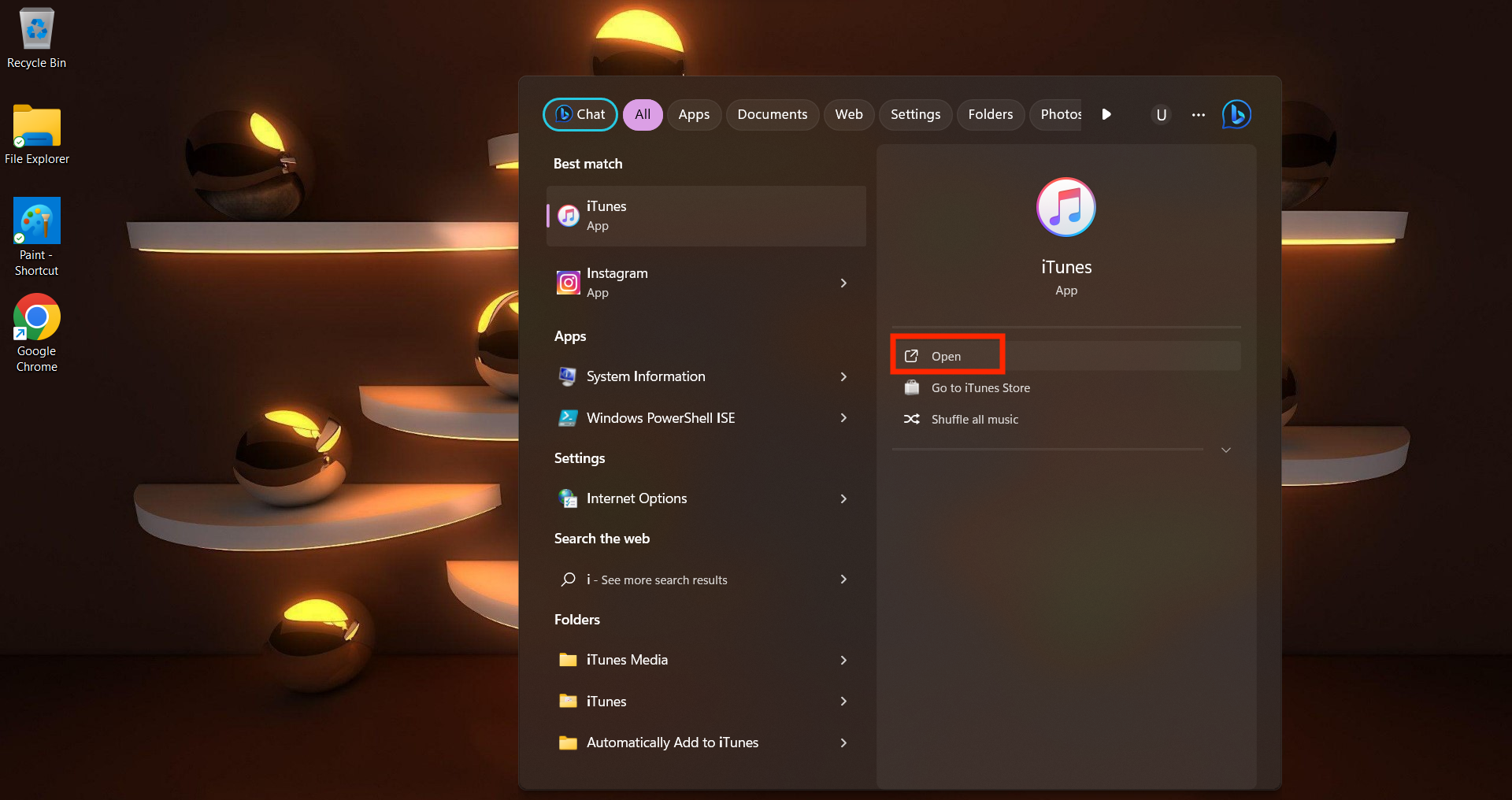
- În iTunes, selectați iPhone-ul conectat făcând clic pe pictograma acestuia, situată în colțul din stânga sus.
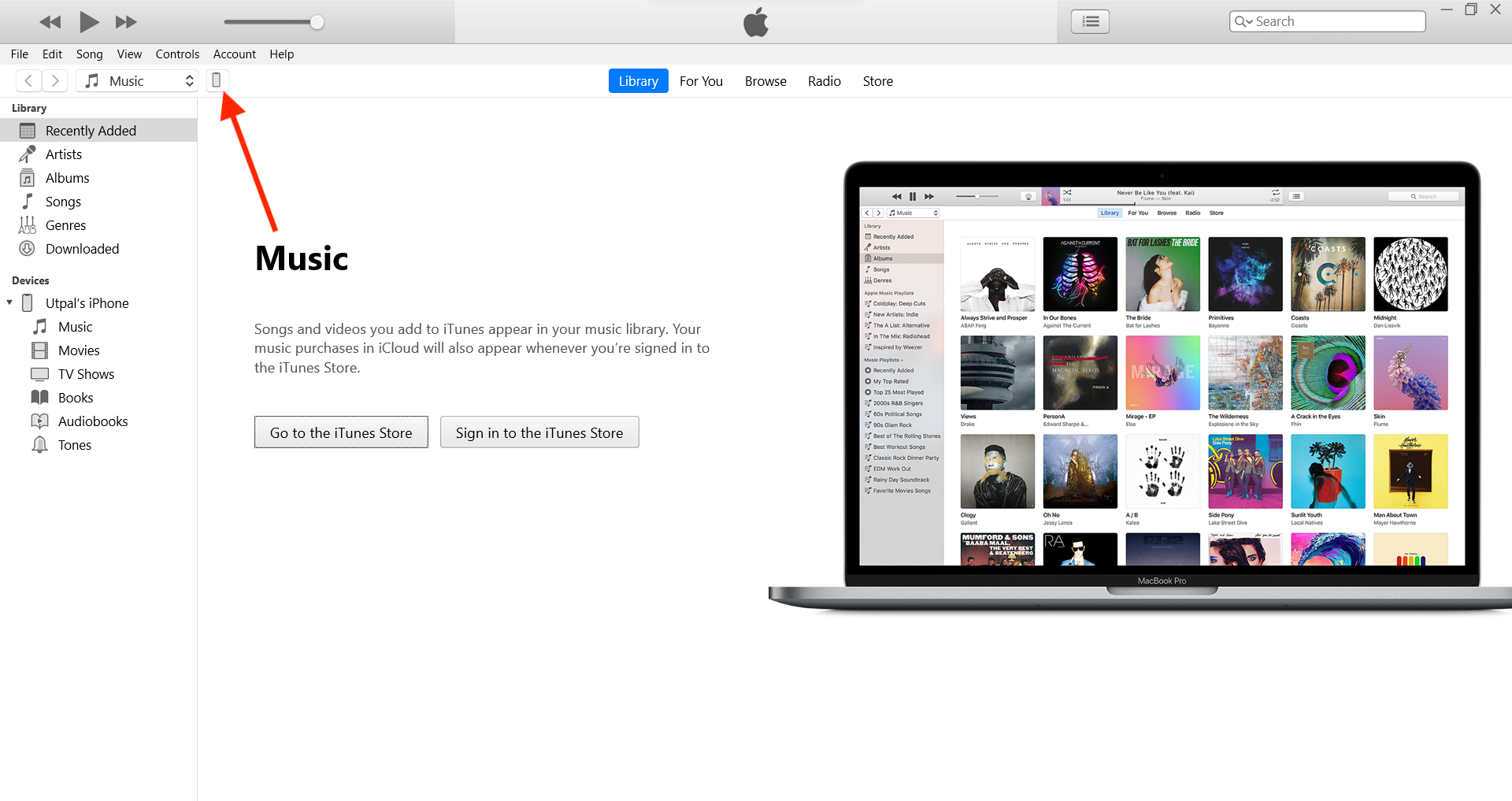
- Navigați la fila Rezumat pentru iPhone.
- Faceți clic pe Verificați actualizarea pentru a vedea dacă este disponibilă o nouă versiune de software pentru iPhone.
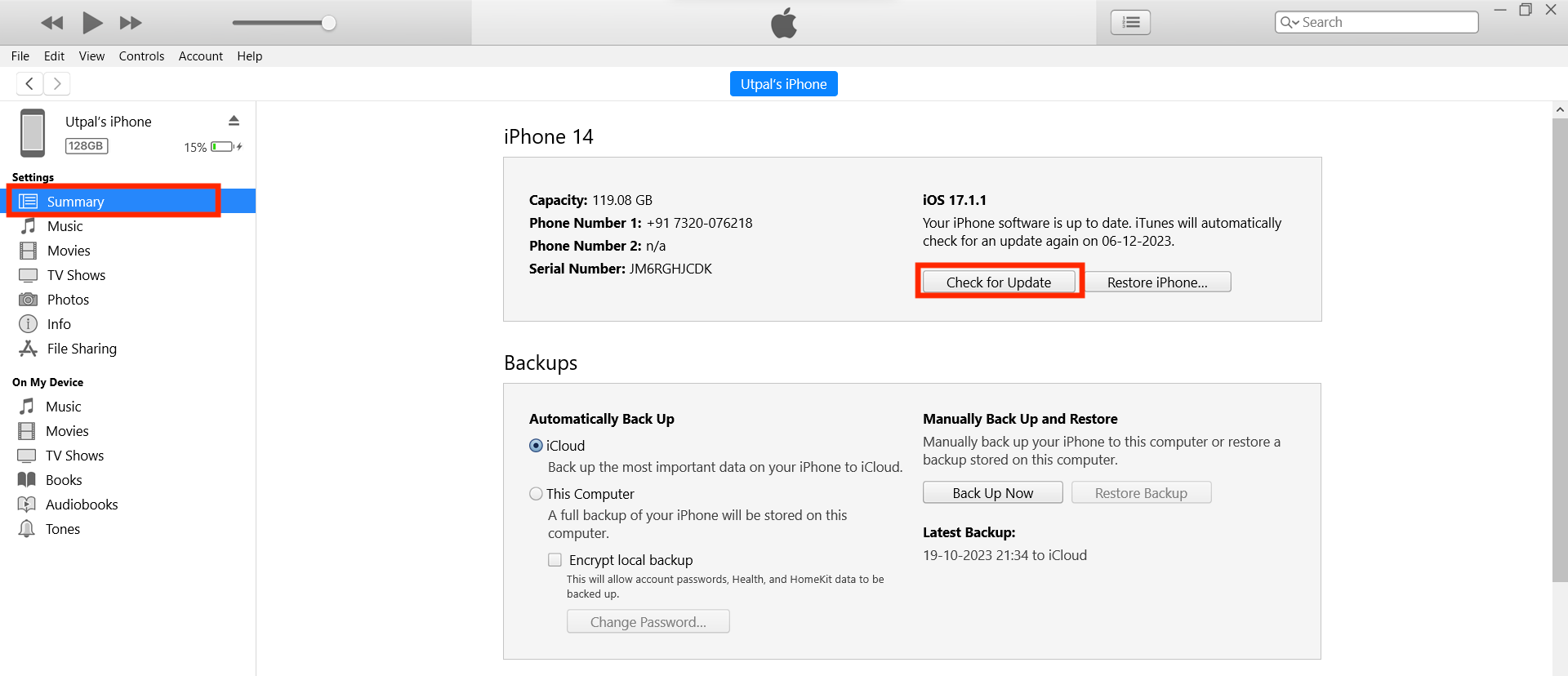
- Dacă se găsește o actualizare, faceți clic pe Descărcare și actualizare.
- Urmați instrucțiunile de pe ecran pentru a continua cu actualizarea, inclusiv acceptarea oricăror condiții dacă vi se solicită.
- Permiteți descărcarea software-ului.
- Odată ce descărcarea este completă, faceți clic pe Actualizare pentru a extrage software-ul.
- iTunes va face apoi o copie de rezervă a datelor și setărilor iPhone, va pregăti dispozitivul și va verifica software-ul actualizat.
- Odată finalizat, veți vedea ecranul Hello. Glisați în sus pentru a deschide, atingeți Încredere, apoi Continuați.
Utilizați software terță parte pentru a repara iPhone-ul înghețat
Dacă soluțiile anterioare nu v-au ajutat, puteți încerca și instrumente terțe de recuperare a sistemului iOS. Aceste instrumente pot rezolva diverse probleme de sistem prin restaurarea iPhone-ului. Opțiunile includ Tenorshare ReiBoot, Dr.Fone – System Repair și multe altele pe care le poți alege în funcție de preferințele tale. Iată pașii generali pe care ar trebui să-i urmați atunci când vă restaurați iPhone-ul sau îl reparați folosind o platformă terță parte:

- Conectați-vă iPhone-ul la computer folosind un cablu.
- Deschideți software-ul de recuperare terță parte pe care l-ați instalat pe computer.
- Software-ul ar trebui să vă detecteze automat iPhone-ul.
- Selectați modul de recuperare corespunzător, în funcție de starea iPhone-ului dvs. Modurile comune de recuperare includ:
- Scanare standard: Acest mod va scana iPhone-ul pentru probleme obișnuite de software și va încerca să le remedieze fără a provoca pierderi de date.
- Reparație profundă/avansată: Acest mod efectuează o scanare mai amănunțită a iPhone-ului dvs., inclusiv fișiere de sistem și date ascunse, pentru a identifica și remedia probleme mai profunde. (Pierdere de date).
- După ce ați selectat modul de recuperare, faceți clic pe butonul Start sau Reparare.
- Software-ul vă va ghida prin pașii, care pot include descărcarea actualizărilor de firmware sau extragerea de copii de siguranță ale datelor.
- Odată ce procesul de reparare este finalizat, iPhone-ul dvs. va reporni automat.
- Dacă ați efectuat o copie de rezervă a datelor înainte de procesul de recuperare, vă puteți restaura datele pe iPhone folosind software-ul sau prin iCloud.
Încărcați iPhone-ul după descărcarea completă a bateriei
Ca o posibilă soluție, luați în considerare descărcarea completă a bateriei înainte de încărcare. Acest lucru poate să nu fie posibil pentru utilizatorii cu un iPhone complet încărcat, dar dacă dispozitivul dvs. are o baterie descărcată și întâmpină o problemă, descărcarea completă a bateriei înainte de încărcare ar putea permite repornirea acestuia. Când bateria descărcată este reîncărcată, iPhone-ul dvs. poate trece printr-un ciclu de alimentare care poate rezolva problema. Există posibilitatea ca iPhone-ul dvs. să repornească singur și să remedieze problema ecranului înghețat.
Remediați iPhone-ul înghețat în modul DFU
Restaurarea unui iPhone prin metoda DFU (Device Firmware Update) este o soluție posibilă pentru a repara un dispozitiv înghețat. Cu toate acestea, necesită timp și răbdare, deoarece implică eliminarea erorilor sau a codului problematic și remedierea problemelor software. Este important de reținut că acest proces va avea ca rezultat o resetare, care va duce la pierderea datelor. Dacă aveți o copie de rezervă iCloud, puteți continua cu liniște sufletească. Dacă iPhone-ul dvs. conține date importante, ar trebui să luați în considerare metode alternative.
iPhone SE, 6s sau mai vechi
- Conectați-vă iPhone-ul la computer folosind un cablu.
- Apăsați și mențineți apăsat atât butonul Acasă, cât și butonul de pornire simultan.
- După 8 secunde, eliberați butonul de pornire menținând apăsat butonul Acasă.
- Eliberați butonul Acasă odată ce iPhone-ul dvs. devine vizibil în iTunes sau Finder.
- Confirmați intrarea cu succes în modul DFU dacă afișajul iPhone-ului este complet negru; în caz contrar, repetați pașii.
- Utilizați iTunes sau Finder pentru a vă restaura iPhone-ul.
iPhone 7 sau 7 Plus
- Conectați-vă iPhone-ul la computer folosind un cablu.
- Apăsați și mențineți apăsate butoanele de pornire și de reducere a volumului simultan.
- După 8 secunde, eliberați butonul de pornire în timp ce apăsați butonul de reducere a volumului.
- Eliberați butonul de reducere a volumului când iPhone-ul dvs. este recunoscut în iTunes sau Finder.
- Un ecran negru confirmă că iPhone-ul tău este acum în modul DFU.
- Continuați să vă restaurați iPhone-ul utilizând iTunes sau Finder.
iPhone 8 sau mai nou
- Conectați-vă iPhone-ul la computer cu un cablu de încărcare.
- Apăsați și eliberați rapid butonul de creștere a volumului.
- Apăsați și eliberați rapid butonul de reducere a volumului.
- Apăsați și mențineți apăsat butonul lateral până când ecranul devine negru.
- Când ecranul este negru, țineți apăsat butonul de reducere a volumului în timp ce țineți apăsat butonul lateral.
- Țineți apăsate ambele butoane timp de cinci secunde.
- După cinci secunde, eliberați butonul lateral, dar continuați să țineți apăsat butonul de reducere a volumului.
- Țineți apăsat butonul de reducere a volumului până când iPhone-ul dvs. apare în Finder sau iTunes.
- Restaurați-vă iPhone-ul folosind iTunes sau Finder.
Contactați asistența Apple
Dacă ați urmat pașii de mai sus și ecranul iPhone-ului încă nu răspunde, este recomandabil să contactați un specialist de asistență Apple. Problema s-ar putea extinde la daune hardware care depășesc capacitățile noastre de depanare. Contactând asistența Apple pentru ajutor, puteți găsi soluțiile potrivite. De asemenea, puteți face o programare la un Apple Store din apropiere pentru a obține ajutor profesionist pentru a rezolva problemele cu iPhone-ul dvs.
Asigurarea unui ecran iPhone fără îngheț: sfaturi pentru viitor
Dacă ați încercat deja diverse soluții pentru a remedia problemele de înghețare a iPhone-ului și dispozitivul funcționează din nou normal. Cel mai bun mod de a preveni înghețarea ecranului iPhone-ului în viitor este să cercetați metodele de prevenire a problemelor de înghețare a iPhone-ului.
Actualizați sau ștergeți aplicațiile de congelare
Dacă iPhone-ul tău continuă să înghețe, este posibil ca o anumită aplicație să fie vinovată și să cauzeze probleme recurente. Pentru a preveni acest lucru, vă puteți actualiza aplicațiile în mod regulat. Dacă o anumită aplicație continuă să cauzeze problema, puteți, de asemenea, să identificați și să ștergeți această aplicație.
- Lansați App Store pe iPhone.
- Selectați pictograma contului dvs. din colțul din dreapta sus.
- Dacă există o actualizare disponibilă pentru aplicația dificilă, continuați să o instalați pentru a rezolva eventualele erori.
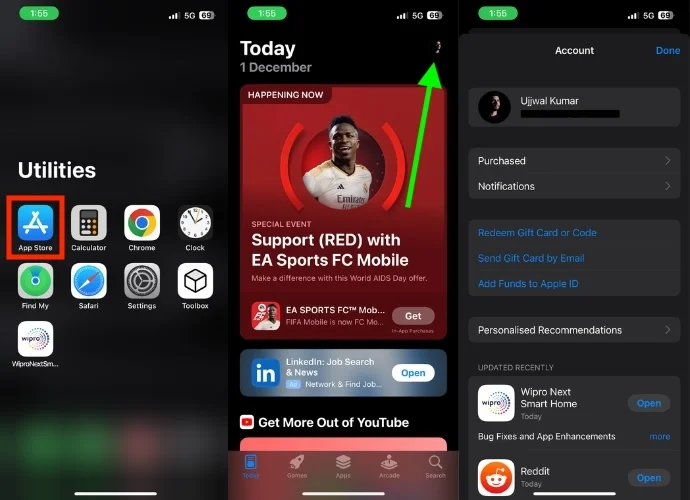
Dacă problema persistă după actualizarea aplicației, puteți dezinstala și reinstala aplicația urmând pașii de mai jos.
- Deschideți biblioteca de aplicații pe iPhone.
- Găsiți aplicația care întâmpină probleme.
- Apăsați și mențineți apăsată pictograma acesteia.
- Va apărea un mic meniu; atingeți Ștergeți aplicația.
- De îndată ce atingeți Ștergeți aplicația, va apărea o fereastră pop-up de confirmare, selectați Ștergeți.
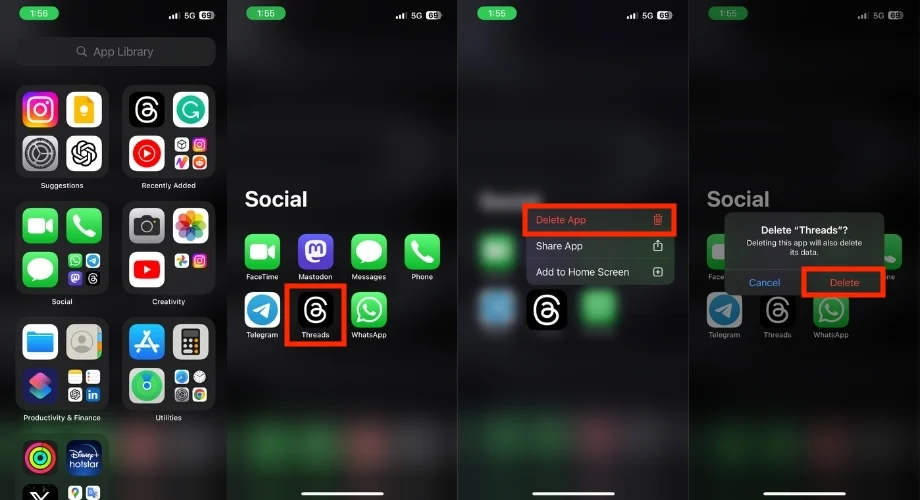
- Deschideți App Store.
- Căutați aplicația ștearsă și reinstalați-o.
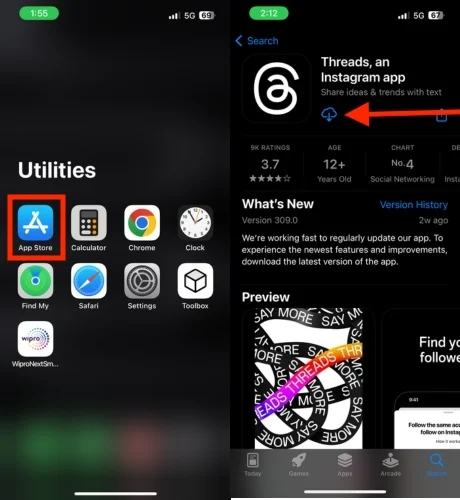
Actualizați-vă iPhone-ul
Dacă iPhone-ul tău se blochează frecvent, ar putea fi legat de o actualizare iOS. Deși acest lucru este rar, au existat cazuri, cum ar fi iOS 11.3.1, în care o actualizare a cauzat probleme de afișare. Urmați pașii de mai jos pentru a verifica dacă există o actualizare iOS.
- Deschideți aplicația Setări pe iPhone.
- Derulați în jos și atingeți General.
- Selectați Actualizare software.
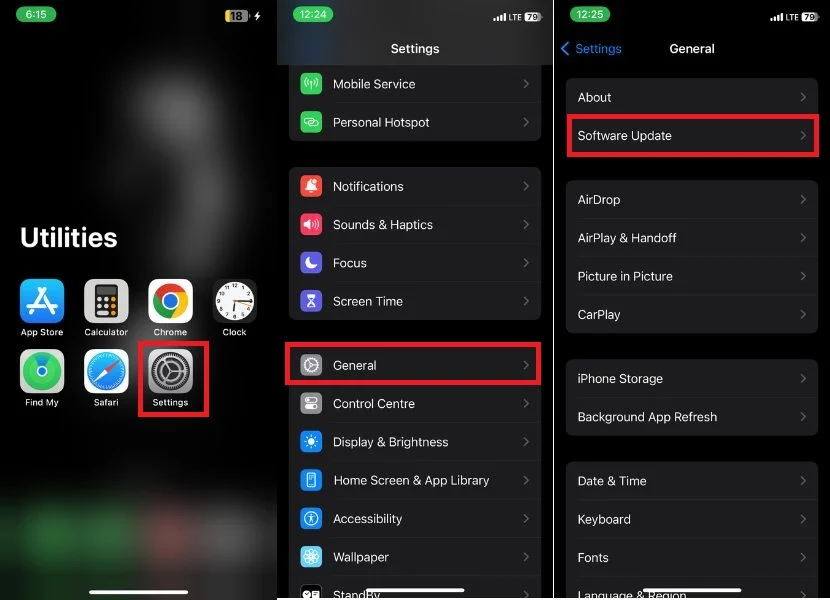
- Verificați dacă există vreo actualizare disponibilă.
- Dacă este disponibilă o actualizare, atingeți Descărcare.
- Odată ce descărcarea este finalizată, vi se va solicita să instalați actualizarea. Atingeți Instalați acum.
- Instalați actualizarea și așteptați ca iPhone-ul să repornească.
Resetează toate setările
Pentru a evita înghețarea frecventă a iPhone-ului, încercați să resetați toate setările. Fiți siguri că acest lucru nu vă va șterge datele, dar va reveni la setările personalizate la implicite. Rețineți că această acțiune ar putea duce la pierderea rețelei Wi-Fi salvate și a anumitor alte date, așa că examinați cu atenție totul înainte de a continua. Urmați acești pași pentru a iniția resetarea setărilor:
- Deschideți aplicația Setări pe iPhone.
- Atingeți General.
- Derulați în jos și atingeți Transfer sau Resetare iPhone.
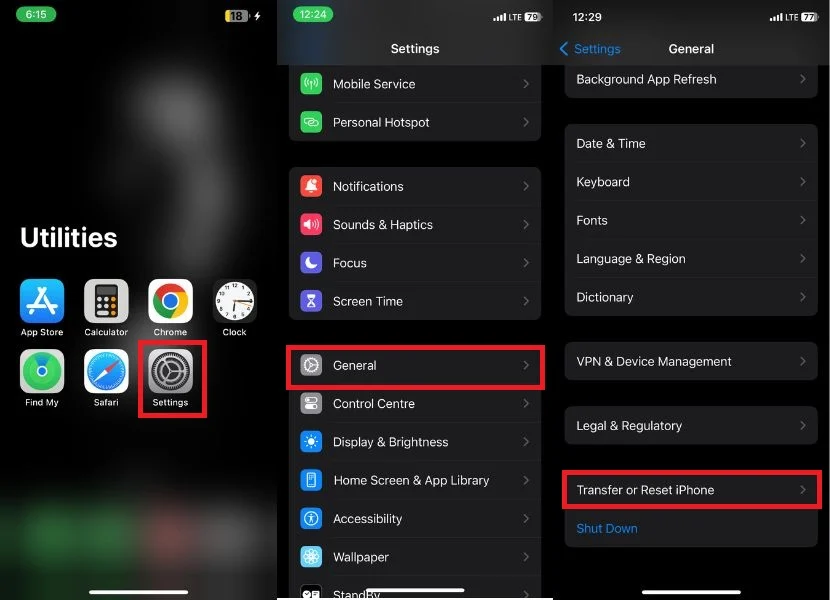
- Atingeți Resetare.
- De îndată ce faceți clic pe Resetare, va apărea un meniu; alege Reset All Settings.
- Introduceți parola iPhone pe noul ecran
- Confirmați resetarea apăsând din nou pe Resetare toate setările.
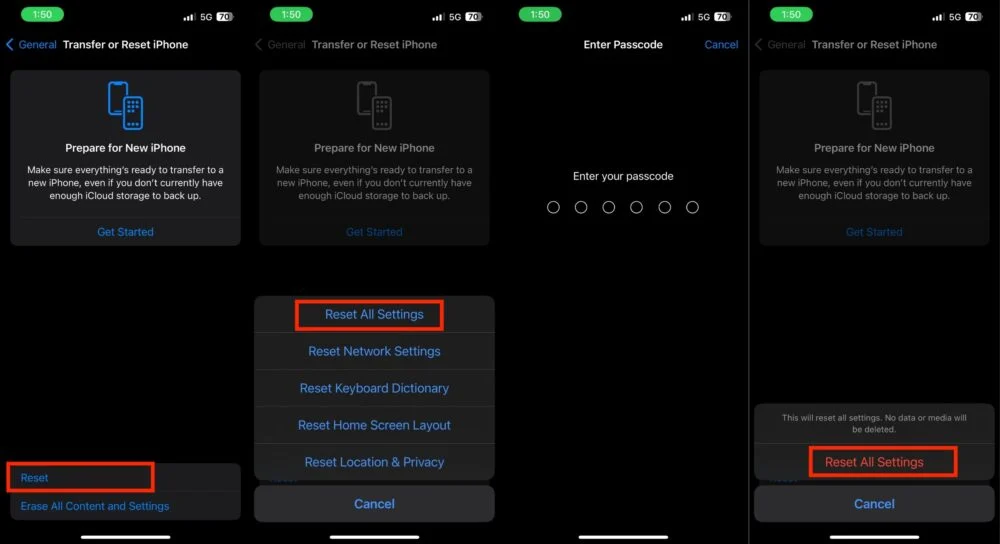
Nu supraîncărcați iPhone-ul
Pentru a preveni blocarea iPhone-ului, este important să nu-l supraîncărcați, mai ales dacă lucrați cu spațiu de stocare limitat. Păstrați o rutină de dezordine a fișierelor, fotografiilor și a aplicațiilor neutilizate inutile, în special pe dispozitivele mai vechi. De asemenea, luați în considerare externalizarea aplicațiilor rar utilizate sau care necesită mult spațiu. Utilizarea stocării în cloud pentru fotografii și videoclipuri poate ajuta, de asemenea, la eliberarea spațiului de stocare local pe iPhone.
Reporniți frecvent iPhone-ul
Când ați repornit ultima dată telefonul în mod normal? Pun pariu că nici nu-ți amintești. În zilele noastre, telefoanele mobile sunt super puternice și, de obicei, nu trebuie să se repornească des. Dar asta nu înseamnă că nu ar trebui să o faci niciodată. Repornirea iPhone-ului în fiecare săptămână îl poate face să funcționeze mai bine, să remedieze lucrurile și să rezolve problemele normale. Este ca o mică reîmprospătare care face ca iPhone-ul să nu mai funcționeze.
Remediați iPhone-ul înghețat
Discuția noastră s-a încheiat. Sperăm că ați încercat diferitele metode descrise mai sus și ați rezolvat problema ecranului iPhone înghețat. Deoarece aceste soluții sunt potrivite pentru diferite situații, este important să alegeți soluția potrivită pentru telefonul dvs. Apreciem cititorii dumneavoastră și vă dorim mult succes!
Întrebări frecvente despre repararea ecranului iPhone înghețat
1. Se poate bloca ecranul unui iPhone din cauza deteriorării fizice?
Ecranul unui iPhone se poate îngheța din cauza deteriorării fizice. Deteriorarea fizică a ecranului poate perturba conexiunile electrice necesare pentru ca ecranul să funcționeze corect.
2. Este posibil ca o anumită actualizare iOS să provoace probleme de înghețare a ecranului pe un iPhone?
Da, deși este rar, anumite actualizări iOS pot introduce erori sau probleme de compatibilitate care pot cauza înghețarea ecranului. Este recomandabil să verificați dacă există actualizări suplimentare sau să contactați asistența Apple dacă problemele persistă după o actualizare.
3. Ce ar trebui să fac dacă ecranul iPhone-ului meu se îngheață în timp ce folosesc o anumită aplicație după actualizarea acesteia?
Dacă o aplicație actualizată continuă să provoace înghețarea ecranului, încercați să dezinstalați și să reinstalați aplicația. Dacă problema persistă, dezinstalați aplicația și căutați aplicații alternative cu caracteristici similare.
4. Există funcții sau actualizări viitoare în iOS care urmăresc să abordeze sau să minimizeze problemele de înghețare a ecranului iPhone?
Apple lucrează constant pentru a îmbunătăți performanța și stabilitatea iOS. Aceasta include remedierea problemelor care pot cauza înghețarea ecranului iPhone-ului. În actualizările recente, Apple a făcut mai multe modificări pentru a minimiza problemele de înghețare a ecranului și probabil va continua să facă acest lucru în actualizările viitoare.
