Cum să remediați Google Chrome care nu se deschide în Windows 10, 11
Publicat: 2023-05-14Google Chrome nu se deschide pe Windows 10, 11?Nimic de care să vă faceți griji, încercați aceste soluții simple și eficiente pentru a remedia problema.Continuați lectură!
Chiar și cel mai utilizat browser, Google Chrome, necesită ocazional ajutor pentru lansarea pe Windows. Dacă Google Chrome încetează brusc să se mai deschidă pe computerul tău Windows, ar putea fi o supărare semnificativă dacă depinzi de el pentru nevoile tale de navigare zilnice. Această problemă este probabil cauzată fie de pluginuri care consumă resurse, fie de fișiere Chrome corupte. Acest articol este menit să vă ajute să rezolvați problema și să reluați utilizarea Google Chrome dacă aveți probleme cu acesta.
Soluții pentru a remedia Google Chrome care nu se deschide pe Windows 11, 10
Iată următoarele soluții încercate și testate pentru dvs. pe care le puteți utiliza pentru a remedia Google Chrome care nu se deschide pe Windows 10, 11. Fără alte prelungiri, să începem!
Remedierea 1: Reporniți computerul
Google Chrome ar putea intra în conflict ocazional cu alte programe software pe care le utilizați pe computer, ceea ce duce la o eroare.
Încercați să reporniți computerul pentru a determina dacă vreo aplicație interferează cu funcționarea corectă a browserului. O repornire rapidă șterge starea software-ului din memorie și rezolvă orice probleme pe care le-ar fi putut cauza.
După repornire, dacă Google Chrome tot nu deschide Windows 11, continuați să citiți și încercați următoarea soluție pentru a remedia Google Chrome care nu răspunde Windows 10/11.
Citiți și: Cum să remediați problema de rulare lentă a Google Chrome
Remedierea 2: Dezactivați temporar software-ul antivirus
Uneori, software-ul antivirus poate interfera și poate crea probleme. Dezactivează firewall-ul și software-ul antivirus pentru o perioadă pentru a vedea dacă aceasta este problema pentru tine, apoi vezi dacă problema mai există.
Dacă Chrome rămâne activ și funcționează în mod normal după ce dezactivați software-ul antivirus, luați legătura cu producătorul și cereți-i îndrumare sau instalați o altă soluție antivirus.
Și, dacă în caz, vă confruntați în continuare cu Google Chrome care nu se deschide pe Windows 10/11, atunci continuați cu alte soluții menționate mai jos.
Remediere 3: Hard Reset Google Chrome
În circumstanțe rare, problema de nedeschidere a Google Chrome este cauzată de fișiere corupte sau distruse. Încercați să vă ștergeți profilul Chrome pentru a reseta browserul pentru a vedea dacă asta remediază ceva. Iată cum o poți face:
Pasul 1: Pentru a lansa Task Manager, apăsați simultan butoanele Ctrl, Shift și Escde pe tastatură.
Verificați dacă sunt active procese de fundal conectate la Chrome. Dacă există, alegeți Încheierea sarcinii făcând clic dreapta pe proces. 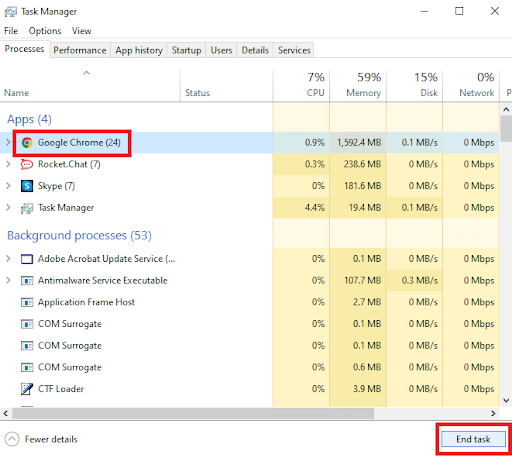
Pasul 2 : Pentru a deschide caseta Run, apăsați simultan tasta sigla Windows și R de pe tastatură.
Pasul 4: În casetă, introduceți „ %USERPROFILE%\AppData\Local\Google\Chrome\User Data” și apăsați OK. 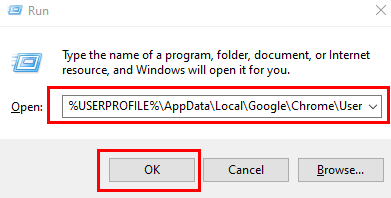

Pasul 5: Pentru a face backup pentru folderul implicit, faceți o copie a acestuia și salvați-l în altă parte.Eliminați primul folder implicit după aceea.
Acum, încercați să deschideți Google Chrome pentru a testa problema. Dacă încă întâlniți Google Chrome care nu se deschide pe Windows 11/10, atunci încercați un alt hack.
Citiți și: Cum să schimbați tema de culoare în modul incognito din Google Chrome
Remedierea 4: spălați DNS
Google Chrome a încetat să funcționeze pe Windows 11, 10? Dacă da, atunci acest lucru ar putea ajuta. Cache-ul DNS stochează detaliile vizitelor recente pe pagini web și alte domenii de internet. Deși aceste informații sunt menite să fie utile, atunci când sunt introduse de nume de domenii sau adrese IP nedorite, s-ar putea să fie corupte. Pentru a remedia acest lucru, trebuie doar să urmați câțiva pași simpli pentru a elimina memoria cache DNS curentă.
Pasul 1: Apăsați tasta Windows + X pentru a afișa un meniu, apoi alegeți Windows Terminal (Admin).
Pasul 2: Introduceți comanda listată mai jos în consolă și apăsați Enter.
ipconfig /flushdns
Veți observa un mesaj care spune „S-a golit cu succes memoria cache a soluției DNS” odată ce procedura este finalizată.
Remedierea 5: Resetați configurația rețelei
Încercați să resetați setările de rețea ale Windows 11 dacă problemele continuă chiar și după ștergerea cache-ului DNS. Aceasta ar trebui să reinstaleze toate adaptoarele de rețea ale computerului și să restabilească alte setări de rețea la valorile implicite. Pentru a face acest lucru pentru a rezolva Google Chrome care nu se deschide pe Windows 11/10, urmați procedura de mai jos.
Pasul 1: Pentru a deschide Setări, apăsați împreună tasta Windows + I.
Pasul 2: Faceți clic pe Setări de rețea avansate din meniul Rețea și Internetdin stânga dumneavoastră. 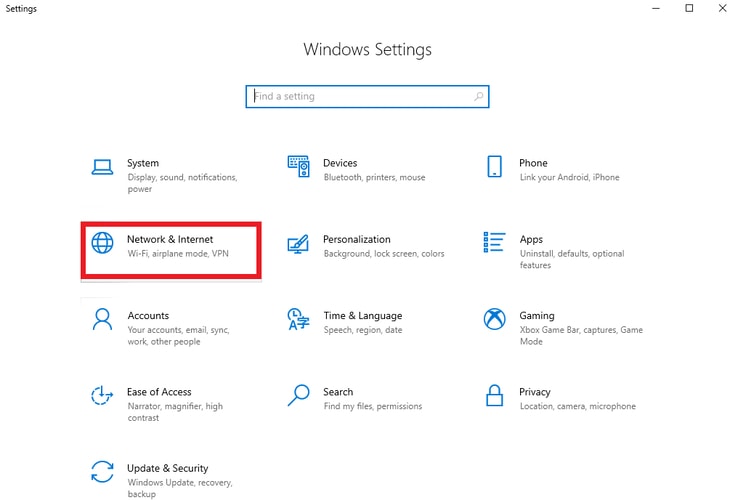
Pasul 3: Faceți clic pe opțiunea Resetare rețea din Setări suplimentare.
Pasul 4: Ultimul pas este să resetați setările de rețea făcând clic pe opțiunea Resetare acum. 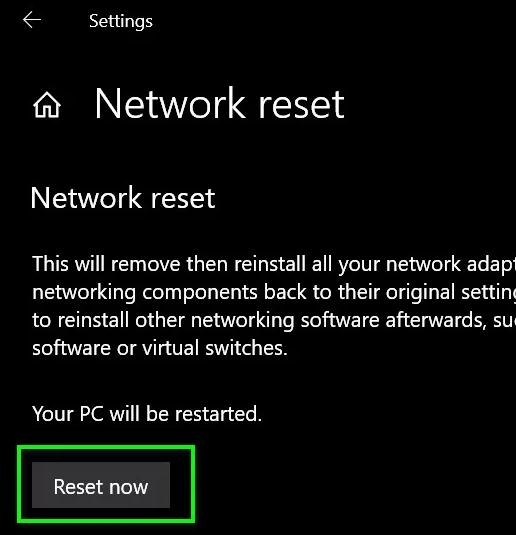
Citiți și: Google Chrome vă va anunța când vizitați un site web care se încarcă lent
Remedierea 6: Instalați Google Chrome din nou
Poate fi necesar să dezinstalați Chrome și să-l reinstalați dacă nimic altceva nu funcționează. Puteți șterge complet toate datele anterioare legate de Chrome în acest mod. De asemenea, veți actualiza Google Chrome în timpul procesului. Asigurați-vă că toate datele dvs. importante sunt sincronizate în prealabil cu contul dvs. Google dacă alegeți să utilizați această opțiune.
Pasul 1: Pentru a deschide aplicația Setări, apăsați tasta Windows + I. Accesați fila Aplicații folosind panoul din stânga, apoi selectațiAplicații și funcții.
Pasul 2: Pentru a localiza Google Chrome, derulați în jos.Alegeți „Dezinstalare ” din meniul cu trei puncte făcând clic pe el.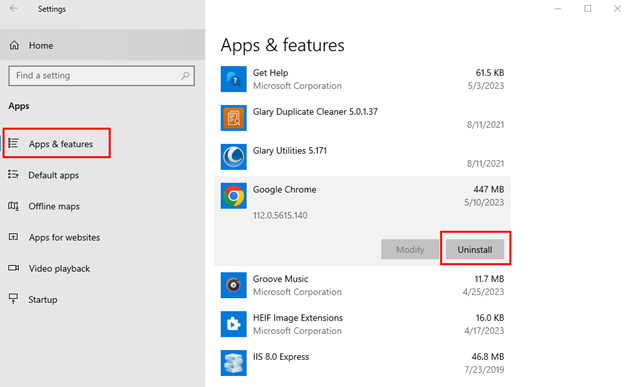
Reporniți computerul, apoi reinstalați Google Chrome. Acest lucru va rezolva cu siguranță problema de neîncărcare a Google Chrome.
Cum să remediați Chrome care nu se deschide pe Windows 11/10: explicat
Google Chrome este încă cel mai popular browser de pe fiecare platformă, în ciuda defectelor sale. Chiar dacă probleme precum Google Chrome care nu se deschide pe Windows 10/11 pot apărea frecvent și pot fi rezolvate rapid folosind sugestiile menționate mai sus.
Cel mai bun sfat pe care îl putem da este să păstrați aplicația actualizată și protejată împotriva virușilor, astfel încât nici computerul, nici aplicația să nu poată fi deteriorate atunci când navigați. Dacă soluțiile au rezolvat problema dvs. care nu funcționează Google Chrome, anunțați-ne în comentarii.
Citiți și: Cum să configurați Google Chromecast pe televizorul dvs
Pentru mai multe informații legate de tehnologie, puteți să vă abonați la Newsletter-ul nostru și să ne urmăriți pe rețelele de socializare, inclusiv Facebook, Instagram, Twitter sau Pinterest.
