Cum să remediați imaginile care nu se încarcă în Chrome
Publicat: 2022-06-17În mod implicit, Google Chrome este setat să afișeze imagini pe site-urile pe care le vizitați în acest browser. Dacă descoperiți că browserul nu afișează imagini pentru un site, site-ul respectiv poate întâmpina probleme la difuzarea imaginilor. Dacă problema dvs. persistă pe alte site-uri, problema poate fi browserul dvs.
Este posibil ca dvs. sau altcineva să fi dezactivat opțiunea de încărcare a imaginii în Chrome, să fi dezactivat JavaScript sau una dintre extensiile dvs. ar putea face ca Chrome să nu vă încarce imaginile. Acest ghid va analiza modalități potențiale de a vă remedia problema.

Utilizați un browser diferit pentru a vă accesa pagina web
Când Chrome nu afișează imagini pe un site, comutați la alt browser web de pe computer și vedeți dacă puteți încărca imaginile. Puteți încerca alte browsere precum Microsoft Edge, Mozilla Firefox, Vivaldi sau Opera.
Dacă imaginile site-ului dvs. se încarcă în alte browsere web, browserul Chrome are probleme. În acest caz, citiți mai departe pentru a descoperi mai multe remedieri.
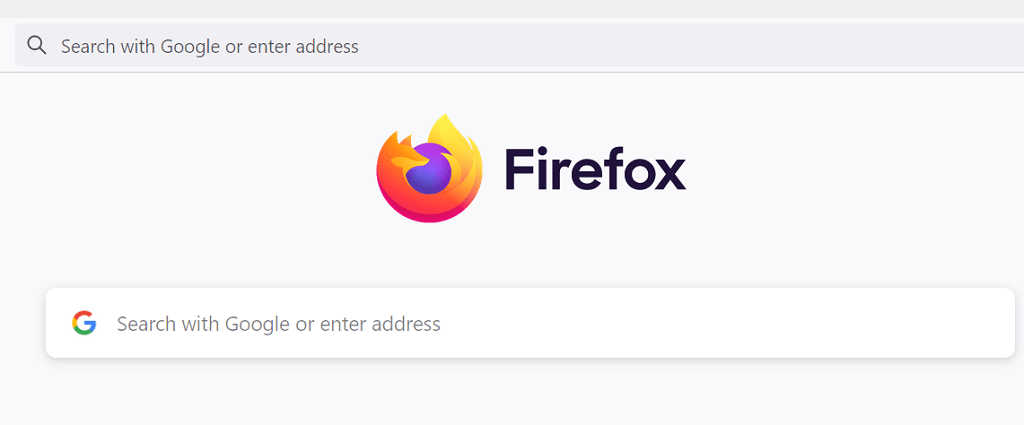
Dacă nici celelalte browsere nu reușesc să încarce imagini, site-ul are o problemă. În acest caz, administratorul site-ului va trebui să activeze încărcarea imaginilor sau să remedieze problemele care împiedică difuzarea imaginilor.
Permiteți site-urilor să afișeze imagini în Google Chrome
Chrome oferă o opțiune pentru a vă permite să dezactivați și să activați încărcarea imaginilor în browserul dvs. web. Dacă tu sau altcineva ați dezactivat această opțiune, va trebui să activați din nou opțiunea pentru a vedea fotografiile de pe site-urile dvs.
Este rapid și ușor să activați această opțiune în Chrome. Iată cum.
- Deschide Chrome , selectează cele trei puncte din colțul din dreapta sus și selectează Setări .
- Selectați Confidențialitate și securitate în stânga și Setări site în dreapta.
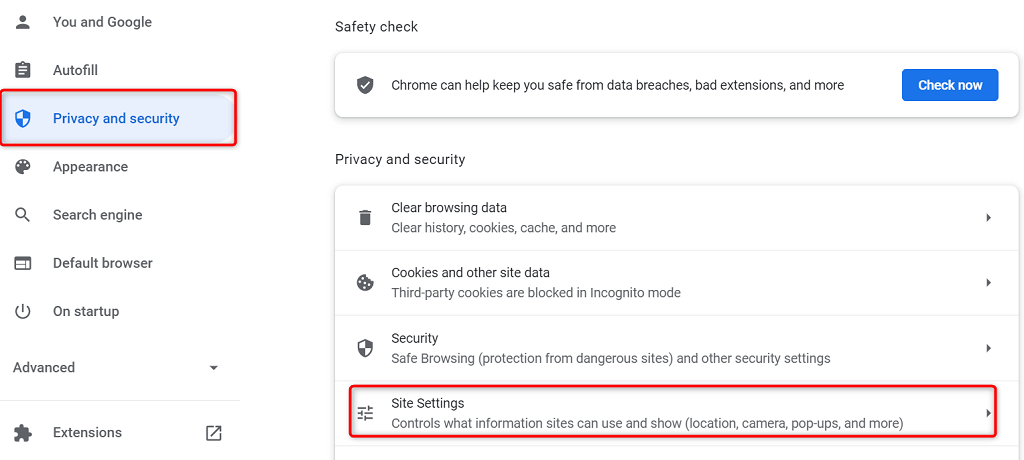
- Derulați în jos în pagină și alegeți Imagini .
- Activați opțiunea Site-urile pot afișa imagini .
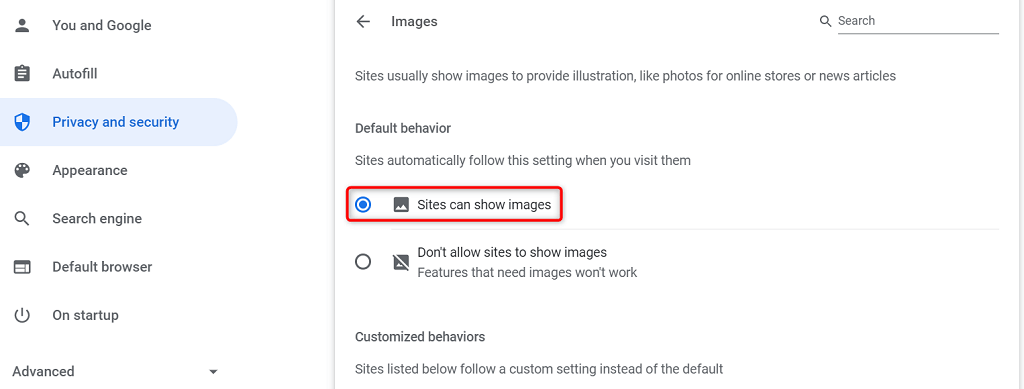
- Relansează Chrome și deschide-ți site-ul. Imaginile site-ului dvs. ar trebui să se încarce fără probleme.
Activați JavaScript în Chrome pentru a afișa imagini
Unele site-uri folosesc JavaScript pentru a difuza imagini și, dacă ați dezactivat această funcție în Chrome, va trebui să activați opțiunea pentru a vă vedea imaginile.
Puteți activa JavaScript în Chrome după cum urmează:
- Lansați Chrome , selectați cele trei puncte din colțul din dreapta sus și alegeți Setări .
- Selectați Confidențialitate și securitate în stânga și Setări site în dreapta.
- Derulați în jos și alegeți JavaScript .
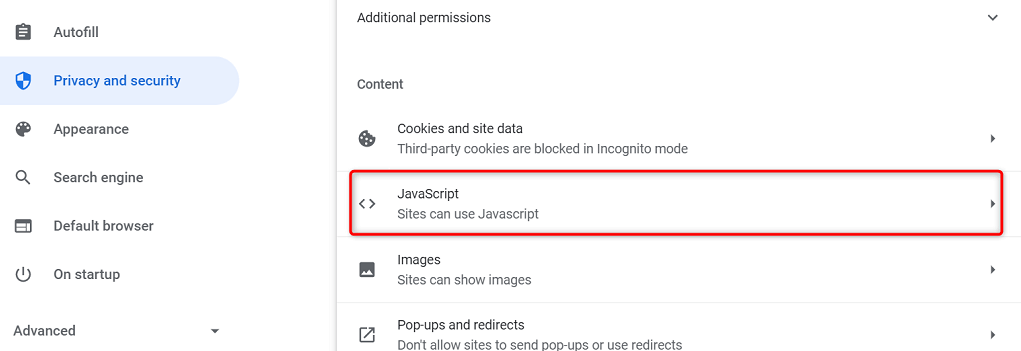
- Activați site-urile pot utiliza opțiunea JavaScript .
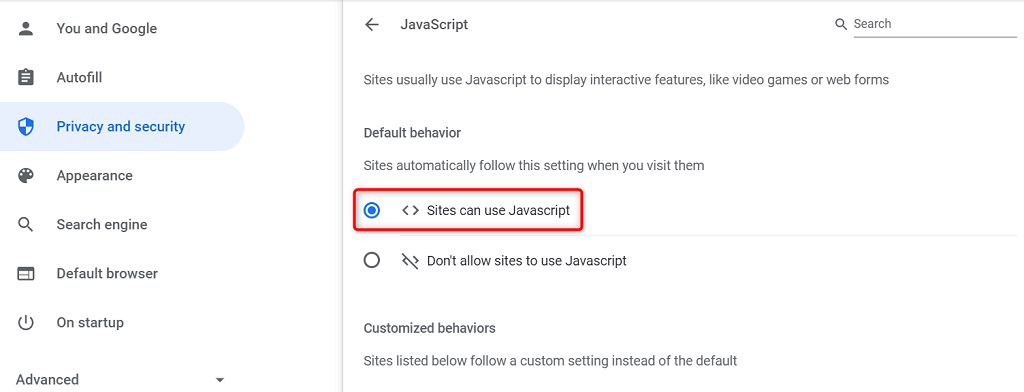
- Redeschideți Chrome și problema dvs. ar trebui rezolvată.
Utilizați modul incognito în Chrome
Modul incognito al Chrome izolează sesiunea dvs. curentă de navigare de celelalte sesiuni de navigare și de datele de navigare anterioare. Merită să utilizați acest mod pentru a vedea dacă datele browserului dvs. cauzează interferențe cu imaginile site-ului dvs.
- Selectați cele trei puncte din colțul din dreapta sus al Chrome și alegeți Fereastră incognito nouă .
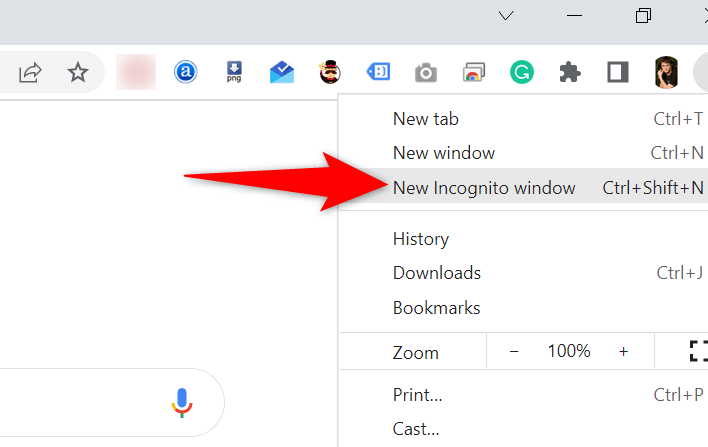
- Deschideți-vă site-ul în noua fereastră care se lansează.
Dacă imaginile site-ului dvs. se încarcă în fereastra incognito, istoricul de navigare sau extensiile Chrome pot fi problematice. În acest caz, urmați următoarele metode pentru a vă rezolva problema.
Dezactivați extensiile Chrome
Chrome vă permite să instalați extensii, astfel încât să puteți profita la maximum de browserul dvs. web preferat. Uneori, una sau mai multe dintre aceste extensii devin problematice, provocând diverse probleme cu browserul.

Merită să dezactivați extensiile pentru a vedea dacă asta rezolvă problema de neîncărcare a imaginii. Puteți dezactiva o extensie la un moment dat pentru a găsi vinovatul.
- Lansați Chrome , selectați cele trei puncte din colțul din dreapta sus și alegeți Mai multe instrumente > Extensii .
- Dezactivați toate extensiile disponibile pe ecran.
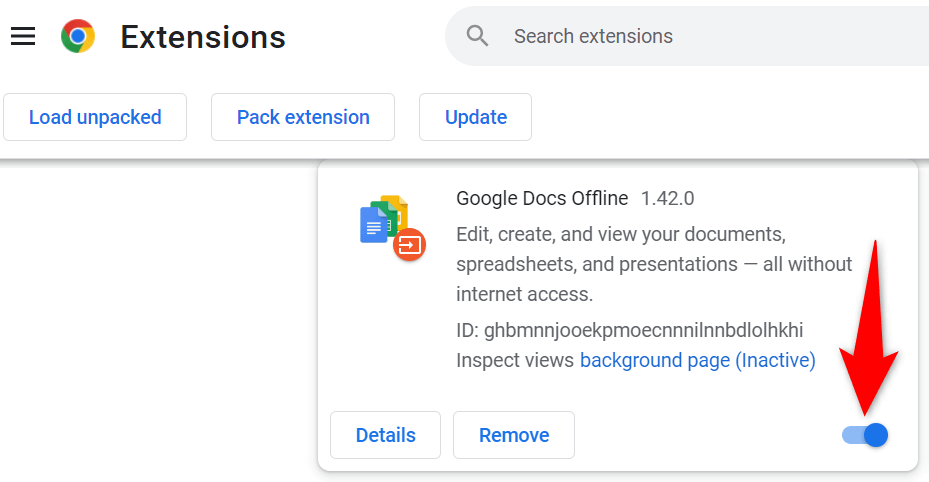
- Lansați site-ul și vedeți dacă fotografiile dvs. se încarcă. Dacă o fac, activați o extensie la un moment dat pentru a găsi cea problematică.
- Când găsiți extensia vinovată, eliminați extensia respectivă selectând Eliminați pe pagina Extensii din Chrome.
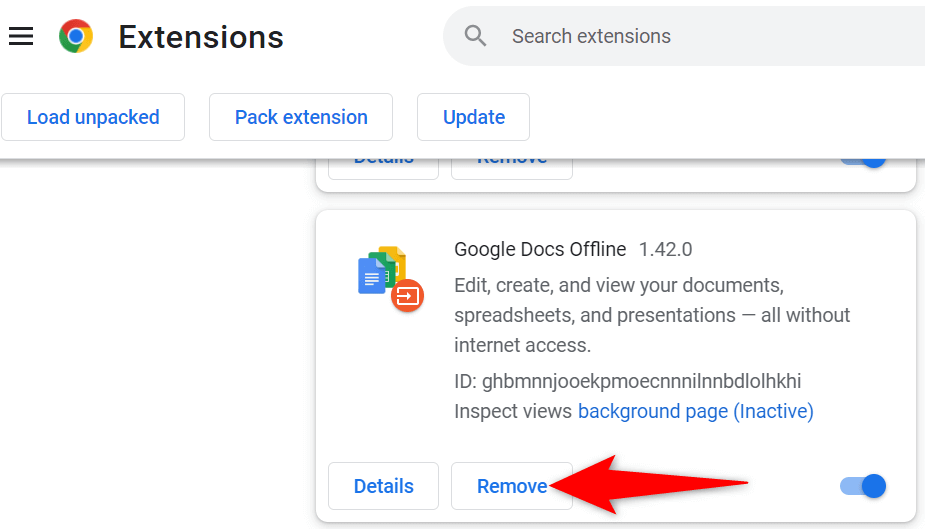
Ștergeți memoria cache Chrome și datele de navigare
Chrome stochează memoria cache și alte fișiere de navigare pentru a accelera și îmbunătăți experiența dvs. de navigare pe web. Când aceste fișiere devin corupte sau devin problematice, browserul începe să sufere.
Prin urmare, merită să ștergeți memoria cache a browserului și alte date pentru a vedea dacă acest lucru vă ajută să rezolvați problema de încărcare a imaginii.
- Selectați cele trei puncte din colțul din dreapta sus în Chrome și alegeți Istoric > Istoric .
- Selectați Ștergeți datele de navigare în bara laterală din stânga.
- Alegeți elementele din browser pe care le pierdeți și selectați Ștergeți datele .
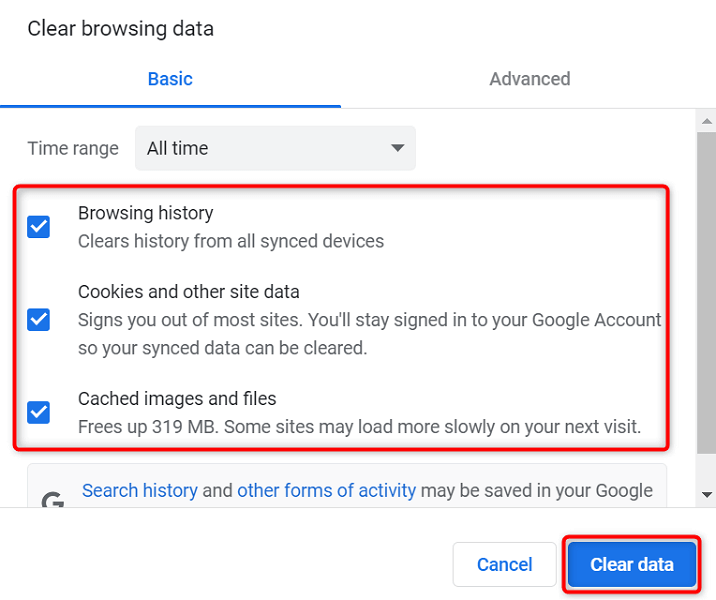
- Închideți și redeschideți Chrome , iar imaginile site-ului dvs. ar trebui să se încarce.
Redenumiți dosarul de date al Chrome
O modalitate de a remedia multe probleme cu Chrome este redenumirea folderului de date al browserului. Chrome stochează configurația browserului dvs. în acest dosar, iar redenumirea folderului forțează Chrome să recreeze configurația.
Acest lucru ajută la rezolvarea multor probleme cu Chrome.
- Închideți Google Chrome pe computer.
- Deschideți o fereastră File Explorer pe computer și mergeți la următorul director. Această cale presupune că ați instalat Windows pe unitatea C și Mahesh este numele dvs. de utilizator. Înlocuiește aceste articole dacă nu se potrivesc cu ale tale.
C:\Utilizatori\Mahesh\AppData\Local\Google\Chrome - Faceți clic dreapta pe folderul Date utilizator și alegeți Redenumire .
- Utilizați BK-User Data ca nou nume de folder și apăsați Enter .
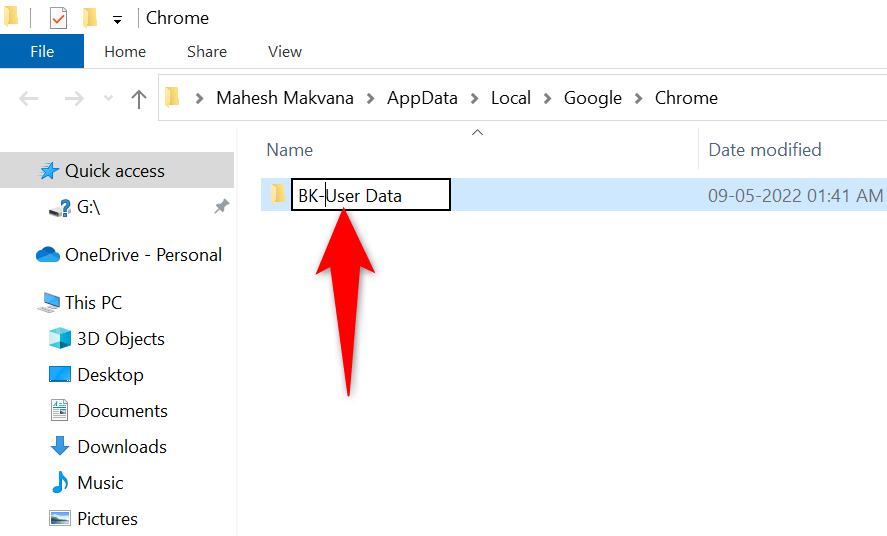
- Deschideți Chrome și browserul dvs. va reconfigura opțiunile.
Dacă utilizați un computer Mac, folderul de date Chrome se află pe următoarea cale:
Users/<your-username>/Library/Application Support/Google/Chrome/Default
Pe Linux, veți găsi folderul de date al Chrome aici:
/home/<your-username>/.config/google-chrome/default
Actualizați Google Chrome
O versiune învechită a oricărei aplicații poate cauza diverse probleme. Dacă nu ați actualizat Chrome de mult timp, versiunea mai veche a Chrome este motivul pentru care imaginile site-ului dvs. nu se încarcă.
Chrome primește și instalează automat toate actualizările browserului. Dacă acest lucru nu se întâmplă dintr-un motiv oarecare, puteți efectua o verificare manuală pentru a găsi și instala cele mai recente actualizări.
- Selectați cele trei puncte din colțul din dreapta sus în Chrome și alegeți Ajutor > Despre Google Chrome .
- Chrome va căuta și va instala automat actualizările disponibile.
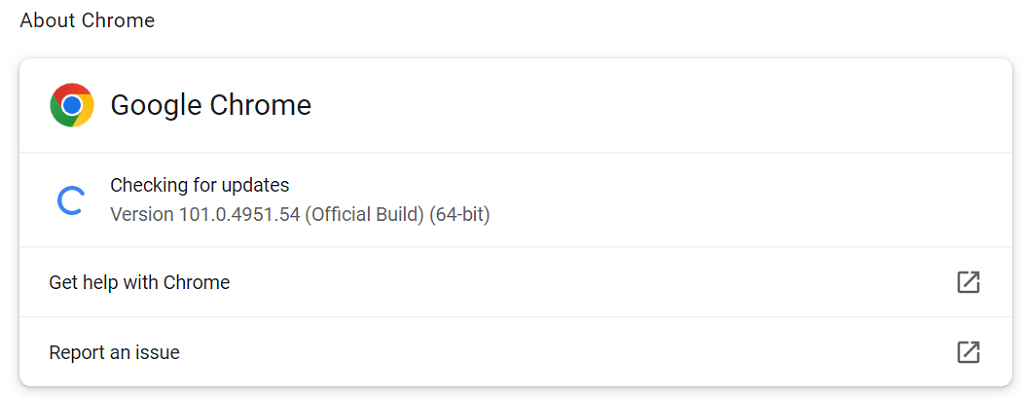
- Închideți și redeschideți Chrome pentru a aduce actualizările în vigoare.
Faceți din nou graficul Chrome
Problema de încărcare a imaginii din Chrome nu este prea dificil de rezolvat. De obicei, eroarea apare atunci când ați configurat greșit o opțiune în browser sau datele browserului dvs. au fost corupte. După ce ați remediat aceste elemente, browserul dvs. va începe să afișeze imaginile site-ului dvs. ca de obicei.
