10 moduri de a remedia problema cu ecranul tactil iPad care nu funcționează
Publicat: 2023-02-15iPad-ul este dispozitivul popular Apple care se află între iPhone și Mac. Ecranul său mai mare îl face un dispozitiv excelent pentru consumul media, precum și pentru luarea de note din mers. Ca și în cazul altor dispozitive, iPad-ul întâmpină uneori probleme cu ecranul tactil, cum ar fi ecranul care nu funcționează, nu răspunde sau nu înregistrează atingerea.
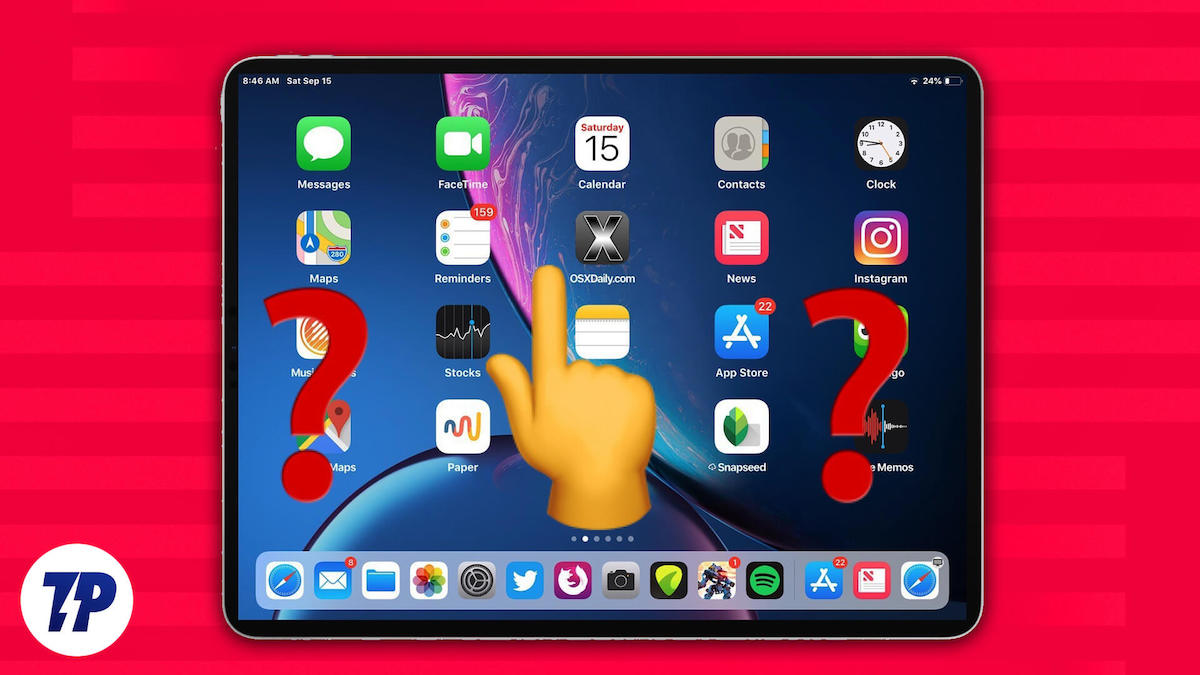
Dacă vă confruntați cu probleme cu ecranul tactil pe iPad, nu vă faceți griji. În acest ghid, vom trece peste cele mai frecvente probleme cu ecranul tactil cu care se confruntă utilizatorii iPad și vom oferi soluții pentru fiecare problemă.
Cuprins
Cum să remediați ecranul tactil iPad care nu funcționează
Curățați ecranul
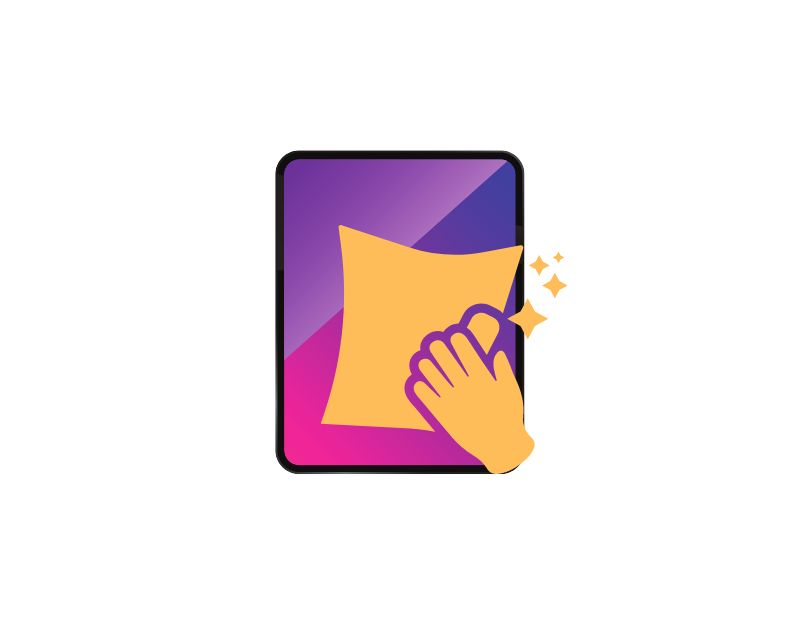
Doar ștergeți: Da, ștergerea ecranului iPad-ului poate rezolva problema atunci când atingerea nu funcționează din cauza particulelor de praf de pe ecran. Praful și murdăria nu numai că îngreunează vizualizarea ecranului, ci și îl fac să nu răspundă la atingere atunci când îl utilizați.
Puteți folosi o cârpă obișnuită de curățare din microfibră pentru a șterge ecranul. Sau poți folosi o cârpă de micro-lustruire de la Apple de 19 USD (glumesc, nu o cumperi). Cu toate acestea, este întotdeauna recomandat să folosiți o cârpă de înaltă calitate pentru a vă asigura că ecranul nu este zgâriat.
Nu utilizați iPad-ul cu mâinile ude/mănuși

Știați că ecranele tactile nu funcționează de obicei cu mâinile ude? Așa că nu folosiți niciodată un iPad cu mâinile ude. Și dacă porți mănuși, scoate-le. Majoritatea mănușilor nu vor funcționa cu ecranul tactil al iPad-ului. Dacă tot vrei să folosești iPad-ul cu mănuși, există mănuși speciale concepute special pentru ecrane tactile.
Scoateți capacul ecranului
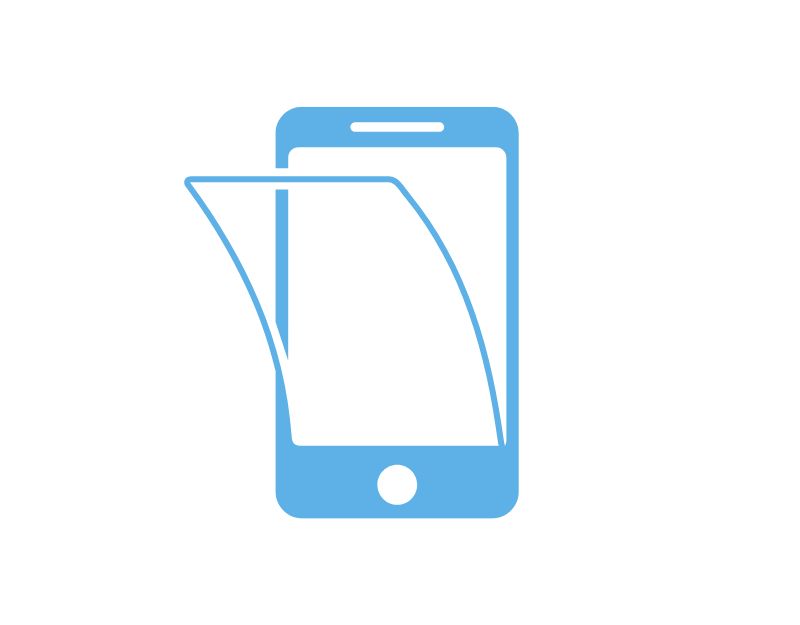
Uneori, protectoarele de ecran pot împiedica funcționarea ecranului. Majoritatea protectoarelor de ecran care sunt crăpate sau ciobite pot face ca ecranul tactil iPad să nu funcționeze în anumite zone. Încercați să le eliminați și să utilizați iPad-ul din nou. Dacă iPad Touch funcționează din nou corect după ce ați îndepărtat protectorul de ecran crăpat sau ciobit, este mai bine să instalați un nou protector de ecran.
Scoateți carcasa ecranului
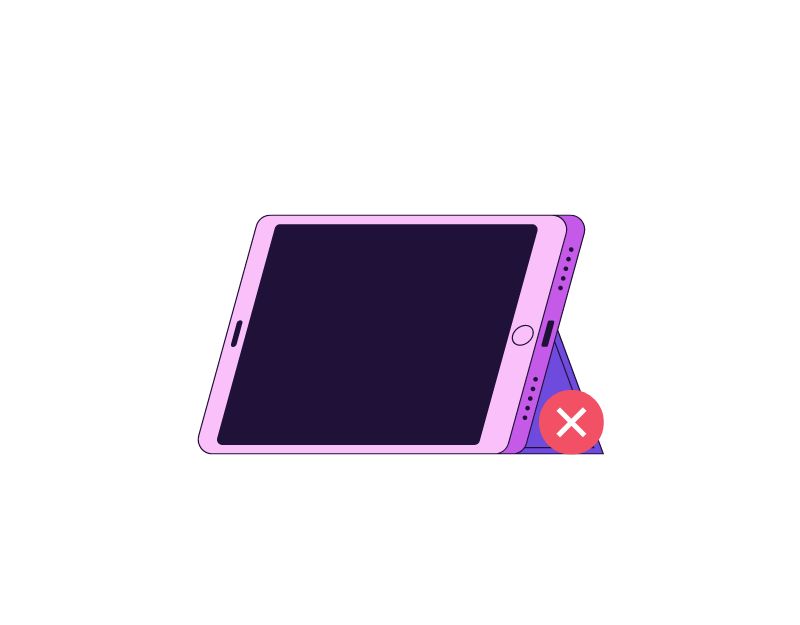
Pentru a-și proteja dispozitivele, majoritatea oamenilor folosesc iPad-uri cu huse pentru ecran. Uneori, acestea pot fi motivul principal pentru care ecranul tactil al iPad-ului tău nu funcționează. Unele protectoare de ecran ating direct ecranul, făcând alte părți ale ecranului să nu răspundă. Puteți afla cu ușurință acest lucru verificând dacă protectorul de ecran este în contact direct cu ecranul tactil al iPad-ului. Dacă este, tăiați partea suplimentară a carcasei de protecție care atinge ecranul sau cumpărați o nouă husă de protecție de la o companie de renume.
Reporniți iPad-ul
Repornirea dispozitivului este cea mai dovedită metodă de a remedia majoritatea problemelor dispozitivului. Acest lucru poate fi aplicat și pe iPad pentru a remedia problemele cu ecranul care nu funcționează. Repornirea iPad-ului poate fi diferită, deoarece nu puteți utiliza ecranul pentru a controla dispozitivul. Trebuie să utilizați butoanele pentru a reporni iPad-ul.
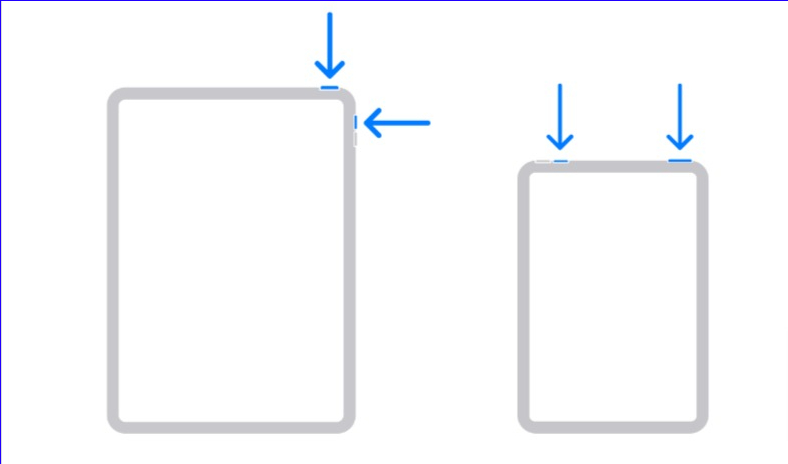
Uneori, o anumită aplicație poate cauza problema. Dacă ecranul iPad-ului nu mai funcționează când deschideți o anumită aplicație, încercați să reporniți aplicația. De asemenea, este mai bine să actualizați aplicația sau să o eliminați complet de pe dispozitiv pentru a preveni ca aceasta să cauzeze probleme cu ecranul tactil.
Actualizați-vă iPad-ul sau cea mai recentă versiune
Există posibilitatea ca versiunea actuală a software-ului instalat pe iPad să cauzeze problema. Pentru a remedia acest lucru, actualizați iPad-ul la cea mai recentă versiune.
- Conectați-vă iPad-ul la o rețea Wi-Fi.
- Accesați aplicația Setări .
- Atingeți „ General ”.
- Atingeți „Actualizare software”.
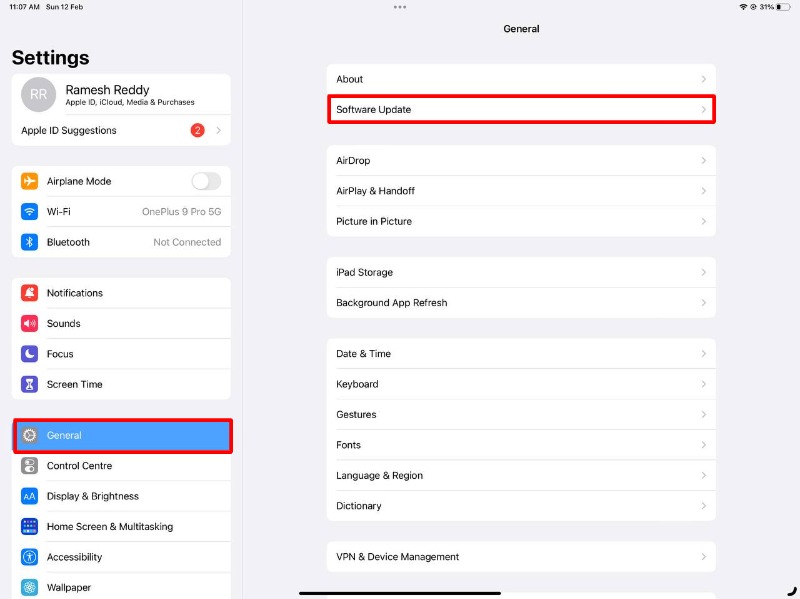
- Dacă o actualizare este disponibilă, veți vedea o notificare cu informații despre actualizare și un buton pentru a o descărca.
- Atingeți butonul „ Descărcare și instalare ” pentru a începe procesul de actualizare. Procesul de actualizare poate dura ceva timp, în funcție de dimensiunea actualizării și de viteza conexiunii la internet.
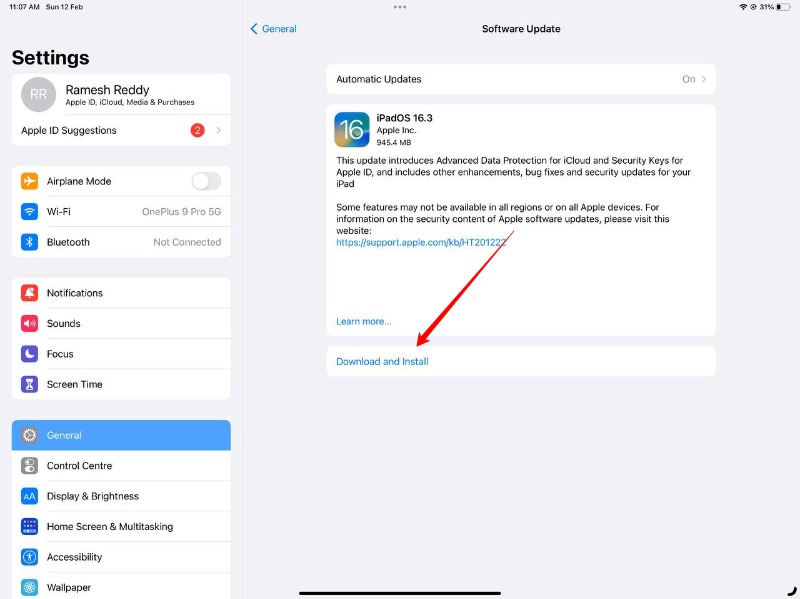
Resetați iPad-ul din fabrică
Dacă problema încă nu este rezolvată, chiar dacă ați aplicat toate metodele de depanare enumerate, ultimul pas pe care ar trebui să-l faceți este să resetați iPad-ul la setările din fabrică. Avem un ghid complet despre cum să resetați iPad-ul din fabrică. Pentru a economisi timp, iată pașii.

Date de rezervă
- Faceți backup pentru datele dvs. cu iCloud:
- Conectați-vă iPad-ul la o rețea Wi-Fi.
- Accesați aplicația „ Setări ” de pe iPad.
- Căutați „ iCloud ”, faceți clic pe acesta, apoi atingeți „ Copie de rezervă iCloud ”. Alternativ, puteți căuta și „ Copie de rezervă ” în bara de căutare.
- Asigurați-vă că opțiunea „Copie de rezervă iCloud” este bifată, apoi atingeți „Fă backup acum”.
- Așteptați finalizarea procesului de backup. În funcție de cantitatea de date de pe iPad, acest lucru poate dura câteva minute.
- După finalizarea copiei de rezervă, puteți verifica starea copiei de rezervă revenind la setările pentru copierea de rezervă iCloud.
- Copiere de rezervă folosind iTunes:
- Conectați-vă iPad-ul la computer folosind un cablu Lightning la USB.
- Deschide iTunes pe computer.
- Faceți clic pe pictograma „ Dispozitiv ” pentru a accesa setările iPad-ului în iTunes.
- Faceți clic pe „ Rezumat ”.
- Faceți clic pe „ Fă backup acum ”.
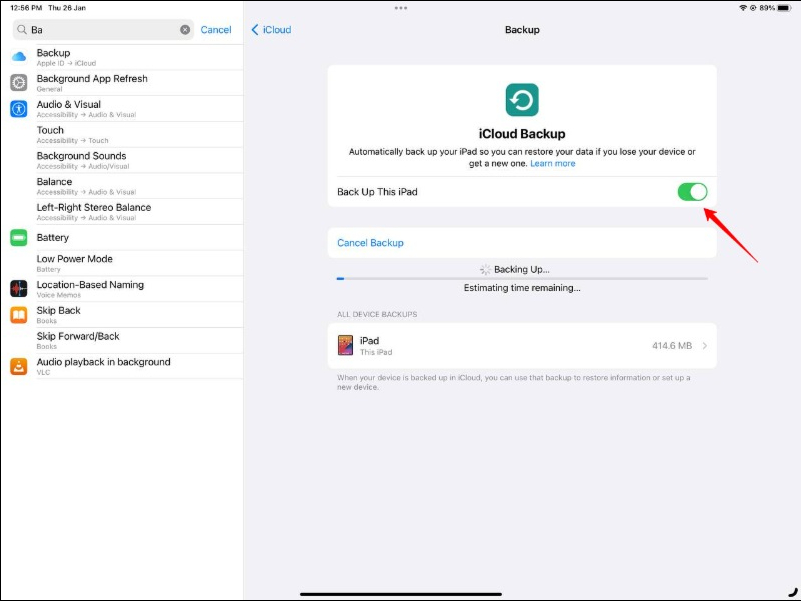
Pentru a reseta iPad-ul din fabrică, urmați acești pași:
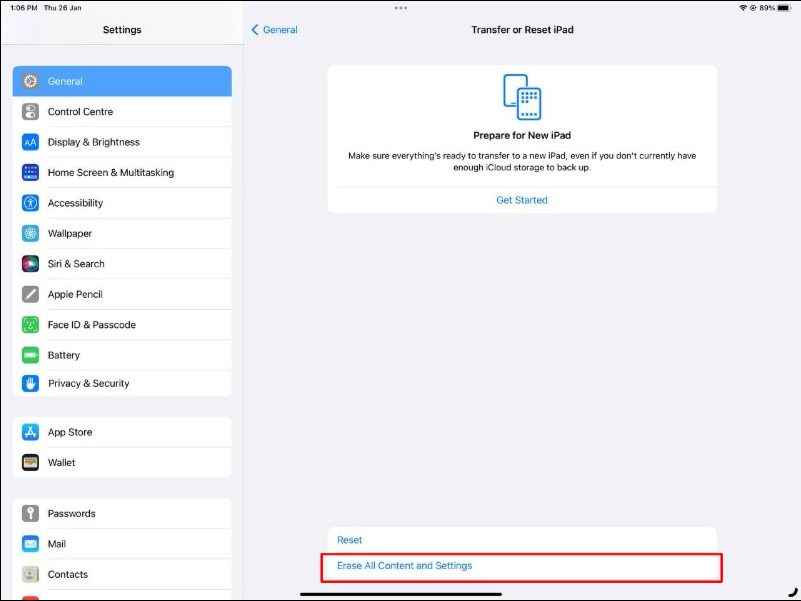
- Accesați aplicația „ Setări ” de pe iPad și atingeți „ General ”.
- Derulați în jos și atingeți „ Transfer sau resetați iPad ”.
- Atingeți „ Ștergeți tot conținutul și setările ”.
- Introduceți parola sau ID-ul Apple și parola dacă vi se solicită.
- Confirmați că doriți să ștergeți tot conținutul și setările atingând „ Ștergeți acum ”.
- Așteptați finalizarea procesului de resetare, care poate dura câteva minute.
- Odată ce resetarea este completă, vi se va solicita să vă configurați iPad-ul ca dispozitiv nou sau să îl restaurați dintr-o copie de rezervă anterioară.
Deconectați dispozitivele externe
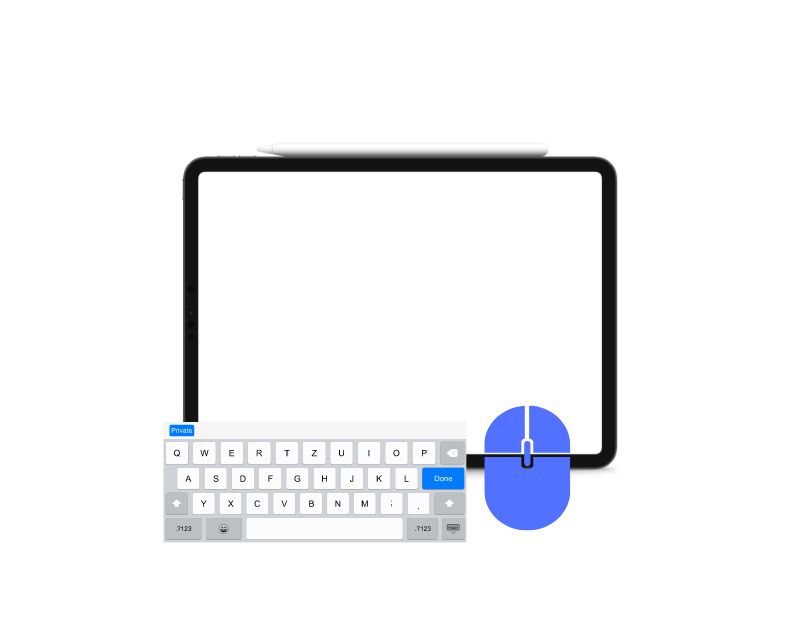
În cazuri rare, un accesoriu extern defect conectat la iPad poate face ca ecranul tactil al iPad să nu mai funcționeze. Pur și simplu scoateți accesoriul și verificați dacă iPad touch funcționează din nou.
Evitați temperatura extremă
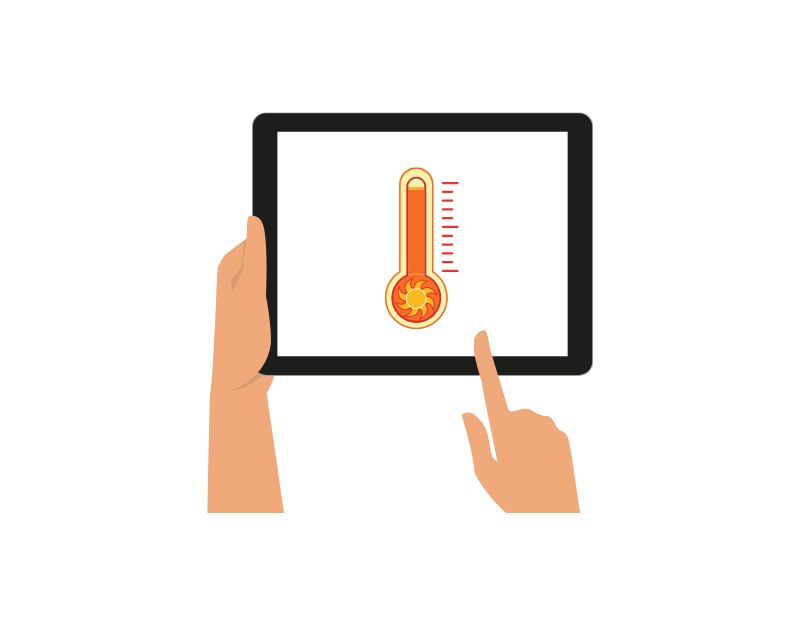
Majoritatea dispozitivelor electronice, inclusiv iPad-urile, nu funcționează în condiții de frig sau căldură extremă. Tableta dvs. poate afișa un avertisment dacă temperatura crește peste un anumit nivel. Dacă acesta este cazul, așteptați ceva timp până când temperatura iPad-ului atinge un nivel normal. Apoi îl puteți folosi din nou numai după ce s-a răcit.
Luați legătura cu asistența Apple
Dacă nici resetarea iPad-ului nu rezolvă problema, ar putea fi o problemă hardware. Cea mai bună modalitate de a depana problemele hardware de pe iPad-ul tău este să vizitezi asistența Apple. Puteți merge la Apple Genius Bar și puteți face o programare sau puteți merge la cel mai apropiat Apple Store și remediați problema.
Deci, acestea sunt soluția pentru a remedia majoritatea problemelor cu ecranul tactil iPad. În ciuda nivelului mondial, produsele Apple se confruntă și cu probleme comune uneori și, din fericire, pot fi remediate cu metode simple de depanare. Sper că veți găsi acest ghid de ajutor. Dacă aveți alte probleme cu ecranul iPad-ului, anunțați-ne în comentariile de mai jos. Suntem mai mult decât bucuroși să vă ajutăm.
Întrebări frecvente despre repararea ecranului tactil iPad
Cum remediați un iPad cu un ecran roz?
Un ecran roz pe iPad poate fi cauzat atât de o problemă hardware, cât și de software. Nu trebuie să vă faceți griji dacă aveți și problema cu ecranul roz pe iPhone. Puteți remedia cu ușurință problema urmând pașii de depanare de mai jos:
- Resetare completă iPad-ul: apăsați lung butoanele Acasă și Pornire până când apare sigla Apple. Acest lucru va reporni iPad-ul și poate rezolva problema.
- Verificați dacă este disponibilă o actualizare de software: accesați „Setări” > „General” > „Actualizare software” pentru a vedea dacă este disponibilă o actualizare pentru iPad-ul dvs. Instalarea celei mai recente actualizări de software poate rezolva problema ecranului roz.
- Verificați dacă există o problemă hardware: dacă ecranul roz continuă să apară după ce ați urmat pașii de mai sus, problema poate fi legată de hardware. Du-ți iPad-ul la un Apple Store sau la un centru de reparații autorizat pentru a-l repara.
Cum pot reîmprospăta ecranul de pe iPad-ul meu?
Nu există nicio funcție directă pentru a reîmprospăta ecranul iPad-ului. Cu toate acestea, puteți utiliza alte tehnici, cum ar fi resetarea soft, închiderea și redeschiderea aplicațiilor și multe altele.
- Resetare soft: țineți apăsat butoanele „Acasă” și „Pornire” până când apare logo-ul Apple. Acest lucru va reporni iPad-ul și va reîmprospăta ecranul.
- Închideți și redeschideți aplicația: dacă ecranul roz apare doar cu o singură aplicație, încercați să închideți și să redeschideți aplicația. Pentru a face acest lucru, apăsați de două ori butonul „Acasă” pentru a deschide butonul de comutare a aplicației, apoi glisați în sus peste aplicația pe care doriți să o închideți. Redeschideți aplicația atingând pictograma acesteia pe ecranul de pornire.
- Dezactivarea și reactivarea afișajului: Accesați „Setări” > „General” > „Accesibilitate” > „Ajustări afișare” și dezactivați opțiunea „Reducere punct alb”. Apoi reporniți-l.
Cum să remediați un iPad care este blocat pe sigla Apple?
Dacă iPad-ul rămâne blocat pe sigla Apple, aceasta poate fi din cauza unei probleme de software care împiedică pornirea corectă a dispozitivului. Puteți urma pașii de mai jos pentru a remedia problema.
- Resetare completă iPad-ul : apăsați lung butoanele Acasă și Pornire până când logo-ul Apple dispare. Acest lucru va reporni iPad-ul și poate rezolva problema.
- Încercați să vă restaurați iPad-ul : Conectați-vă iPad-ul la computer, deschideți iTunes și faceți clic pe butonul „Restaurare iPad”. Acest lucru va șterge toate datele și setările de pe iPad și le va reseta la setările din fabrică.
- Verificați dacă există o problemă hardware : dacă iPad-ul dvs. încă se blochează pe sigla Apple după ce ați încercat pașii de mai sus, problema poate fi legată de hardware. Du-ți iPad-ul la un Apple Store sau la un centru de reparații autorizat pentru a-l verifica și eventual reparat.
De ce ecranul tactil iPad-ului meu nu funcționează când se încarcă?
Pot exista mai multe motive pentru care ecranul tactil iPad nu funcționează sau răspunde lent la încărcare. Cel mai frecvent motiv este încărcătorul și/sau cablul de încărcare defecte. Asigurați-vă că utilizați încărcătorul și cablul oficiale. De asemenea, scoateți orice protecție de ecran de calitate scăzută dacă utilizați. În cel mai rău caz, hardware-ul ecranului tactil ar putea fi pe punctul de a se defecta și trebuie înlocuit.
