Cum să remediați Kotion fiecare microfon G2000 care nu funcționează (cu ușurință)
Publicat: 2023-02-26Acest articol își propune să vă ajute să remediați rapid și ușor una dintre cele mai supărătoare probleme, și anume, microfonul pentru căști de gaming Kotion Each G2000 nu funcționează.
Căștile Kotion sunt populare printre jucătorii, pasionații de jocuri, profesioniștii și pasionații de muzică pentru sunetul lor clar și clar. Cu toate acestea, în ultimele zile, mulți utilizatori au raportat că au avut probleme cu microfonul Kotion Each G2000 care nu funcționează cu Windows 10 și 11. Deoarece ați ajuns la articolul nostru și îl citiți, presupunem că sunteți unul dintre acei utilizatori cu probleme.
Cu toate acestea, acum puteți sări de bucurie, deoarece acest articol vă prezintă câteva remedieri rapide și ușoare ale problemei care nu funcționează cu microfonul pentru căști de joc Kotion Each G2000. Dar, înainte de a discuta soluțiile, este crucial să înțelegem ce a declanșat problema.
Dacă știți de ce microfonul cu cască Kotion Each G2000 nu funcționează, îl puteți repara mai bine. Prin urmare, să discutăm mai întâi posibilele cauze ale problemei.
De ce nu funcționează Kotion fiecare microfon G2000
Este posibil ca următorii factori să fi contribuit la problema ca microfonul cu căști de joc Kotion Each G2000 să nu funcționeze pe Windows 10/11.
- Setul cu cască este dezactivat
- Driverul dvs. de sunet lipsește sau este învechit
- Există probleme hardware pe computerul dvs
- Aplicațiile nu pot accesa microfonul căștilor
- Nu ați setat Kotion Each G2000 ca microfon implicit
Mai sus, am enumerat câteva motive principale pentru care microfonul Kotion Each G2000 nu funcționează. Acum, permiteți-ne să vă ghidăm prin remedieri.
Remedieri 100% funcționale pentru Kotion Fiecare problemă cu microfonul G2000 care nu funcționează
Mai jos sunt soluțiile pe care le puteți utiliza pentru a rezolva problemele dacă microfonul pentru căști Kotion Each G2000 nu funcționează pe Windows 10 sau Windows 11.
Remedierea 1: Rezolvați problemele hardware
În primul rând, ar trebui să vă asigurați că nu există probleme hardware cu microfonul pentru ca acesta să funcționeze. Astfel, mai jos sunt pașii pentru verificarea și rezolvarea problemelor hardware pentru a remedia problema microfonului Kotion Each G2000 care nu funcționează.
- Conectați setul cu cască la o altă mufă pentru microfon pentru a verifica dacă funcționează sau nu.
- Încercați să conectați setul cu cască la un alt computer dacă nu funcționează la pasul anterior.
- Căștile dvs. sunt deteriorate dacă nu funcționează nici măcar pe celălalt computer. În acest caz, ar trebui să contactați asistența Kotion pentru ajutor.
Citiți și: Cum să remediați microfonul Logitech G533 care nu funcționează {FIXED}
Remedierea 2: faceți Kotion Fiecare microfon G2000 dispozitivul dvs. implicit
Uneori, setarea microfonului ca implicit este necesară pentru ca acesta să funcționeze corect. În caz contrar, probleme precum microfonul Kotion Each G2000 care nu funcționează pe Windows 10 pot apărea de nicăieri. Astfel, mai jos este cum să setați căștile ca dispozitiv implicit.
- Folosind funcția de căutare a computerului, găsiți și deschidețiPanoul de control.
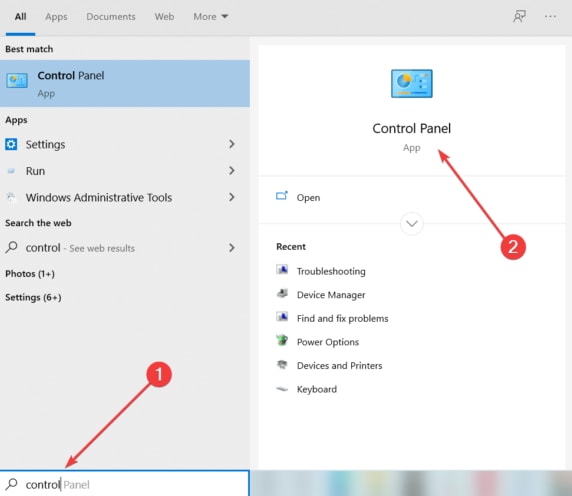
- După ce apare Panoul de control, schimbați vizualizarea laPictograme mici.
- Acum, selectați Sunet din opțiunile de pe ecran.
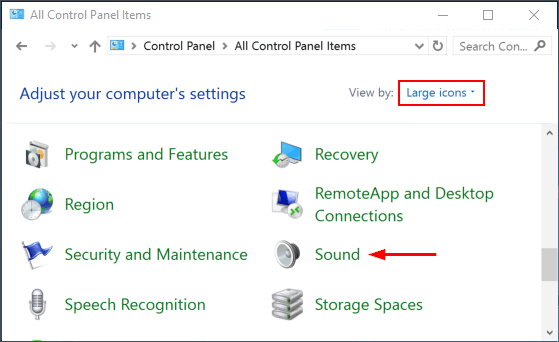
- După ce intri în fereastra Sunet, selectează filaÎnregistrare .
- Faceți clic dreapta oriunde pe locul gol din fereastra Sunet și alegeți opțiunea Afișare dispozitive dezactivate.
- Dacă vedeți microfonul Kotion Each G2000, faceți clic dreapta pe el și selectați Activare din meniul contextual.
- În cele din urmă, selectați opțiunea Set Default pentru a face din Kotion Each G2000 microfonul dvs. implicit.
Remedierea 3: dezactivați microfonul
Microfonul poate fi dezactivat, dând impresia că setul cu cască Kotion Each G2000 nu funcționează. Prin urmare, mai jos este cum să activați microfonul pentru ca acesta să funcționeze.

- În primul rând, urmați calea Panou de control>Sunet>Înregistrare.
- În al doilea rând, faceți clic dreapta pe microfon și selectați Proprietăți din meniul pop-up clic dreapta.
- Acum, navigați la fila Niveluri și faceți clic pe pictograma difuzordacă microfonul este dezactivat.
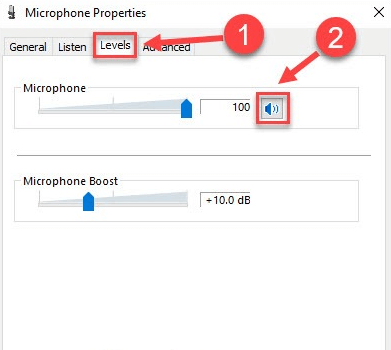
- În cele din urmă, faceți clic peOK pentru a finaliza procesul.
Citiți și: Cum să remediați microfonul Logitech G935 care nu funcționează pe computer
Remedierea 4: Oferiți aplicațiilor permisiunea de a vă accesa microfonul
Fiecare microfon pentru căști pentru jocuri Kotion G2000 nu va funcționa pentru o aplicație dacă nu ați oferit acces la microfon la acea aplicație. Prin urmare, puteți urma acești pași pentru a face ca microfonul să funcționeze într-o aplicație.
- Accesați panoul de setări folosind comanda de la tastatură Windows+I .
- Alegeți confidențialitatea dintre opțiunile disponibile în meniul de setări.
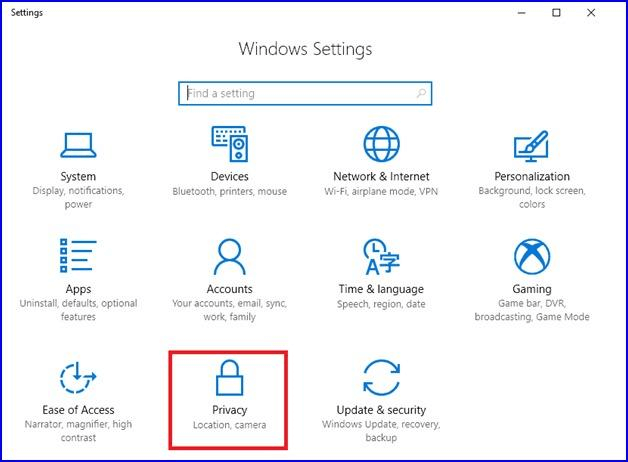
- Acum, selectațiMicrofon din panoul din stânga.
- Faceți clic pe opțiunea Permite aplicațiilor să vă acceseze microfonul.
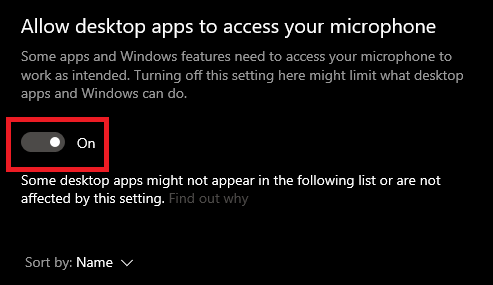
- Acum, derulați în jos și activați comutatorulPermiteți aplicațiilor desktop să vă acceseze microfonul .
Remedierea 5: actualizați driverul de sunet (recomandat)
Un driver audio învechit este printre principalele motive pentru care microfonul Kotion Each G2000 nu funcționează. Prin urmare, oferirea driverului o actualizare rapidă poate rezolva cu siguranță problema. Există multe modalități de a actualiza driverele. Cu toate acestea, puteți actualiza sunetul și toate celelalte drivere în siguranță și automat cu un singur clic prin Bit Driver Updater.
Pe lângă actualizarea automată a driverelor, acest software îmbunătățește și performanța computerului. Mai mult, vine cu o multitudine de caracteristici utile, cum ar fi descărcarea numai a driverelor autentificate WHQL, excluderea driverului, copierea și restaurarea driverului, accelerarea vitezei de descărcare a driverului și multe altele.
Mai jos este cum să utilizați acest software incredibil pentru a actualiza driverele și a îmbunătăți performanța computerului dvs.
- Descărcați configurația Bit Driver Updater de la următorul link.
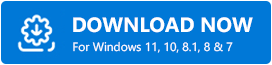
- Faceți dublu clic pe configurația descărcată și urmați instrucțiunile pentru a instala software-ul Bit Driver Updater (durează doar câteva secunde).
- Așteptați până când rezultatele unei scanări automate a dispozitivului apar pe ecran (scanarea se finalizează în două până la trei secunde, în funcție de starea computerului).
- Accesați driverul pe care doriți să îl actualizați (de exemplu, driverul audio) și faceți clic pe butonul Actualizare acum. Dacă doriți să actualizați toate driverele problematice dintr-o singură lovitură, faceți clic pe Actualizați toate.Preferăm să actualizăm toate driverele, deoarece duce performanța PC-ului la un alt nivel.
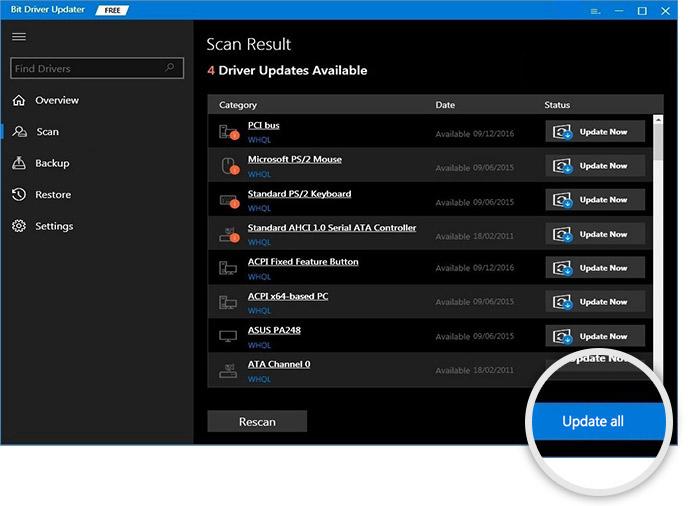
Remedierea 6: Închideți alte aplicații
Unele aplicații solicită acces exclusiv la microfon. Dacă aceste aplicații sunt deschise, ele vă pot controla microfonul, ceea ce duce la problema de nefuncționare a microfonului cu cască Kotion Each G2000. Prin urmare, închiderea acestor aplicații poate rezolva problema. Iată cum să închideți aceste aplicații.
- Faceți clic dreapta pe bara de activități și selectațiManager de activități pentru a o deschide.
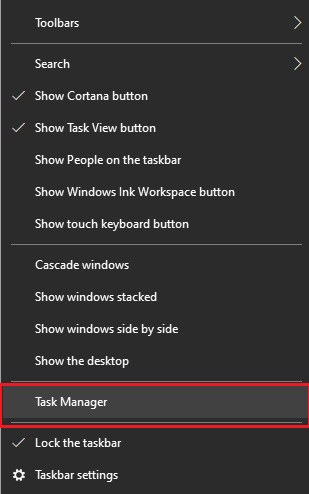
- Găsiți și faceți clic dreapta pe aplicația pe care nu o utilizați și doriți să o închideți.
- Alegeți Terminare activitate din meniul contextual pentru a închide aplicația.
Citiți și: Cum să remediați microfonul Corsair HS35 care nu funcționează [cu ușurință]
Kotion Fiecare microfon G2000 nu funcționează Problema remediată
Acest articol v-a ghidat prin modalități de a rezolva problemele care duc la faptul că microfonul cu cască Kotion Each G2000 nu funcționează pe Windows 10 și 11. Ar trebui să încercați toate remediile de mai sus secvenţial până când problema dispare.
Cu toate acestea, dacă nu aveți mult timp pentru a încerca fiecare soluție, puteți actualiza imediat driverele cu Bit Driver Updater pentru a rezolva problema.
În cazul oricăror întrebări sau sugestii despre acest articol, nu ezitați să ne contactați prin secțiunea de comentarii.
