Cum să remediați microfonul Logitech G533 care nu funcționează {FIXED}
Publicat: 2022-12-28Logitech este una dintre cele mai importante mărci de dezvoltare hardware pentru computere de pe glob. De asemenea, compania și-a crescut nișa în dispozitivele de jocuri. Logitech G533 este un astfel de dispozitiv de căști de gaming care se numără printre preferințele de top ale jucătorilor din întreaga lume.
Cu toate acestea, numeroși utilizatori au raportat probleme cu Logitech G533 Mic care nu funcționează. Problema poate fi asociată cu actualizări în așteptare ale driverelor, instalare incorectă sau setări necorespunzătoare pentru microfon. Dacă și microfonul dvs. Logitech G533 nu mai funcționează, acest ghid este pentru dvs. Am menționat cele mai eficiente metode pentru a rezolva problema căștii microfonului care nu funcționează și pentru a avea o experiență de joc neîntreruptă.
Soluții ușoare pentru a remedia microfonul Logitech G533 care nu funcționează pe computerul Windows
Iată patru modalități eficiente de a rezolva, ușor și rapid, microfonul Logitech G533 care nu funcționează. Cu toate acestea, nu trebuie să le încercați pe toate, doar să vă faceți drum prin fiecare și să alegeți-o pe cea mai bună pentru dvs. Acum, fără alte prelungiri, să începem!
Soluția 1: verificați setările microfonului
Primul lucru pe care trebuie să-l faceți pentru a găsi și remedia problema microfonului căștilor Logitech G533 care nu funcționează este să verificați setările microfonului. Iată cum să faci asta:
Pasul 1: Apăsați împreună tastele Windows și R de la tastatură pentru a deschide caseta de dialog Run. Apoi, scrieți Control în casetă și apăsați tasta Enter de la tastatură. 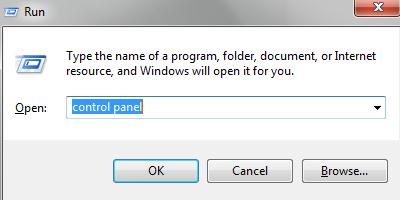
Pasul 2: Această acțiune va deschide Panoul de control. Aici, trebuie să setați Vizualizare după ca pictograme mici. Apoi, navigați la Sound și faceți clic pe el pentru a continua.
Pasul 3: Apoi, alegeți fila Înregistrare . Apoi, faceți clic dreapta pe orice zonă goală și selectați Afișare dispozitive dezactivate. 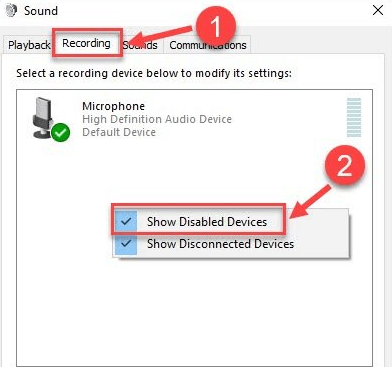
Pasul 4: Dacă descoperiți că microfonul dvs. Logitech G533 este dezactivat, faceți clic dreapta pe el și alegeți Activare. 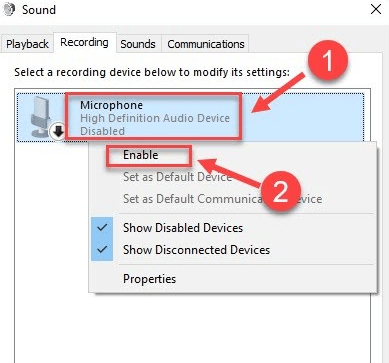
Pasul 5: Acum, asigurați-vă că microfonul este selectat ca dispozitiv implicit. Dacă nu, faceți clic pe el și faceți clic pe opțiunea Set Default.
Pasul 6: După aceea, faceți clic dreapta pe microfon și apoi faceți clic pe Proprietăți. 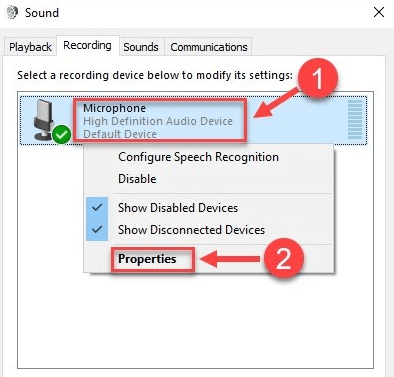
Pasul 7: Din fereastra următoare, mergeți la fila Niveluri. Acum, dacă microfonul dvs. este dezactivat, atunci trebuie să îl activați făcând clic pe pictograma difuzorului. 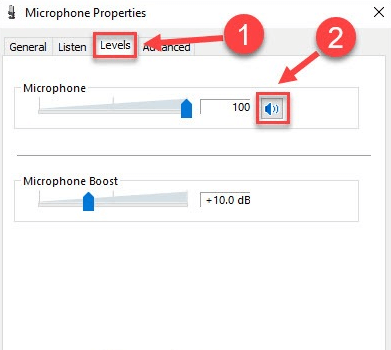
Pasul 8: Sub Microfon, trageți glisorul spre stânga pentru a crește volumul.
Pasul 9: În sfârșit, faceți clic pe Ok pentru a salva noile modificări.
Acum că căștile dvs. de jocuri G533 sunt setate ca dispozitiv implicit, plus, nu sunt dezactivate sau dezactivate, sperăm că ar trebui să funcționeze conform așteptărilor. Dar, din păcate, dacă nu, atunci avem câteva soluții pentru tine.
Citiți și: Cum să remediați microfonul Logitech G935 care nu funcționează pe computer
Soluția 2: actualizați driverul audio
Driverele audio învechite, stricate sau lipsă sunt unul dintre cele mai frecvente motive din spatele problemelor legate de dispozitivele audio, cum ar fi microfoanele, care nu funcționează corect. Deci, dacă utilizați un driver audio incorect sau învechit, este posibil să întâlniți microfonul Logitech G533 care nu funcționează pe computerul Windows.
Prin urmare, pentru a remedia problema, ar trebui să păstrați driverele audio respective actualizate. Există în principal două moduri simple de a actualiza driverele audio, adică manual sau automat. Vorbind despre metoda manuală, atunci puteți obține cea mai recentă versiune a driverelor pe site-ul oficial al Logitech. Marca continuă să lanseze drivere pentru dispozitivele lor. Deci, puteți căuta drivere compatibile și le puteți descărca manual. Dar, această metodă necesită timp și este predispusă la erori, mai ales dacă sunteți un începător sau un utilizator de computer fără tehnologie.
Dacă nu aveți suficientă experiență, abilități sau timp pentru a actualiza manual driverele, atunci puteți utiliza Bit Driver Updater pentru a instala automat cele mai recente actualizări de drivere cu deplină ușurință.
Bit Driver Updater este unul dintre cele mai dedicate programe software și este de încredere de milioane de utilizatori de computere din întreaga lume. Software-ul vă scanează automat computerul, găsește toate driverele problematice și vă oferă drivere noi. Bit Driver Updater oferă doar drivere testate și certificate de WHQL. Puteți actualiza driverele fie cu versiunea gratuită, fie cu versiunea pro a instrumentului.

Mai jos este cum să actualizați driverele folosind Bit Driver Updater pentru a remedia microfonul căștilor Logitech G533 care nu funcționează pe computerul Windows.
Pasul 1: Descărcați și instalați Bit Driver Updater. 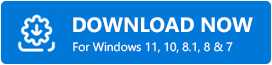
Pasul 2: Lansați Bit Driver Updater și faceți clic pe Scanare din panoul din stânga. 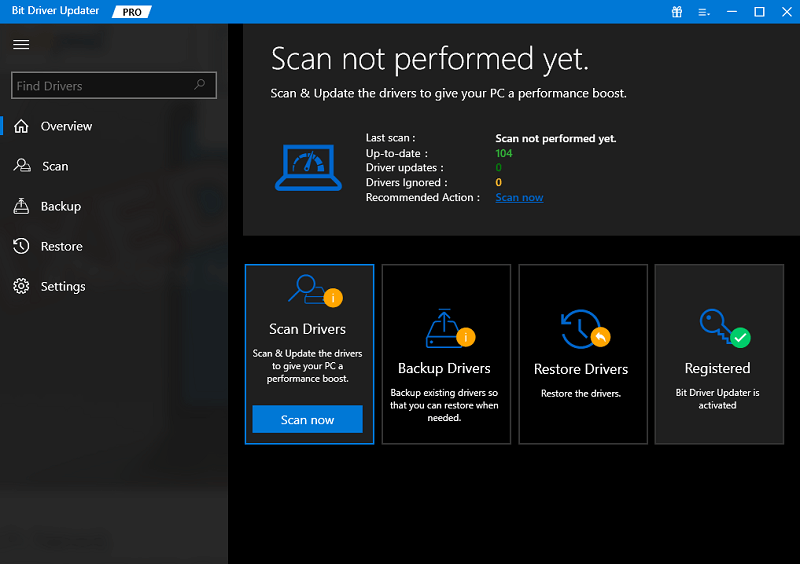
Pasul 3: Așteptați ca utilitarul de driver să vă scaneze sistemul pentru drivere defecte, învechite și lipsă.
Pasul 4: Acum, instrumentul vă oferă o listă detaliată a driverelor care trebuie actualizate. Verificați lista și faceți clic pe butonul Actualizați acum de lângă driverul pe care doriți să îl actualizați. Dacă utilizați versiunea pro a Bit Driver Updater, atunci pur și simplu faceți clic pe butonul Actualizați tot . Acest lucru vă va permite să actualizați toate driverele PC-ului cu un singur clic, inclusiv driverul audio. 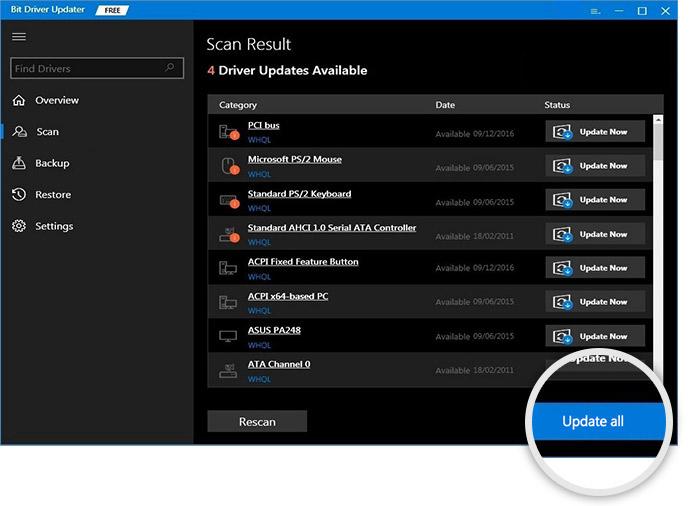
În plus, versiunea pro vine cu asistență tehnică 24/7 și o garanție de rambursare a banilor de 60 de zile. Acum, verificați pentru a vedea dacă căștile dvs. de jocuri Logitech G533 funcționează corect după actualizarea driverului. Dacă nu, atunci procedați cu celelalte soluții prezentate mai jos.
Citiți și: Descărcarea și actualizarea driverelor Logitech G27 pentru Windows
Soluția 3: dezinstalați și reinstalați software-ul pentru jocuri Logitech
Dacă soluțiile de mai sus nu v-au ajutat să remediați microfonul căștilor Logitech G533 care nu funcționează, atunci puteți lua în considerare dezinstalarea și reinstalarea software-ului Logitech Gaming. Instalarea software-ului Logitech din nou rezolvă numeroase erori și alte probleme. Deci, asta ar putea funcționa pentru tine. Urmați procedura de mai jos pentru aceeași:
Pasul 1: apăsați în totalitate sigla Windows și tastele R de la tastatură pentru a invoca caseta de dialog Run.
Pasul 2: Introduceți appwiz.cpl în câmpul de text al casetei Run și apoi faceți clic pe OK. 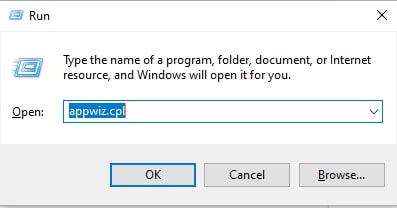
Pasul 3: Această acțiune va deschide fereastra Programe și caracteristici, aici trebuie să localizați Logitech Gaming Software și să faceți clic pe el.
Pasul 4: După aceea, faceți clic pe Uninstall/Change . 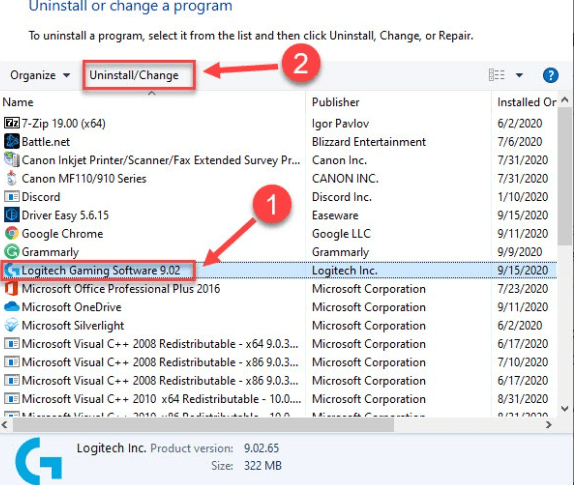
Pasul 5: Acum, urmați instrucțiunile de pe ecran pentru a finaliza cu succes procesul de dezinstalare.
Pasul 6: Odată ce programul este dezinstalat, apoi vizitați site-ul oficial de asistență Logitech . Apoi, căutați cea mai recentă versiune a software-ului Logitech Gaming, care este, de asemenea, compatibilă cu sistemul dvs. de operare. Apoi, faceți clic pe Descărcați acum. 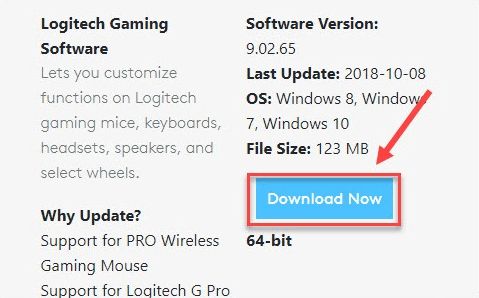
Pasul 7: Odată ce descărcarea este completă, faceți dublu clic pe fișierul descărcat și respectați expertul de instalare pentru a reinstala programul.
Odată ce totul este gata, încercați să reconectați căștile pentru jocuri Logitech G533 la computer și testați problema. Dacă încă nu funcționează microfonul căștilor pentru jocuri Logitech G533, atunci încercați ultima soluție pentru a remedia problema.
Citiți și: Cum să remediați microfonul camerei web Logitech care nu funcționează
Soluția 4: rulați instrumentul de depanare audio
PC-ul Windows vine cu un instrument de depanare audio încorporat care ajută la identificarea și remedierea mai multor tipuri de probleme și erori legate de dispozitivele audio conectate la computer. Iată cum să utilizați un instrument de depanare audio:
Pasul 1: Deschideți Setările Windows.
Pasul 2: Găsiți și faceți clic pe Actualizare și securitate . 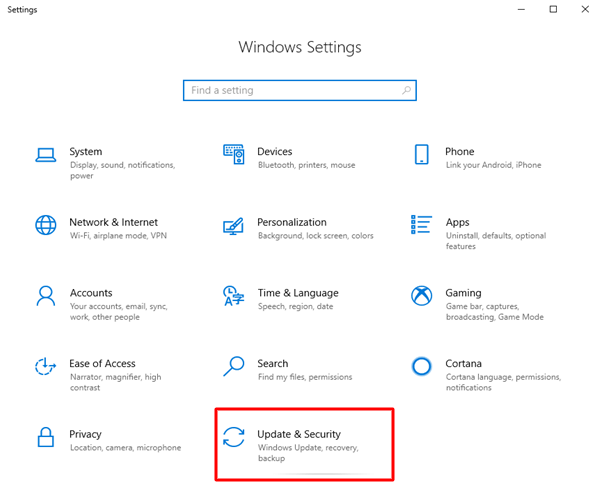
Pasul 3: Alegeți opțiunea Depanare din panoul din stânga.
Pasul 4: După aceea, alegeți Redare audio și faceți clic pe Rulați opțiunea de depanare . 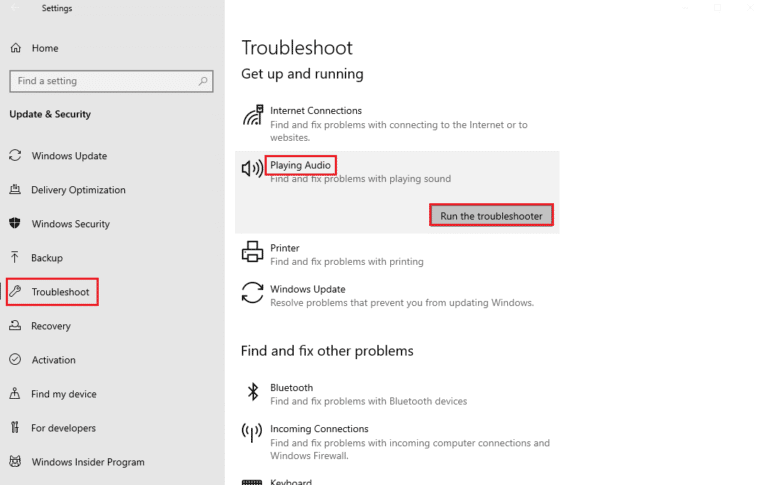
Pasul 5: Așteptați ca instrumentul de depanare audio să găsească problemele. Apoi, urmați instrucțiunile de pe ecran pentru a remedia problemele. 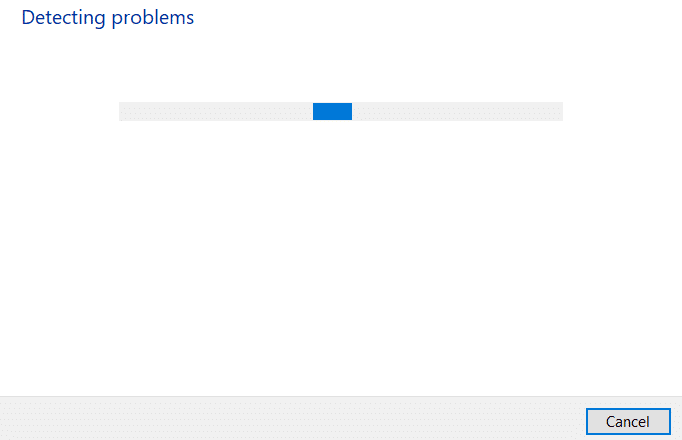
Reporniți sistemul pentru a aplica corecțiile. Sperăm că acum microfonul căștilor pentru jocuri Logitech G533 funcționează conform așteptărilor.
Citiți și: Cum să remediați Logitech G933 fără sunet
Microfonul Logitech G533 nu funcționează pe PC: REPARAT
Așadar, acestea au fost unele dintre cele mai eficiente soluții pe care le puteți lua în considerare pentru a face microfonul pentru căști de gaming Logitech G533 să funcționeze din nou pe Windows 10/11. Sperăm că ați găsit util ghidul de depanare.
Puteți renunța la întrebările și sugestiile suplimentare în secțiunea de comentarii de mai jos. Și, dacă doriți să citiți mai multe bloguri legate de tehnologie, instrucțiuni și recenzii despre produse, atunci vă puteți abona la buletinul nostru informativ. În plus, ne puteți urmări și pe Facebook, Twitter, Instagram și Pinterest.
