Cum să remediați mouse-ul fără fir Logitech care nu funcționează
Publicat: 2023-02-09Prin acest articol, vă ajutăm să rezolvați problemele din cauza cărora mouse-ul fără fir Logitech ar putea să nu funcționeze pe Windows 10 sau Windows 11.
Logitech este un nume renumit în lumea producătorilor de periferice pentru computere. Mouse-ul companiei este cunoscut în întreaga lume pentru performanța sa de top. Cu toate acestea, recent mulți utilizatori au raportat că s-au confruntat cu o defecțiune enervantă în care mouse-ul lor fără fir Logitech nu funcționează.
Înțelegem cât de frustrant poate fi dacă mouse-ul wireless Logitech nu mai funcționează, deoarece mouse-ul se numără printre dispozitivele periferice vitale. Cu toate acestea, vă puteți ține toate grijile deoparte, deoarece acest articol vă familiarizează cu câteva soluții încercate și testate la această problemă.
Înainte de a trece la aceste remedieri, este crucial să înțelegeți de ce mouse-ul wireless Logitech nu funcționează. Puteți rezolva problema destul de ușor dacă știți ce a declanșat-o în primul rând. Prin urmare, să discutăm mai întâi despre același lucru.
Motivele pentru care mouse-ul fără fir Logitech nu funcționează
Următoarele pot fi motive posibile pentru care mouse-ul fără fir Logitech nu mai funcționează pe computerele cu Windows 10 sau Windows 11.
- Probleme cu driverul mouse-ului
- Probleme cu bateria
- Interferențe de la alte dispozitive electrice sau metalice
- Probleme cu receptorul unificator sau portul USB
Mai sus au fost cele mai probabile cauze ale problemei mouse-ului fără fir Logitech care nu funcționează. Acum că sunteți familiarizat cu ceea ce ar fi cauzat problema, permiteți-ne să discutăm cum să o remediați.
Remedieri ale mouse-ului fără fir Logitech care nu funcționează (funcționează 100%)
Următoarele sunt câteva dintre cele mai eficiente soluții la problemele din cauza cărora mouse-ul dvs. fără fir Logitech a încetat să funcționeze.
Remedierea 1: verificați bateriile mouse-ului
Puterea scăzută a bateriei poate fi motivul pentru care mouse-ul wireless Logitech nu funcționează în problemele Windows 11 și Windows 10. Prin urmare, ar trebui să încercați să înlocuiți bateriile existente cu un nou set de baterii. Dacă mouse-ul fără fir este reîncărcabil, ar trebui să încărcați mouse-ul și să verificați dacă mouse-ul funcționează sau nu. Încercați următoarea soluție dacă mouse-ul nu funcționează.
Citiți și: Cum să remediați clicul dreapta al mouse-ului nu funcționează în Windows
Remedierea 2: Încercați să scoateți receptorul unificator și bateriile pentru ceva timp
Mouse-ul poate reporni, iar computerul îl poate recunoaște din nou dacă scoateți receptorul unificator și bateriile timp de cinci secunde. Astfel, ar trebui să scoateți receptorul unificator și bateriile pentru durata menționată și apoi să le conectați din nou pentru a remedia problema.
Remedierea 3: utilizați un alt port USB
Uneori, hub-ul USB nu poate furniza suficientă putere mouse-ului, ceea ce duce la probleme precum mouse-ul fără fir Logitech care nu funcționează. Prin urmare, conectarea receptorului unificator la computer printr-un alt port USB vă poate ajuta să rezolvați problema. Ar trebui să continuați să comutați porturile până când problema este rezolvată. Dacă problema persistă chiar și după ce ați încercat toate porturile, puteți trece la următoarea soluție.
Remedierea 4: actualizați driverul mouse-ului fără fir Logitech (recomandat)
Un driver este o legătură între computer și mouse. Un driver învechit este printre principalii vinovați din spatele unor probleme precum Windows 10/Windows 11 mouse-ul fără fir Logitech nu funcționează. Prin urmare, actualizarea driverului este cea mai recomandată soluție la problemă.
Vă puteți actualiza mouse-ul și toate celelalte drivere învechite în mod eficient și fără efort cu un program precum Bit Driver Updater.
Software-ul Bit Driver Updater actualizează toate driverele în siguranță și automat cu doar un clic. În plus, oferă o mulțime de alte beneficii, cum ar fi backup și restaurare a driverului, accelerarea vitezei de descărcare a driverului, scanări programate și multe altele.
Puteți face clic pe linkul de mai jos pentru a obține acest incredibil software de actualizare a driverelor pentru Windows 10 pe computer.
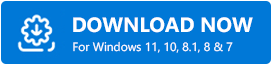

La câteva secunde după instalarea software-ului, pe ecran apare o listă de drivere învechite. Putețiactualiza automat toate aceste drivere problematice cu un singur clic pe buton pentru a face acest lucru (puteți folosi tastele săgeți de pe tastatură).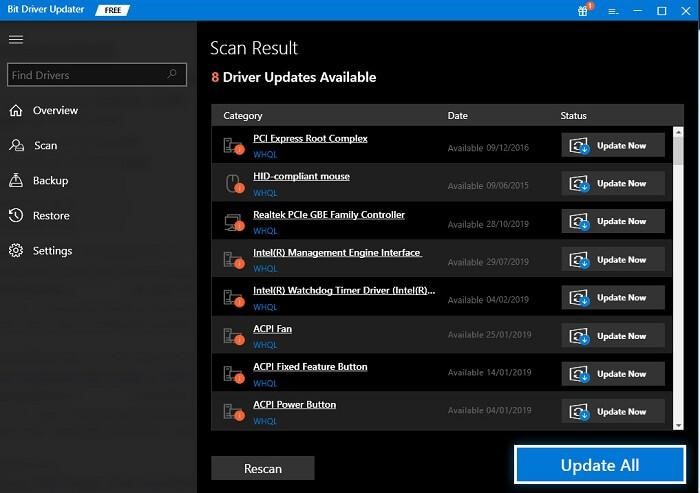
Există, de asemenea, o opțiune Actualizare acum pentru a actualiza doar driverul mouse-ului fără fir Logitech. Cu toate acestea, noi și mulți alți experți în tehnologie preferăm să actualizăm toate driverele pentru Windows 10 pentru o performanță mai bună a computerului.
Citiți și: Cum să remediați săritul mouse-ului în jurul Windows 10
Remedierea 5: Reinstalați driverul mouse-ului fără fir Logitech
Un driver defect sau instalat incorect poate fi, de asemenea, un motiv pentru care mouse-ul tău fără fir Logitech nu mai funcționează. Prin urmare, ar trebui să reinstalați driverul mouse-ului pentru a remedia problema. Următoarele sunt instrucțiunile pentru a face acest lucru.
- În primul rând, apăsați tastaWindows a tastaturii pentru a accesa funcționalitatea de căutare de pe computer.
- Acum, tastați Manager dispozitive și apăsați tasta Enter pentru a-l deschide.
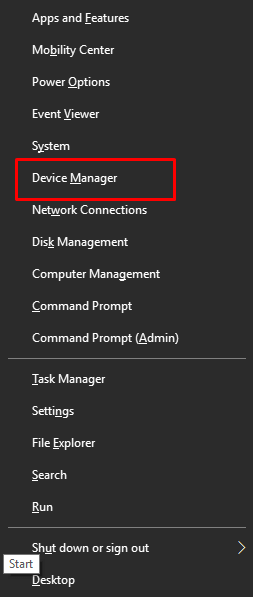
- Utilizați tasta săgeată în jos pentru a ajunge laMouse și alte dispozitive de indicare.
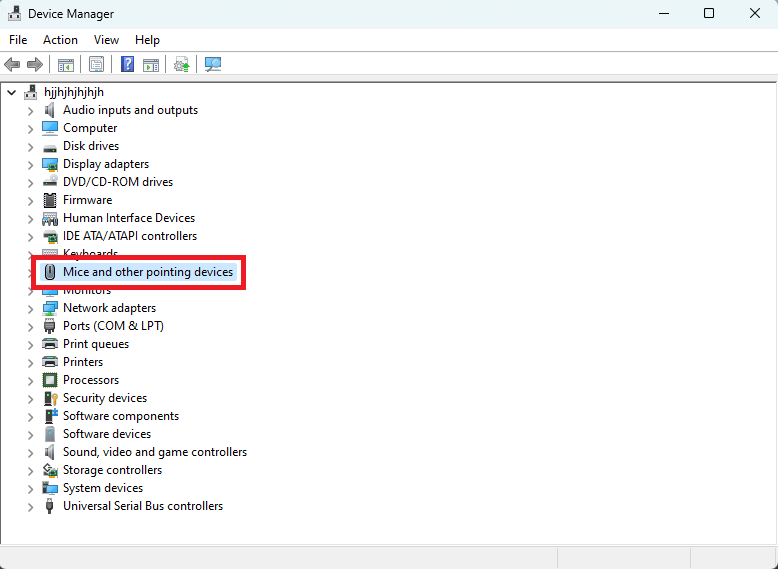
- Acum, extindeți mouse-urile și alte dispozitive de indicare folosind tastele săgeți.
- Folosind tasta săgeată, ajungeți la mouse-ul wireless Logitech și apăsați tasta Enter pentru a deschide proprietățile acestuia.
- Acum, puteți folosi tasta săgeată Tab+End pentru a vă deplasa la filaDriver .
- Utilizați tasta Tab pentru a ajunge la butonul Dezinstalare dispozitiv .
- Apăsați tasta Enter pentru a dezinstala dispozitivul.
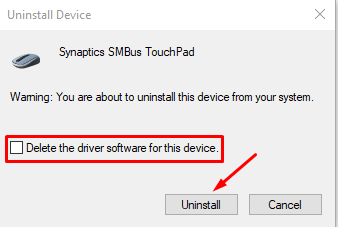
- Apăsați din nou tasta Enter și așteptați până la finalizarea dezinstalării.
- Reporniți computerul după finalizarea dezinstalării pentru a reinstala driverul mouse-ului.
Remedierea 6: Folosiți mouse-ul pe o altă suprafață
Elementele electrice și metalice pot împiedica semnalul mouse-ului și pot cauza probleme precum mouse-ul wireless Logitech Windows 10/Windows 11 care nu funcționează. Prin urmare, ar trebui să țineți mouse-ul departe de astfel de obiecte și nu pe suprafețe precum cabluri sau șine metalice lungi.
Remedierea 7: actualizați firmware-ul mouse-ului
Actualizarea firmware-ului ajută la remedierea erorilor aleatorii care ar putea fi responsabile pentru problema de funcționare a mouse-ului fără fir Logitech. Astfel, puteți urma acești pași pentru a actualiza firmware-ul mouse-ului. Rețineți că puteți utiliza comenzile rapide de la tastatură pentru a efectua pașii de mai jos dacă nu există niciun mouse disponibil.
- În primul rând, călătoriți pe site-ul oficial al Logitech.
- Acum, selectați Descărcări din opțiunile disponibile în meniul din partea de sus.
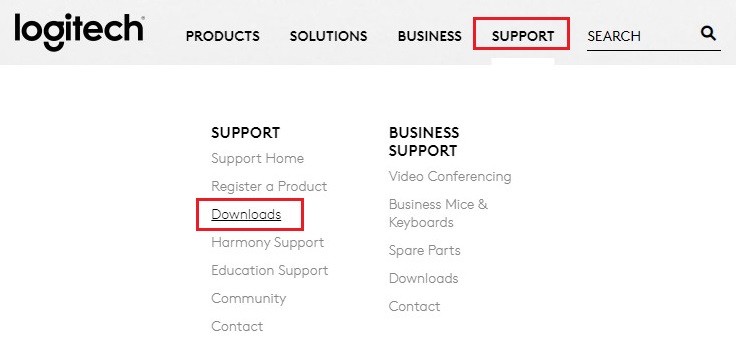
- Faceți clic pe Instrumentul de actualizare a firmware -ului.
- Selectați Actualizare acum pentru a descărca configurarea Instrumentului de actualizare firmware pe dispozitivul dvs.
- Rulați fișierul descărcat și urmați instrucțiunile pentru a finaliza instalarea Instrumentului de actualizare firmware.
- Acum, selectați Continuare pentru a începe procesul de actualizare a firmware-ului.
- Așteptați până când Logitech vă detectează mouse-ul și își actualizează firmware-ul.
- După finalizarea pașilor de mai sus, verificați dacă mouse-ul fără fir Logitech a început să funcționeze sau nu. Dacă nu, încercați soluția de mai jos.
Remedierea 8: Efectuați resetarea mouse-ului
Resetarea mouse-ului poate remedia erorile aleatorii care ar putea fi responsabile pentru problema mouse-ului fără fir Logitech Windows 10 și Windows 11 care nu funcționează. Prin urmare, ar trebui să apăsați și să țineți apăsat butonul mic de resetare (prezent în general în partea de jos a mouse-ului) timp de câteva secunde pentru a vă reseta mouse-ul. Pașii detaliați pentru a reseta mouse-ul diferă ușor de la model la model. Astfel, ar trebui să verificați și manualul de instrucțiuni al mouse-ului pentru pașii exacti pentru a-l reseta.
Citiți și: Cum să actualizați driverul mouse-ului Logitech pe PC-ul cu Windows 11, 10
Mouse-ul wireless Logitech nu funcționează Problema remediată
Acest articol a împărtășit diverse soluții eficiente pentru problema mouse-ului fără fir Logitech care nu mai funcționează. Le puteți încerca secvențial sau actualizați direct driverele prin Bit Driver Updater pentru a remedia problema rapid și ușor.
Dacă aveți întrebări sau îndoieli cu privire la acest ghid, vă rugăm să ne lăsați un comentariu. Vom fi extrem de bucuroși să răspundem întrebărilor dumneavoastră. Și rămâneți conectat cu noi pentru mai multe ghiduri și actualizări din lumea tehnologiei.
