Cum să remediați trackpad-ul Mac care nu funcționează
Publicat: 2021-11-30Uneori, utilizatorii se confruntă cu probleme foarte frecvente în computerul lor Mac, în care trackpad-ul nu funcționează. Aceasta este o problemă foarte frecventă și poate fi rezolvată prin luarea anumitor măsuri și prin efectuarea unor teste de diagnosticare. În acest articol, vom vedea de ce trackpad-ul nu mai funcționează și care sunt cele mai bune modalități de a rezolva această problemă.
Motive pentru care Trackpad-ul Mac nu funcționează
- Suprafața neîngrijită a trackpad-ului restricționează detectarea corectă a vârfurilor degetelor
- Un software deranjant poate fi un motiv
- O modificare necunoscută a unei setări poate face ca trackpad-ul să nu răspundă
- Deteriorarea hardware-ului poate fi un motiv pentru trackpad-ul care nu răspunde
Puteți verifica cu ușurință motivul unui trackpad care nu răspunde identificând natura problemei, adică are o problemă software sau o problemă hardware. Dacă trackpad-ul are o problemă de software, atunci poate fi corectată cu un test de diagnosticare, dar dacă există o problemă hardware, atunci fie îl puteți înlocui, fie puteți găsi o soluție care o poate rezolva doar acasă.
Citiți și: Cum să remediați problema înghețată a mouse-ului Mac
Cum să remediați trackpad-ul Mac care nu funcționează 2021:
Există diferite moduri de a remedia un trackpad care nu răspunde și vom discuta totul aici. Dacă toate soluțiile eșuează, atunci puteți solicita ajutorul de la asistența Apple.
1. Curăță trackpad-ul și repornește MacBook
Particulele de praf de pe trackpad-ul îl pot face să nu răspundă, prin urmare, curățați trackpad-ul cu o bucată de cârpă curată și apoi reporniți computerul. Este regula generală a problemelor legate de computer să îl dezactivați instantaneu și apoi să îl reporniți după câteva minute. Și de cele mai multe ori, acest hack funcționează.
Citiți și: Cum să remediați problemele cu tastatura MacBook?
2. Verificați preferințele de sistem
Verificați preferințele de sistem pentru a vă asigura că totul este configurat implicit sau conform modului în care l-ați selectat.
Urmareste pasii:-
- Deschideți Preferințe de sistem
- Faceți clic pe Trackpad
- Verificați setările tuturor celor trei file:- Point & Click, Scroll & Zoom, More Gestures. Dacă sunt implicite, totul este în regulă și dacă ați făcut unele modificări, atunci asigurați-vă că nu cauzează nicio problemă.
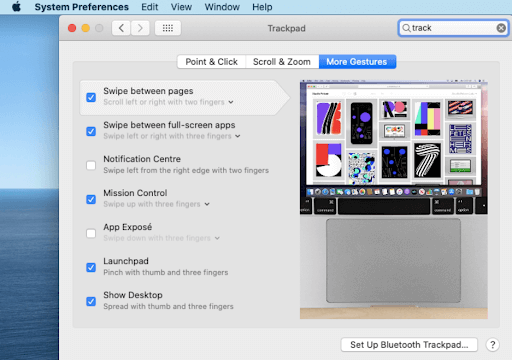
3. Schimbați setarea tactilă dacă trackpad-ul nu face clic
Uneori trackpad-ul răspunde, dar nu face clic. Puteți modifica setările de clic la ferm, ceea ce vă va oferi un feedback haptic mai bun.
4. Dezactivați forțarea clicului
Force Click este o caracteristică care permite utilizatorilor să apese ferm pe trackpad pentru a invoca funcții precum Quick Look și Look Up și pentru a utiliza comenzile media cu viteză variabilă.
Notă:- Încercați să dezactivați clicul forțat, deoarece, conform multor utilizatori, creează o problemă.
5. Verificați pentru actualizări
Uneori, problemele de software se datorează versiunii învechite a sistemului de operare care rulează pe computer. Acest lucru poate fi eliminat cu ușurință prin descărcarea și instalarea celui mai recent sistem de operare. Dacă nu ați instalat cel mai recent sistem de operare pe Mac, atunci instalați-l și vedeți dacă problema este rezolvată sau nu.
Pentru a descărca și instala cel mai recent sistem de operare Deschideți Preferințe de sistem> Faceți clic pe Actualizare software.
Dacă va fi disponibilă o actualizare, faceți clic pe butonul Actualizați acum pentru a descărca și instala.
Notă:- Dacă descărcați și instalați un nou sistem de operare, asigurați-vă că bateria este plină pe Mac.
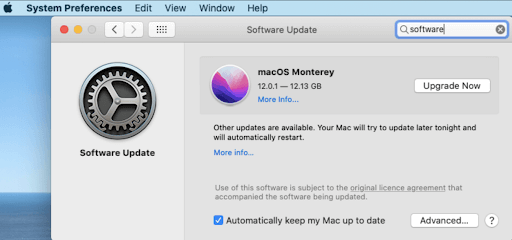
6. Resetați trackpad-ul
Dacă actualizarea sistemului de operare nu este de nici un folos pentru a rezolva lipsa de răspuns, atunci puteți reseta trackpad-ul eliminând manual fișierele de proprietate care sunt corupte.

O poți face navigând la: -
- Mergeți> Accesați
- Tastați / Bibliotecă/Preferințe și apăsați pe Enter
- Căutați fișierul numit
apple.AppleMultitouchTrackpad.plistșicom.apple.preference.track.plistși ștergeți-le (dacă există) - După ce fișierele sunt eliminate de pe Mac, reporniți computerul pentru a restaura fișierele.
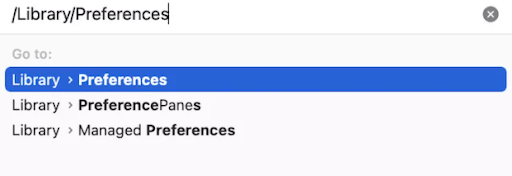
7. Resetați SMC
Controlerul de gestionare a sistemului (SMC) este responsabil pentru toate setările de nivel scăzut, cum ar fi managementul termic, gestionarea energiei, senzorii de lumină ambientală, starea bateriei, tastatura, trackpad-ul. Resetarea SMC poate rezolva problema trackpad-ului care nu răspunde.
Notă:- Utilizatorii cu cip Mac-M1 nu urmează procesul deoarece laptopurile M1 nu au SMC
Urmați pașii dacă aveți MacBook sau MacBook Pro cu cip de securitate T2:-
- Apăsați și mențineți apăsate tastele Control+Origine+Shift și țineți simultan apăsat butonul de pornire pentru a închide laptopul timp de 7 secunde.
- Așteptați câteva minute și apoi porniți laptopul.
Dacă nu aveți un MacBook cu cip de securitate T2, dar este echipat cu o baterie nedetașabilă, urmați pașii:-
- Apăsați și mențineți apăsate tastele Control+Origine+Shift și țineți simultan apăsat butonul de pornire pentru a închide laptopul timp de 10 secunde.
- Așteptați câteva minute și apoi porniți laptopul
Dacă aveți un model mai vechi de MacBook cu o baterie nedetașabilă, urmați procesul:-
- Închideți Mac și scoateți bateria
- Apăsați și mențineți apăsat butonul de pornire timp de 5 secunde
- Introduceți din nou bateria și porniți laptopul.
8. Resetați NVRAM sau PRAM
Memoria nevolatilă random-cross (NVRAM) sau Parameter RAM (PRAM) sunt ambele setări de stocare. Puteți face modificări în setări prin resetarea acestora.
Pentru a iniția procesul, urmați pașii: -
- Închideți Mac
- Porniți laptopul și țineți apăsate tastele Opțiune+Comandă+p+r
- Eliberați tastele după 20 de secunde când auziți sunetul de pornire
Notă:- La modelele MacBook cu cip de securitate T2, eliberați toate cheile după ce vedeți însemnele Apple.
Notă:-Nu urmați acest pas pe MacBook cu cip M1 deoarece în cip M1 NVRAM detectează automat problema și o rezolvă.
9. Rulați Apple Diagnostics
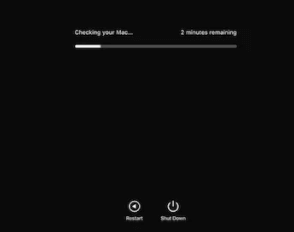
Apple Diagnostic este un instrument care verifică computerele pentru orice problemă hardware.
Pentru a iniția procesul pe computerul Apple M1, urmați pașii: -
- Închideți MacBook-ul
- Porniți Mac și țineți apăsat butonul de pornire
- Odată ce ferestrele cu opțiuni de pornire sunt vizibile, eliberați butonul de pornire
- Apăsați Command+D
Pentru a iniția procesul pe computerul Apple-Intel, urmați pașii: -
- Închideți Mac-ul
- Porniți Mac și țineți apăsată tasta D
- Eliberați tasta când vedeți o bară de progres
După ce testul de diagnosticare este finalizat, veți obține rezultate și dacă trackpad-ul nu funcționează, atunci acesta va fi rezolvat.
10. Obțineți asistență Apple
Dacă niciuna dintre metodele de mai sus nu funcționează, atunci este timpul să vizitați centrul de service autorizat Apple. Deși toate metodele pe care le-am discutat mai sus vor rezolva cu siguranță problema pentru tine, dar în unele cazuri, niciuna dintre cele de mai sus nu va funcționa pentru tine și acesta este momentul în care trebuie să vizitezi centrul de service autorizat Apple.
Toate metodele de mai sus sunt încercate și testate, iar utilizatorii care au aceeași problemă sunt rezolvate prin efectuarea acestor pași. Prin urmare, înainte de a vizita centrul de service autorizat Apple, încercați aceste metode și spuneți-ne despre experiența dvs. în caseta de comentarii de mai jos.
