Cum să remediați camera Microsoft Teams care nu funcționează
Publicat: 2023-07-22Citiți ghidul complet pentru a găsi cele mai fiabile soluții pentru a remedia problema camerei Microsoft Teams care nu funcționează pe dispozitivul dvs.
Participarea la un apel cu colegii tăi folosind un mediu virtual a evoluat pentru a deveni noul standard. Numărul de organizații care utilizează apeluri video pentru întâlniri cu Microsoft Teams continuă să crească. Din păcate, chiar și Microsoft este susceptibil la unele dintre problemele comune cu care se confruntă utilizatorii în timpul utilizării aplicației. Ce ar trebui să faceți atunci dacă camera nu mai funcționează în timp ce utilizați Microsoft Teams pe Windows 10? Dacă și tu ești frustrat de aceeași întrebare, ești pe pagina potrivită.
Nu renunțați și urmați metodele menționate în următorul ghid pentru a aborda camera echipei care nu funcționează. Există o posibilitate semnificativă ca acesta să fie rezultatul unei erori de software, cum ar fi o eroare sau un driver învechit.
În această bucată, vom acoperi tot ce trebuie să știți pentru a repara camera Microsoft Teams care nu funcționează și pentru a o face să funcționeze cu diferitele sisteme de operare.
Remedieri generale pentru camera Microsoft Teams nu funcționează:
Dați o șansă acestor metode simple. Încercați unul dintre aceste remedii simple pentru a remedia problema camerei MS Teams care nu funcționează. Acești pași trebuie aplicați înainte de a dezinstala programul sau de a face upgrade la Windows 10.
- Reporniți fie laptopul, fie computerul.
- Va trebui să reporniți Microsoft Teams.
- Dacă utilizați o cameră care se conectează prin USB, trebuie să o deconectați și apoi să o reconectați.
- Conectați camera la computer folosind o altă conexiune dacă bănuiți că unul dintre porturile USB de pe dispozitiv nu funcționează corect.
- Închideți orice alte aplicații, cum ar fi Zoom sau Skype, care necesită acces la cameră. În cele mai multe cazuri, este posibil ca aceste aplicații să ruleze deja în fundal, ceea ce înseamnă că camera dvs. ar putea fi deja în uz.
Metode pentru a rezolva camera Microsoft Teams nu funcționează:
Dacă remediile generale menționate mai sus nu au ajutat la aplicarea pașilor detaliați pentru fiecare dintre următoarele soluții pentru a rezolva problema cu camera Teams care nu funcționează.
1. Remediați camera Microsoft Teams care nu funcționează prin dezactivarea altor aplicații:
Dacă camera nu este detectată de Microsoft Teams, deconectarea și apoi reconectarea acesteia poate fi soluția problemei. De asemenea, ar trebui să părăsiți orice alte aplicații (cum ar fi Zoom sau Skype) care utilizează dispozitivul periferic înainte de a reporni computerul.
Urmați acești pași suplimentari pentru depanare avansată dacă mai aveți probleme după ce le-ați încercat pe cele anterioare.
Puteți testa pentru a vedea dacă aplicația este compatibilă cu camera încorporată pe un computer care are mai multe camere prin deconectarea mai întâi a camerei USB. Dacă tot ce ați încercat funcționează, atunci folosirea hardware-ului nativ al platformei poate fi cel mai rapid răspuns la problema dvs.
În cazul în care într-adevăr trebuie să utilizați o cameră USB, puteți utiliza Device Manager pentru a opri camera încorporată. Cu toate acestea, trebuie să știți că, dacă dezactivați dispozitivul periferic, nu îl veți putea utiliza cu alte aplicații.
Urmați aceste instrucțiuni pentru a opri camera web încorporată pe computerul cu Windows 10 pentru a remedia camera care nu funcționează în problema Teams:
Pasul 1: Deschideți meniul Start de pe dispozitiv.
Pasul 2: Pur și simplu efectuați o căutare pentru „Manager dispozitive”,apoi selectați primul rezultat relevant pentru a lansa aplicația. 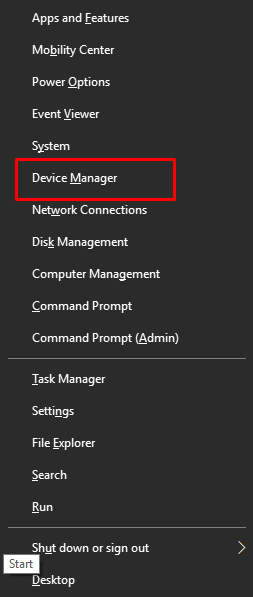
Pasul 3: Dezvoltați în continuare ramura Dispozitive de imagine și Camere, precum și controlerele de sunet, video și joc.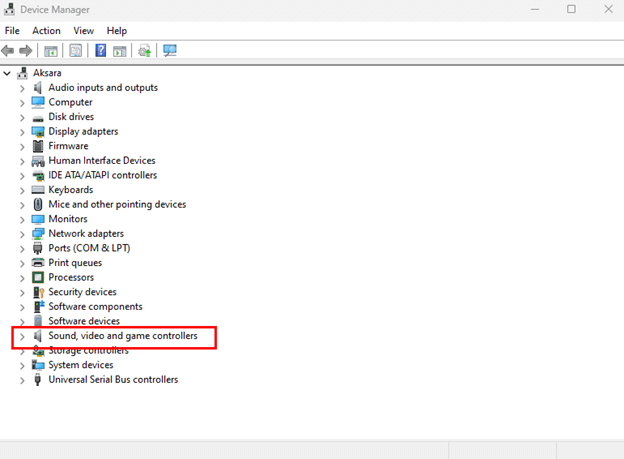
Pasul 4: Selectați opțiunea „ Dezactivați dispozitivul ” din meniul contextual care apare după ce faceți clic dreapta pe cameră.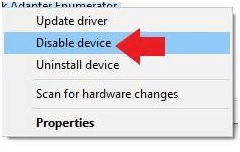
Pasul 5: Deschideți aplicația Teams după ce ați terminat procedurile pentru a vă asigura că puteți continua să conduceți conversații video.
Puteți reactiva hardware-ul în orice moment urmând acești pași din nou, cu excepția pasului 4, în care trebuie să vă asigurați că alegeți opțiunea Activare dispozitiv.
În cazul în care există o problemă legată de hardware și aveți nevoie de o înlocuire, vă sugerăm cea mai recentă cameră care are caracteristici avansate, cum ar fi capacitatea de a înregistra videoclipuri la rezoluție 4K.
În cazul în care problema Camera nu funcționează pe echipe rămâne, treceți la următoarea secțiune a ghidului.
Citiți și: Cum să remediați WiFi-ul care nu funcționează în Windows 10/8/7
2. Remediați camera Microsoft Teams care nu funcționează prin actualizarea aplicației:
Este posibil să fie necesar să actualizați manual aplicația Microsoft Teams pentru a remedia o cameră defectă care nu funcționează pe Teams. Aplicația învechită ar putea împiedica aplicația să folosească camera. Deși actualizările pentru Microsoft Teams sunt descărcate și instalate automat, puteți efectua și manual aceste actualizări.

Urmați acești pași pentru a vă menține versiunea Microsoft Teams la zi:
Pasul 1: Lansați aplicația Microsoft Teams.
Pasul 2: Pentru a accesa meniul principal, selectați butonul care arată ca trei puncte și este situat în colțul din dreapta sus.
Pasul 3: Pur și simplu selectați opțiunea pentru a verifica dacă există actualizări.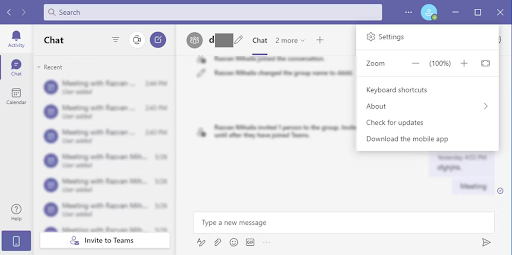
Acum, dacă camera echipei nu funcționează problema persistă, încercați următoarele metode.
Citiți și: Cum să remediați mouse-ul fără fir Logitech care nu funcționează
3. Remediați camera Microsoft Teams care nu funcționează prin aplicația de închidere forțată:
Confirmați că camera web este operațională accesând pagina „Dispozitive” din cadrul setărilor pentru echipe după ce ați terminat instrucțiunile. Puteți verifica dacă totul funcționează corect făcând un apel de test făcând clic pe butonul care spune „Efectuați un apel de test”.
Pentru a forța închiderea aplicației Teams pentru a remedia Camera pe echipe care nu funcționează
Pasul 1: Deschideți Task Manager pe dispozitivul Windows.
Pasul 2: Găsiți aplicația Teams și faceți clic dreapta pe ea.
Pasul 3: Aici Forțați închiderea aplicației.
Acum lansați din nou aplicația pentru a verifica dacă problema nu funcționează cu camera echipei este rezolvată. Cu toate acestea, dacă problema rămâne, treceți la următoarea metodă.
Citiți și: Cum să remediați microfonul Discord care nu funcționează în Windows 10, 11
4. Actualizați driverul camerei pentru a remedia camera Microsoft Teams care nu funcționează
Dacă aplicația și camera continuă să fie incompatibile una cu cealaltă, problema ar putea să fie în șofer. În acest caz particular, actualizarea driverului, reinstalarea driverului sau revenirea la o versiune anterioară a driverului ar putea ajuta la rezolvarea problemei.
Actualizați driverul camerei:
Pentru a oferi o comunicare lină între hardware și sistemul de operare, se recomandă să instalați în mod regulat actualizări de drivere. Dacă aveți abilitățile și experiența, puteți descărca drivere de pe site-ul oficial al producătorului sau din directorul de drivere, adică Device Manager.
Cu toate acestea, o metodă ușoară și recomandată pentru a actualiza nu numai camera, ci și toate celelalte drivere de sistem este prin intermediul unui instrument de actualizare automată a driverelor. Bit Driver Updater este una dintre cele mai fiabile opțiuni de descărcare a driverelor de sistem. Permite o descărcare cu un singur clic împreună cu programarea acestor actualizări. În plus, toate datele dispozitivului dvs. sunt făcute de rezervă și pot fi restaurate.
De asemenea, cu versiunea Pro a instrumentului, beneficiați de asistență 24*7 și garanție de rambursare a banilor de până la 60 de zile. Deci, pentru a actualiza driverul camerei prin Bit Driver Updater pentru a rezolva problema camerei Microsoft Teams care nu funcționează.
Pași pentru a actualiza automat driverul camerei:
Pasul 1: Descărcați actualizatorul Bit Driver de mai jos.Faceți dublu clic și aplicați instrucțiunile pentru a-l instala pe dispozitiv.
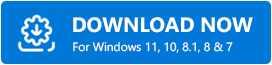
Pasul 2: Rulați instrumentul și așteptați până când începe automat căutarea șoferului învechit.Dacă nu, faceți clic pe opțiuneaScanează acum .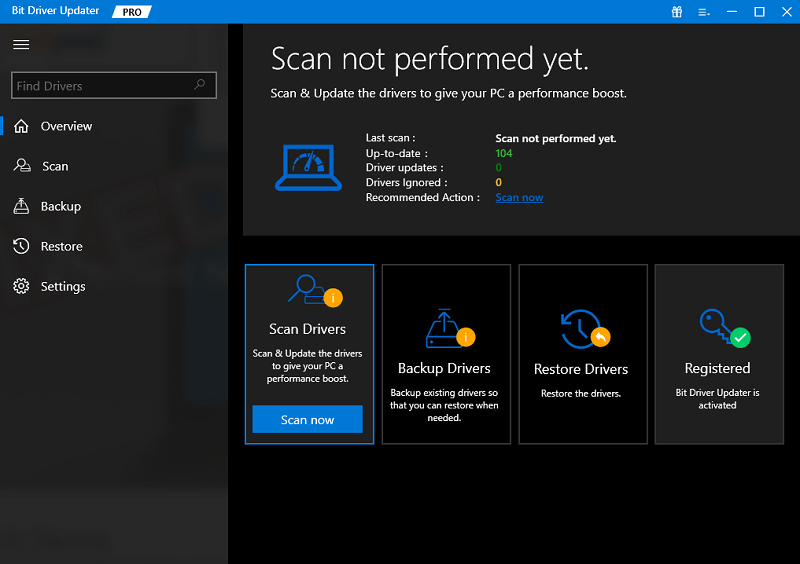
Pasul 3: Faceți clic pe butonul Actualizați acum de lângă driverul camerei.În caz contrar, dacă aveți versiunea Pro a software-ului, mergeți la sfârșitul listei și faceți clic pe butonul Update All. 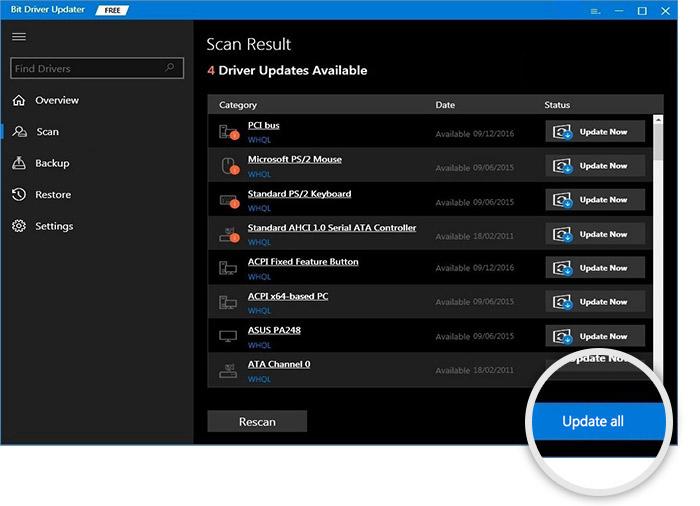
Pasul 4: Instalați driverele actualizate și reporniți computerul pentru a aplica actualizările.
Odată ce driverele actualizate sunt aplicate, relansați aplicația Teams. Acum verificați dacă Camera nu funcționează cu problema Teams este remediată. În cazul în care problema persistă, aplicați următoarea soluție.
Citiți și: Cum să remediați lansatorul Epic Games care nu funcționează (ghid)
5. Remediați camera Microsoft Teams care nu funcționează prin Ajustările setărilor din cadrul Teams
Nu este necesară o altă configurare pentru ca Microsoft Teams să recunoască camera. Pe de altă parte, dacă nu puteți iniția o conferință video, este posibil să aveți dificultăți cu setările camerei. Prin urmare, trebuie făcute unele ajustări pentru a rezolva că camera MS Team nu funcționează.
Urmați acești pași pentru a configura setările pentru camera dvs. pe Microsoft Teams:
Pasul 1: Lansați aplicația Microsoft Teams pe dispozitivul dvs.
Pasul 2: Pentru a accesa meniul principal, selectați butonul care arată ca trei puncte și este situat în colțul din dreapta sus.
Pasul 3: Alegeți opțiunea Setări din meniu.
Pasul 4: Pur și simplu selectați fila Dispozitive .
Pasul 5: Alegeți camera corespunzătoare din lista care apare în secțiunea „ Camera ” utilizând meniul derulant.
Pasul 6: Verificați funcționalitatea camerei utilizând previzualizarea și confirmați că funcționează.
După ce ați terminat instrucțiunile, ar trebui să efectuați un apel de testare pentru a vedea dacă Camera nu funcționează la problema Teams este remediată.
Citiți și: Cum să remediați aplicația Fotografii care nu funcționează în Windows 10, 11
Camera Microsoft Teams nu funcționează: REPARAT
Sperăm că, cu ajutorul ghidului de mai sus, ați reușit să remediați cu ușurință problema camerei Microsoft Teams care nu funcționează. Asigurați-vă că urmați formatul soluțiilor pentru a evita timpul și efortul suplimentar. Dacă aveți întrebări sau feedback pentru noi, lăsați-le în secțiunea de comentarii. Pentru mai multe ghiduri de depanare tehnologică și actualizări pentru Windows și Mac, abonați-vă la blogul nostru. Urmărește-ne pe Facebook, Instagram, Twitter sau Pinterest pentru a nu rata nicio știre despre tehnologie.
