Cum să remediați imprimarea lentă a imprimantei (rapid și ușor)
Publicat: 2023-11-25Dacă sunteți și supărați de imprimanta cu imprimare lentă și doriți să o reparați, atunci luați ajutorul soluțiilor enumerate în acest ghid pentru ușurință.
Clienții finali sunt iritați mai mult decât orice altceva de timpii lungi de așteptare la imprimantă. După ce a rugat imprimantei să scoată hârtia fără succes, investigarea cauzei problemei a fost repartizată departamentului IT. Din păcate, există o serie de factori care ar putea contribui la imprimarea întârziată, inclusiv un server de imprimare supraîncărcat, trafic intens de rețea de la birourile învecinate sau drivere de imprimantă care au devenit învechite.
Oricare ar fi problema, există tehnici de accelerare a procesului de imprimare care nu implică adăugarea de mai multă tehnologie la amestec, ceea ce, să fim sinceri, nu este niciodată alegerea ideală.
În secțiunile următoare ale acestui ghid, vom discuta toate aceste soluții care vă vor ajuta să remediați cu ușurință problema tipăririi lente.
Imprimanta necesită mult timp să se imprime: remedieri
Mai jos, am enumerat și explicat câteva dintre cele mai fiabile modalități de a repara o imprimantă cu imprimare lentă. Tot ce trebuie să faceți este să urmăriți și să executați soluțiile consecutiv. Vă sugerăm să urmați toate tehnicile sau remediile pentru a obține cele mai bune performanțe ale imprimantei. Așadar, haideți să pătrundem.
Remedierea 1: Efectuați o actualizare a firmware-ului pe imprimantă
Pentru a remedia o imprimantă cu imprimare lentă, asigurați-vă că firmware-ul imprimantei dvs. este actualizat pentru a remedia dificultățile legate de imprimarea lentă cauzate de imprimanta dvs. Dacă aveți imprimante fără fir, producătorul imprimantei vă poate trimite notificări push care vă informează despre actualizările software din când în când.
În cazul imprimantelor cu fir, va trebui să vizitați site-ul web oficial al producătorului imprimantei pentru a descărca și instala orice actualizări de firmware disponibile pe dispozitiv.
Asigurați-vă că software-ul imprimantei este instalat descărcându-l de pe site-ul web OEM. Acesta vă va putea ține informat cu privire la orice actualizări noi de firmware și vă va ajuta să le instalați. Să aruncăm o privire la următoarea remediere pentru imprimarea lentă a imprimantei dacă aceasta eșuează.
Citiți și: Cum să remediați Windows nu se poate conecta la imprimantă
Remedierea 2: verificați conexiunea la rețea
Este posibil ca problemele cu rețeaua să fie de vină pentru problema de imprimare lentă a imprimantelor de rețea. Dacă utilizați o conexiune de rețea, ar trebui să luați în considerare repornirea acesteia cel puțin o dată la douăzeci și patru de ore ca cea mai bună practică. Verificați dacă cablul ethernet este conectat corect în cazul imprimantelor care necesită conexiuni prin cablu. Pentru a crește performanța imprimantelor wireless, trebuie mai întâi să reporniți routerul și apoi să închideți orice aplicație care utilizează prea multă lățime de bandă care nu este necesară.
De asemenea, aveți opțiunea de a utiliza vrăjitorul de depanare de rețea, care poate fi găsit în meniul Setări, sub Sistem, sub Depanare, sub Alte instrumente de depanare și apoi în Adaptor de rețea. Imprimați după ce ați verificat din nou conexiunea la rețea. Dacă imprimanta se imprimă lent, problema continuă să apară, treceți la următoarea soluție.
Remedierea 3: Încercați să resetați complet imprimanta
Imprimanta se va încinge adesea după o utilizare prelungită, deoarece generează multă căldură. Producătorii de imprimante încetinesc adesea imprimarea pentru a limita cantitatea de căldură produsă de dispozitiv. Prin urmare, ar trebui să începeți prin a reporni de bază imprimantei pentru a o reseta. Pentru a reseta imprimanta, reporniți-o urmând acești pași:
- Pentru a opri imprimanta, țineți apăsat butonulde pornire pentru o perioadă lungă de timp.
- Scoateți cablul de alimentare din priză.
- Așteptați câteva minute pentru a vă asigura că toate componentele electrice ale imprimantei și-au descărcat complet energia stocată.
- După aceea, reatașați cablul de alimentare la imprimantă și porniți-l.
- Puteți determina cât de repede funcționează imprimanta prin lansarea unor comenzi de test de imprimare.Verificați dacă imprimanta dvs. funcționează normal acum și, dacă nu, încercați câteva abordări alternative.
Încercați următoarea soluție dacă imprimanta durează mult timp să se imprime.
Remedierea 4: Actualizați driverul de imprimantă
Unul dintre cele mai comune motive din spatele unei imprimante cu imprimare lentă este prezența unui driver de imprimantă învechit. Un driver este un set de fișiere care permite sistemului și dispozitivului să comunice între ele. Prin urmare, dacă driverul este învechit, dispozitivul respectiv se poate confrunta cu unele probleme.
Soluția evidentă în astfel de cazuri este actualizarea driverului. Cu toate acestea, există mai multe moduri de a instala un driver de imprimantă. V-am adus soluția automată cu acest ghid. Pentru a actualiza driverul, puteți utiliza Win Riser. Acesta este un instrument automat care vă permite să actualizați driverul, să eliminați programele malware, să reparați fișierele de registry și să curățați fișierele nedorite.
Prin urmare, instrumentul poate îmbunătăți și performanța dispozitivului dvs. Urmați pașii de mai jos pentru a afla cum să îl utilizați și să remediați imprimarea lentă:
- Faceți clic pe butonul de mai jos șiinstalați software-ul folosind fișierul de configurare al Win Riser.
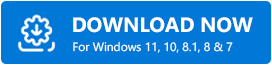
- Instrumentul vascana automat întregul sistem pentru probleme după instalare.
- Când apar problemele, utilizați butonul Remediați problemele acum pentru a actualiza driverul.
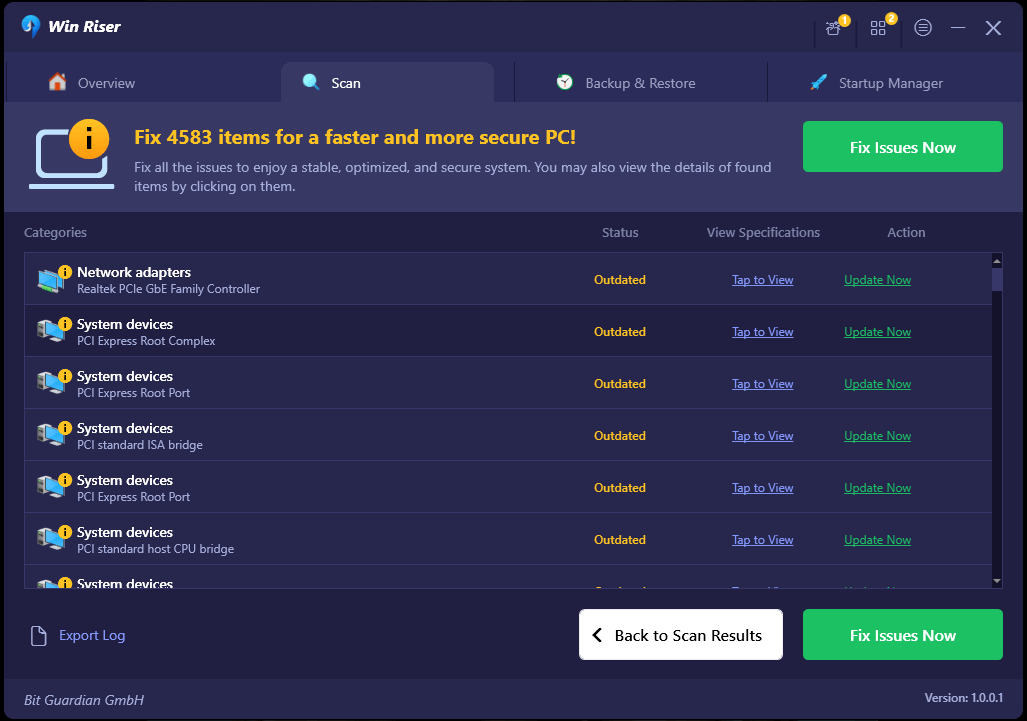
- Când instrumentul remediază toate problemele,reporniți dispozitivul .
Treceți la următoarea remediere pentru imprimarea lentă a imprimantei dacă aceasta nu reușește.
Citiți și: Cum să remediați Windows 11 Partajarea imprimantei nu funcționează
Remedierea 5: Asigurați-vă că imprimanta are cerneală(e) adecvată(e)
Un nivel scăzut de cerneală pe oricare dintre cartușe - cian, magenta, galben sau placă de cheie (neagră), în funcție de care este - poate determina imprimanta să încetinească procesul de imprimare. Acest lucru se datorează faptului că imprimanta folosește modelul de culoare CMYK. Prin urmare, înainte de fiecare lucrare de imprimare, verificaţi dacă există suficientă cerneală în cartuş. Încercați următoarea soluție dacă imprimanta se imprimă lent.
Remedierea 6: Curățați rolele.
Foile goale sunt introduse în imprimantă prin intermediul rolelor de hârtie, iar paginile imprimate sunt expulzate din imprimantă de rolele de hârtie. Prin urmare, poate apărea problema de imprimare lentă.
Deoarece hârtiile nu pot merge de-a lungul traseului hârtiei într-un mod eficient atunci când aceste role sunt înfundate, procesul de imprimare este încetinit. În cele mai multe cazuri, bucățile de hârtie, praful și alte resturi care au fost prinse pe role sunt de vină pentru blocaj.

Pentru a curăța rolele, puteți folosi fie o suflantă, fie o cârpă care nu lasă scame și poate fi înmuiată în apă distilată. Dacă încă vă plângeți că imprimanta durează mult timp pentru a se imprima, încercați următoarea soluție.
Remedierea 7: dezactivați „Modul silențios”
În zilele noastre, majoritatea imprimantelor sunt echipate cu o funcție numită „Mod silențios”, care este destul de utilă pentru a reduce cantitatea de zgomot creat de imprimantă în timp ce funcționează. Când această funcție este activată, există un compromis între o viteză decentă de imprimare și o experiență de imprimare silențioasă; experiența de imprimare silențioasă are prioritate. Vă vom ghida prin procesul de verificare și dezactivare pentru a remedia problema de imprimare lentă.
- Lansați meniul Setări ( tastele Win+I).
- AccesațiDispozitive > Hardware și sunet > Dispozitive și imprimantedin meniul computerului.
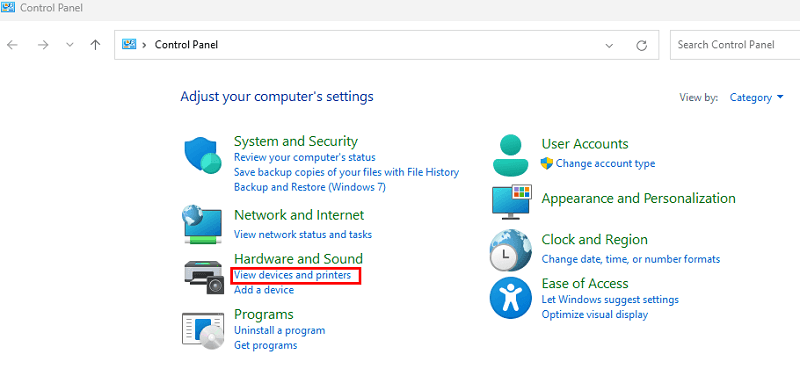
- Găsiți profilul pentru imprimanta dvs. în zona de subImprimante , apoi faceți clic dreapta pe el.
- Selectați Opțiuni de imprimare din meniul care apare când faceți clic dreapta.
- Eliminați bifa din caseta de lângă modul Silențios .
- Faceți clic pe butonul Aplicați , apoi faceți clic pe OK.
Să ne uităm mai departe la problema de imprimare lentă a imprimantei.
Citiți și: Remediere: Epson Scan nu poate comunica cu scanerul
Remedierea 8: Încercați să reporniți serviciul Print Spooler.
Un spooler de imprimare este un program ușor care gestionează toate lucrările de imprimare care sunt trimise de pe computer. Acesta poate fi și motivul din spatele imprimantei cu imprimare lentă. Cu toate acestea, dacă furnizați numeroase instrucțiuni de imprimare imprimantei dvs. în același timp, este posibil ca aceasta să nu mai răspundă la comenzile dvs. Puteți încerca să remediați problema de imprimare lentă a imprimantei repornind serviciul de spool și văzând dacă reușește.
- Pe tastatură, apăsați simultan tastele Windows și R.
- După ce ați tastat services.msc , apăsați tasta Enterpentru a continua.
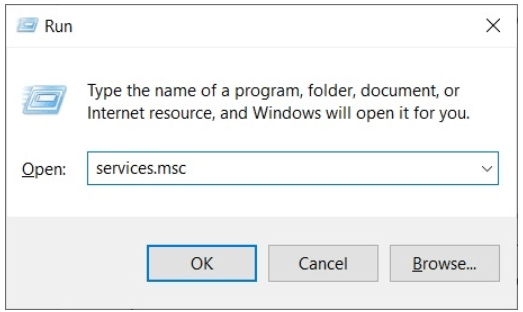
- Va lansa aplicația Servicii când faceți clic pe ea. Continuați să derulați în jos până când găsițiserviciul Print Spooler .
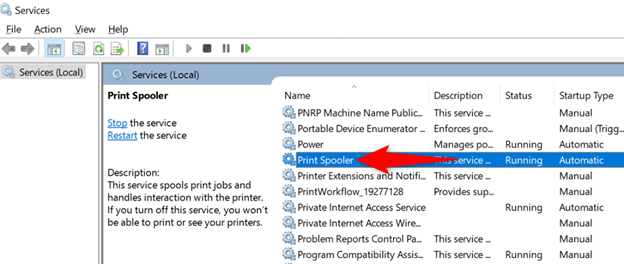
- Pur și simplu faceți clic dreapta pe el și alegeți opțiuneaRestart .
Remedierea 9: faceți ajustări la setările în tonuri de gri
Pentru a remedia procesul lent de imprimare, trebuie să alegeți corect profilul de culoare care va fi utilizat la imprimarea hârtiei. Tonuri de gri ar trebui să fie selectate ca profil de utilizat atunci când doriți să imprimați un document alb-negru.
Cu toate acestea, pentru a imprima color, va trebui să alegeți profilul de culoare adecvat. Dacă imprimați documentul alb-negru cu profilul de culoare activat, imprimanta va utiliza toate cartușele color pentru a realiza o imprimare în tonuri de gri a paginii. Procesarea va dura mult mai mult, ceea ce va duce la o viteză mai mică a imprimantei. Prin urmare, imprimanta durează mult timp pentru a se imprima. Remediați-l urmând soluțiile de mai jos:
- Lansați meniul de preferințe pentru lucrarea de imprimare a imprimantei dvs.
- Căutați opțiunile Culoare/Scale de gri dacă nu le puteți găsi.
Acum, nuanța de gri ar trebui să fie selectată atunci când imprimați hârtie în alb-negru .AlegețiCuloare din meniul derulant pentru a imprima documente colorate.
Remedierea 10: alegeți tipul adecvat de hârtie de utilizat
Apoi, remediați imprimarea lentă folosind această soluție. În cadrul opțiunilor de imprimare ale imprimantei dvs., trebuie să alegeți tipul de hârtie adecvat pentru a obține cea mai bună viteză de imprimare posibilă.
Setarea incorectă a tipului de hârtie poate duce la întârzierea procesului de imprimare. În același sens, asigurați-vă că utilizați întotdeauna hârtie potrivită pentru imprimante. Când utilizați hârtie cu suprafețe lucioase și strălucitoare, procesul de imprimare poate fi încetinit și, de asemenea, este posibil să aveți blocaje de hârtie pe imprimantă. Urmați procedura de mai jos pentru a remedia problema de imprimare lentă a imprimantei:
- Lansați meniul Setări pentru Dispozitive și imprimante.
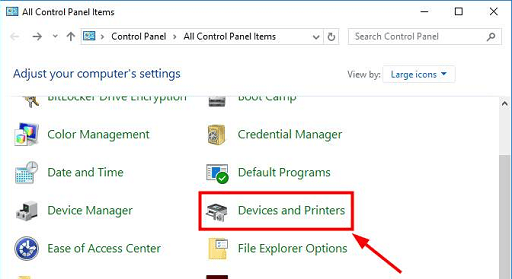
- Utilizați meniul de clic dreapta al imprimantei dvs.
- Alegeți opțiunile dvs. dinImprimare .
- Căutați o setare care conține cuvintele „ Tip hârtie ” sau „ Tip suport” scrise pe ea, apoi asigurați-vă că alegeți tipul de hârtie adecvat în funcție de tipurile de hârtie care sunt încărcate în prezent în tava de hârtie.
Citiți și: Driverul de imprimantă este indisponibil pe Windows 10, 11 [remediat]
Remedierea 11: Produceți imprimarea la o calitate redusă
Dacă documentul pe care doriți să-l imprimați include fotografii sau elemente grafice de înaltă calitate, va dura mult mai mult timp pentru imprimare decât ar fi în mod normal. Pentru a imprima imaginile mai rapid, puteți fie să reduceți rezoluția imaginilor, fie să le comprimați.
În plus, puteți modifica calitatea imprimării navigând la opțiunile de imprimare ale imprimantei dvs. și făcând acolo ajustările necesare. Urmați pașii de mai jos și aflați cum să remediați imprimarea lentă reducând calitatea imprimării:
- Lansați meniulSetări pentru Dispozitive și imprimante.
- Faceți clic dreapta pe imprimanta a cărei calitate a imprimării doriți să o ajustați în secțiuneaImprimante din Panoul de control.
- Alegeți opțiunile pentru imprimare.
- În meniul derulant Print Quality , alegeți Normal sau Draft, apoi faceți clic pe butonul OK.
Remedierea 12: ștergeți memoria de pe imprimantă.
Să aruncăm o privire la următoarea soluție pentru a remedia eroarea de imprimare lentă. Sarcinile de imprimare sunt stocate în memoria internă specializată a imprimantei, care are de obicei o dimensiune de câțiva megaocteți. Această memorie servește și la executarea lucrărilor de imprimare. Cu toate acestea, dacă continuați să trimiteți comenzi de imprimare către imprimanta dvs., memoria se va umple în cele din urmă, ceea ce va face ca procesul de imprimare să meargă într-un ritm mai asemănător cu melcul.
În situațiile în care imprimanta durează mult timp pentru a se imprima, ștergerea memoriei imprimantei este utilă. Pentru a elibera o parte din memoria imprimantei, puteți începe prin a reporni dispozitivul și apoi a goli coada de imprimare.
- Lansați meniul Setări pentru Dispozitive și imprimante.
- Găsiți imprimanta în zona etichetată Printers , apoi faceți clic dreapta peste ea.
- Alege una. Vezi ce se tipărește.
- Anulați toate documentele accesând meniul Imprimantă și selectând opțiunea.
- Selectați opțiunea Da .
Indiferent dacă reimprimați documentul, puteți verifica pentru a vedea dacă viteza a fost crescută.
Remedierea 13: Imprimarea din interiorul unei aplicații diferite
În cele din urmă, pentru a remedia eroarea de imprimare lentă, puteți încerca să utilizați o altă aplicație. Când încercați să imprimați direct de pe o pagină web, aproape întotdeauna veți întâmpina probleme cu viteza de imprimare. Acest lucru se datorează faptului că site-ul web poate include fonturi și scripturi care sunt incompatibile cu imprimanta și, prin urmare, nu pot fi tipărite.
Puteți încerca să imprimați din alte programe pentru a vedea dacă problema persistă, ceea ce vă va permite să remediați problema. Vă recomandăm să utilizați programe de procesare de text precum Microsoft Word și WordPad, precum și instrumente de citire PDF, cum ar fi Adobe Acrobat.
Citiți și: Cum să remediați imprimanta blocată la problema de spooling pe Windows 10, 11
Remediat: imprimanta este lentă la imprimare
Când vine vorba de rezolvarea dificultăților legate de imprimarea lentă, există doar atât de multe de făcut până când nu rămâneți fără altă opțiune decât să executați toate soluțiile. Desigur, viteza redusă de imprimare este doar una dintre problemele care ar putea apărea. Când vine vorba de utilizarea imprimantelor, vestea bună este că nu trebuie să căutați mult și din greu pentru asistență suplimentară în niciun fel. Luați legătura cu noi cât mai curând posibil și haideți să discutăm despre modalitățile prin care putem îmbunătăți performanța imprimantei pentru dvs.
