Cum să remediați imprimanta blocată la problema de spool pe Windows 10, 11
Publicat: 2023-01-18Fișierele executabile spooler imprimantei păstrează o evidență a tuturor lucrărilor de imprimare de la care serverul de imprimare le preia. Prin urmare, fișierul spooler al imprimantei este necesar și trebuie să funcționeze corect pentru a avea o imprimantă complet funcțională. Mulți utilizatori au raportat probleme cu spoolerul lor de imprimare. Dacă și tu ești aici în căutarea aceluiași ghid, acest ghid este pentru tine.
Secțiunea dată menționează cele mai funcționale și simple incendii pentru o imprimantă blocată pe probleme de spool pe Windows 10, 11 sau alte dispozitive.
Metode de a remedia imprimanta blocată pe spooling Windows 10/11
Următoarea secțiune explică pașii simpli pentru a remedia imprimanta blocată în problema spooling. Nu este nevoie să aplicați toate metodele, deplasați-vă în jos în listă, cu excepția cazului în care problema este remediată.
Calea 1: Lansați Instrumentul de depanare a imprimantei
Primul lucru care trebuie făcut atunci când apare problema imprimantei blocate la spool pe dispozitivele Windows 10 sau 11, este să rulați utilitarul Windows încorporat, adică depanatorul de imprimantă. Acest lucru va detecta și va rezolva automat problema. Iată cum se poate face.
Pasul 1: Faceți clic pe tastele Windows și X de pe tastatură pentru a deschide aplicația Setări pe sistemul dvs.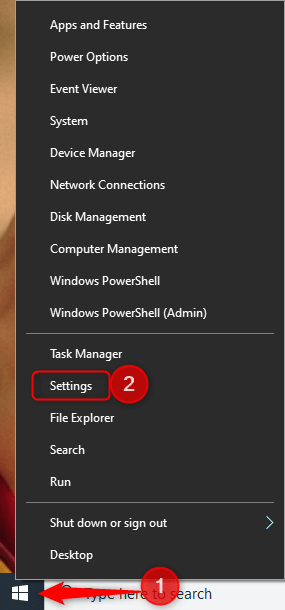
Pasul 2: scrieți Troubleshooter în caseta de căutare și deschideți Troubleshooter Settings .
Pasul 3: Din listă, găsiți și extindeți Instrumentul de depanare a imprimantei .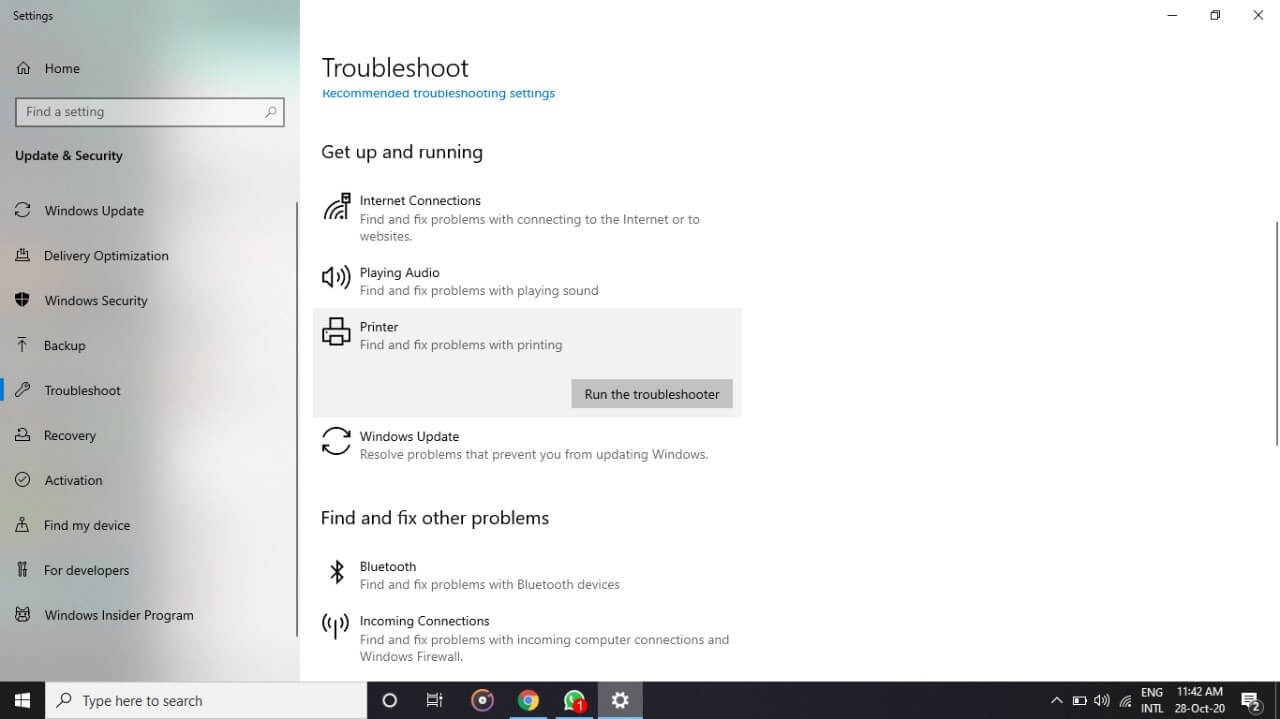
Pasul 4: Faceți clic pe butonul Rulați instrumentul de depanare și țineți înapoi până când dispozitivul scanează și remediază automat problemele legate de imprimantă.
Pasul 5: Reporniți computerul pentru a aplica actualizările.
Acum verificați dacă acest lucru vă ajută cu problema imprimantei blocate pe spool. Cu toate acestea, dacă problema rămâne, treceți la următorul set de soluții pentru a șterge spoolerul de imprimare.
Citiți și: Cum să remediați imprimanta de imprimare a paginilor goale pe Windows 10? Soluții ușoare!
Modalitatea 2: Setați Serviciul Print Spooler ca Automat
Dacă procedura de la distanță Apelurile nu rulează corect, poate duce la blocarea imprimantei la problema de spool Windows 10/11. Cu toate acestea, pentru a remedia acest lucru, trebuie să setați Serviciul Print Spooler în modul automat. În caz contrar, trebuie să activați manual serviciul de imprimantă de fiecare dată.
Pentru a verifica dacă serviciile RPC funcționează, iată pașii pe care trebuie să îi urmați
Pasul 1: Deschideți caseta de dialog Run (Windows + R) și scrieți services.msc .Apăsați butonul OK . 
Pasul 2: Din listă, faceți clic dreapta pe Print Spooler RPC și deschideți-i Proprietăți.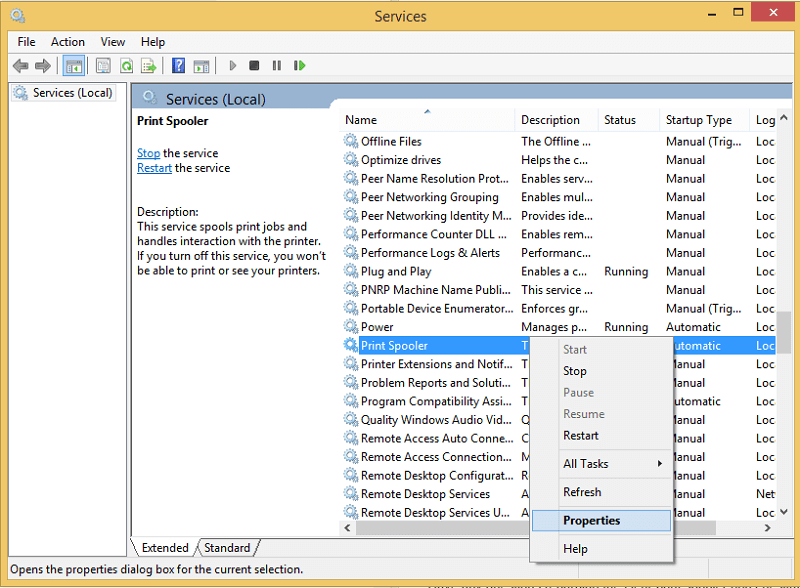
Pasul 3: Sub Proprietăți spooler de imprimare , deschideți fila General.
Pasul 4: În meniul derulant Tip de pornire, selectați opțiunea Automat .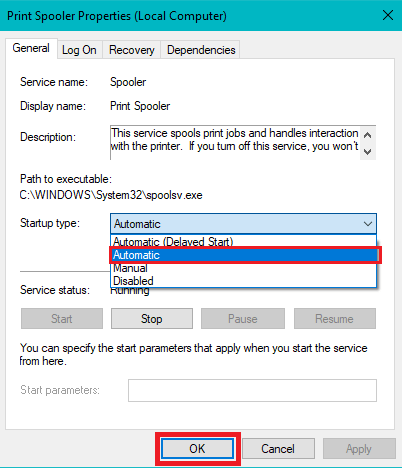
Faceți clic pe OK pentru a aplica actualizările. Acum verificați dacă acest lucru ar putea rezolva problemele de spool cu Windows 10 sau 11. Dacă problema persistă, încercați următoarele soluții.
Citiți și: Cum să remediați eroarea „Imprimanta nu răspunde” pe computerul Windows
Modul 3: Reporniți Print Spooler
Uneori, doar repornirea serviciului poate remedia imprimanta blocată pe spooling pentru Windows 11. Pentru aceasta, puteți aplica pur și simplu pașii de bază.
Pasul 1: Apăsați simultan tastele Windows și R de pe tastatură.Introduceți services.msc și faceți clic pe butonul OK . 
Pasul 2: Din Windows Services faceți clic pe Print Spooler .

Pasul 3: Din panoul din stânga faceți clic pe opțiunea Restart the Service .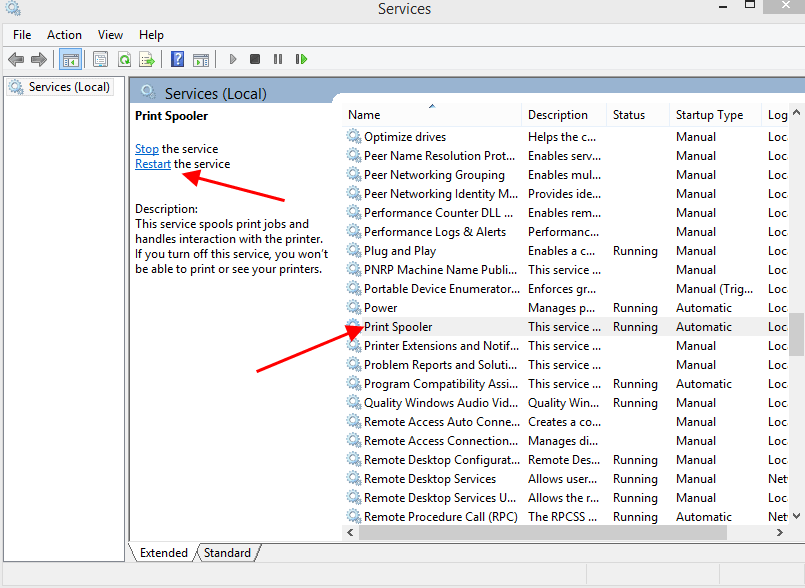
Acum încercați să rulați imprimanta pentru a identifica dacă imprimanta blocată la spooling Windows 10 este rezolvată. Dacă problema rămâne, încercați alte metode pentru a șterge spoolerul imprimantei pe dispozitivele cu Windows 10.
Citiți și: Cum să remediați Windows 11 Partajarea imprimantei nu funcționează
Modul 4: Eliminați fișierele Spooler de imprimare
Dacă prea multe fișiere spooler sunt în așteptare sau corupte pe sistemul dvs., acesta poate ajunge în imprimanta blocată la eroarea Windows 11 de spool. Ștergerea acestor fișiere va șterge toate lucrările în așteptare și va remedia fișierele corupte. Aplicați pașii simpli de mai jos pentru a face acest lucru
Pasul 1: Mai întâi deschideți caseta de dialog Run prin tastele de comandă rapidă Windows și R.
Pasul 2: Introduceți services.msc și faceți clic pe OK
Pasul 3: Din panoul din stânga Faceți clic pe oprire opțiunea Servicepentru Print Spooler. 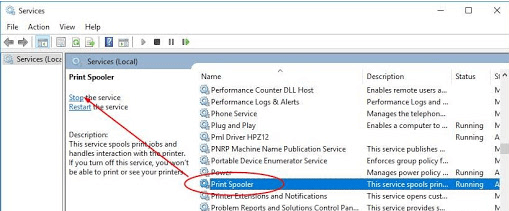
Pasul 4: Acum mergeți la următoarea adresă în File Explorer
C:\Windows\System32\spool\PRINTERS
Și C:\Windows\System64\spool\PRINTERS
Pasul 5: Acordați privilegii de administrator dacă vi se cere să vă deschidă folderul IMPRIMANTE .
Pasul 6: Selectați toate fișierele prezente în folder cu Ctrl+A și ștergeți-le.
Acum porniți din nou serviciul Print Spooler din fereastra Servicii.
Deconectați imprimanta și reconectați-o după câteva minute. Reporniți computerul și verificați dacă aceasta remediază problema imprimantei blocate la spooling Windows 10/11. Dacă nu, încercați următoarea soluție.
Citiți și: Cum să remediați imprimanta Epson care nu se imprimă pe Windows
Modul 5: Actualizați driverele de imprimantă
Dacă driverele de imprimantă sunt învechite, corupte sau lipsesc, aceasta poate duce la blocarea imprimantei la probleme de spool cu Windows 10 sau 11. Aceste drivere defecte pot întrerupe trecerea comenzilor între sistemul de operare și imprimantă. Prin urmare, pentru a șterge spoolerul de imprimare, trebuie să păstrați driverele de imprimantă actualizate.
Producătorul imprimantei lansează actualizări în timp util ale driverelor pentru a rezolva erorile remediate și pentru a oferi îmbunătățiri. Cu toate acestea, dacă sunteți un utilizator naiv sau nu aveți timp pentru a descărca manual driverele, puteți descărca cel mai bun instrument de actualizare automată a driverelor, adică Bit Driver Updater. Poate descărca toate actualizările driverului cu un singur clic. Toate aceste actualizări sunt certificate WHQL și 100% fiabile. Mai mult, cu versiunea Pro a software-ului puteți debloca o mulțime de alte funcții ale instrumentului.
Actualizați automat driverele de imprimantă prin Bit Driver Updater
Pentru a remedia problema imprimantei blocate la spooling Windows 11/10, iată cum puteți descărca și actualiza driverele de imprimantă cu un singur clic prin intermediul software-ului de actualizare Bit Driver.
Pasul 1: Descărcați și instalați software-ul de actualizare a driverelor pentru dispozitivul dvs. Windows de mai jos.
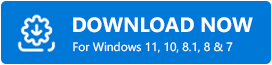
Pasul 2: Lansați-l pe computer și începeți căutarea actualizărilor de drivere prin opțiunea de scanare Drivere .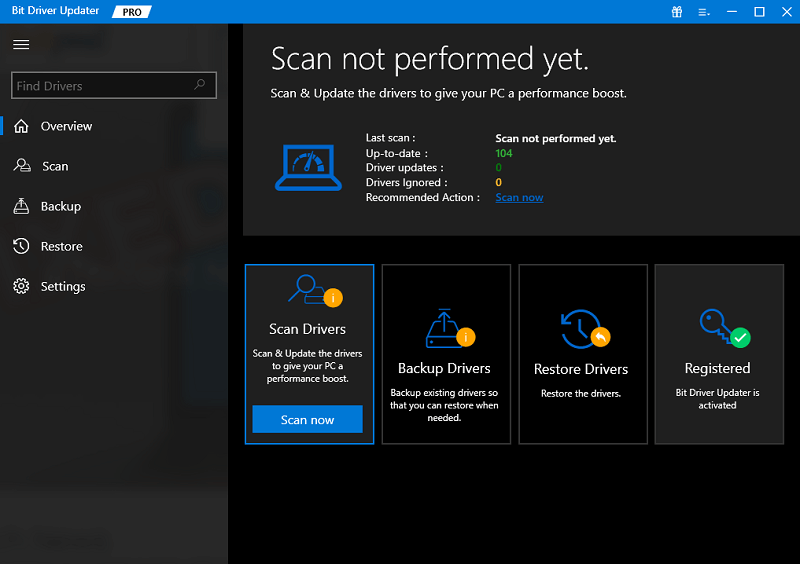
Pasul 3: Din lista afișată, identificați driverele de imprimantă și faceți clic pe opțiunea Actualizare acum care urmează.
Pasul 4: Dacă sunteți un utilizator al software-ului în versiunea Pro, obțineți opțiunea Actualizare tot pentru a descărca simultan toate actualizările în așteptare.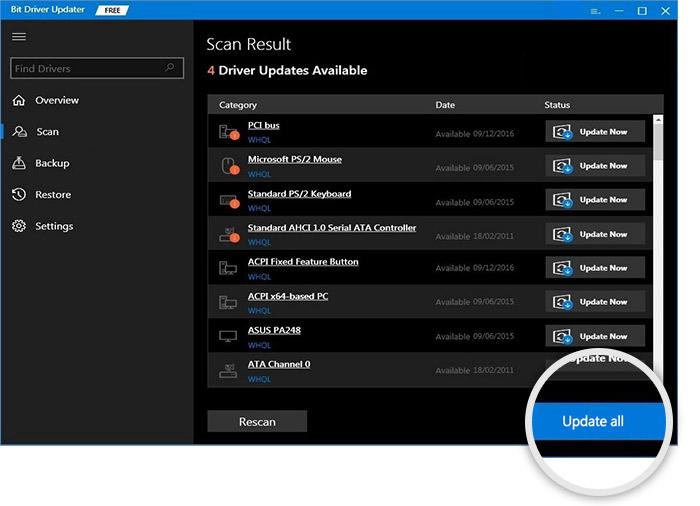
Pasul 5: Instalați actualizarea driverului de imprimantă și reporniți computerul pentru a aplica.
Cu instrumentul Bit Driver Updater, puteți, de asemenea, să programați actualizări de driver la momentul potrivit. De asemenea, se face o copie de rezervă a tuturor datelor specifice șoferului și pot fi restaurate dacă este necesar.
Odată ce actualizările driverului de imprimantă sunt aplicate, verificați dacă problema de spooling a imprimantei blocate este rezolvată.
Citește și:
Imprimantă blocată cu o problemă de spooling pe Windows 10, 11: REPARAT
Am enumerat cele mai funcționale și mai ușoare soluții pentru imprimanta blocată pe spooling. Aplicați metodele menționate mai sus sau o combinație a acestora pentru a remedia problema de spooling pe imprimanta dvs. Asigurați-vă că aveți cele mai recente drivere de imprimantă instalate pe Windows pentru a evita orice fel de probleme cu imprimanta. Utilizați Bit Driver Updater pentru a actualiza automat imprimanta și alte drivere de sistem cu un singur clic.
Aveți întrebări cu privire la spoolerul de imprimare clară, nu ezitați să le întrebați în secțiunea de comentarii de mai jos. Dacă blogul a făcut tot ce este necesar pentru a vă rezolva problema, apăsați opțiunea de abonare pentru ghiduri și scrieri tehnice similare. Pentru a nu rata nicio actualizare, urmați-ne pe Facebook, Twitter, Instagram și Pinterest.
