Cum să remediați blocarea Safari, înghețarea pe Mac
Publicat: 2023-08-27Safari-ul Mac-ului tău se blochează frecvent? Safari-ul iPad-ului tău se blochează în mod repetat? Ați constatat frecvent că Safari pe iPhone-ul dvs. se blochează? Dacă aveți aceeași întrebare în cap, ați ajuns la locul potrivit.
În această postare, vom demonstra cum să eliminați problema prăbușirii sau blocării Safari pe Mac sau alte dispozitive Apple. Cu toate acestea, înainte de a sări direct la soluții, trebuie să aflăm despre posibilele motive pentru blocarea Safari.
Cauzele comune din spatele Safari continuă să se prăbușească
Pe Mac-uri sau alte dispozitive Apple, Safari este browserul web care vine preinstalat și este opțiunea implicită. Este o aplicație mobilă excelentă. În ciuda acestui fapt, nu există nicio garanție că va funcționa normal în orice moment. Când utilizați Safari, puteți întâlni o situație în care programul se închide în mod repetat în mod neașteptat.
Următoarele sunt câteva cauze primare:
- Au fost o mulțime de file care s-au deschis dintr-o dată.
- Site-ul web pe care doriți să îl deschideți este prea solicitant pentru ca Safari să îl poată gestiona din cauza utilizării pluginurilor sau a cerințelor sale de procesare.
- Gadgetul stochează un număr semnificativ de cache-uri, precum și cookie-uri.
- O extensie a devenit învechită.
- Versiunea dvs. de Safari este învechită.
- Aparatul dvs. Mac se mișcă într-un ritm de melc.
- Nu mai este loc pe Mac.
- Este nevoie ca o actualizare să fie instalată pe sistemul dvs. de operare.
Soluții pentru a remedia blocarea sau înghețarea Safari pe Mac
Următoarea secțiune explică soluțiile pentru problemele de blocare sau blocare a Safari. Nu este nevoie să implementați toate metodele, deplasați-vă în jos în listă până când problema Mac-ului Safari continuă să se prăbușească este remediată.
Soluția 1: Forțați părăsirea aplicației Safari Browser
De cele mai multe ori, tot ceea ce este necesar pentru a remedia o aplicație care se prăbușește pe un Mac este să forțați închiderea aplicației și apoi să o lansați din nou. Chiar dacă utilizați comanda „ Comandă + Q ”, de cele mai multe ori când Safari se blochează, aplicația se va închide și nu se va opri de fapt.
Următoarea este o prezentare care vă va arăta cum să închideți forțat aplicația și să începeți o nouă sesiune pentru a rezolva problema prăbușirii Safari pe Mac.
Pasul 1: Pentru a accesa meniul Apple, începeți prin a selecta pictograma Apple situată în colțul din stânga sus al afișajului.Acum, selectați opțiunea de a forța renunțarea făcând clic pe ea.
Pasul 2: Faceți clic pe pictograma Safari pentru a o selecta, apoi faceți clic pe butonul etichetat „ Forțare renunțare ”.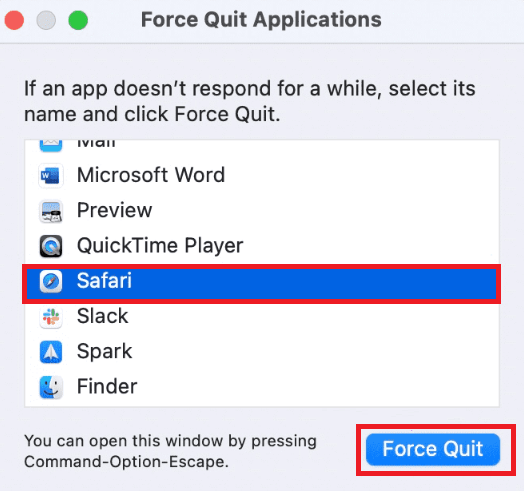
Pasul 3: Pentru a lansa browserul din nou, utilizați comanda rapidă de la tastatură Cmd+Space pentru a afișa bara de căutare, apoi căutați Safari și atingeți Enter pentru a deschide programul browser.
Cu toate acestea, în cazul în care problema de blocare a Safari persistă, nu intrați în panică și încercați următorul set de soluții.
Citește și: Aplicații de monitorizare a temperaturii procesorului Mac pentru a remedia supraîncălzirea Macbook-ului
Soluția 2: Goliți memoria cache pe browserul Mac
Este posibil ca ștergerea tuturor cache-urilor din Safari să remedieze problema de înghețare sau de blocare a Safari. Este recomandat să efectuați acești pași în modul Safe. Deoarece Modul Safe șterge memoria cache a sistemului de pe Mac și poate rezolva orice probleme pe care le găsește.
Aceasta este, de asemenea, o idee bună, deoarece, în unele cazuri, Safari se va bloca atunci când încercați să intrați în fereastra Preferințe Safari. Prin urmare, pentru a rezolva problema prăbușirii Safari pe Mac, aplicați următorul set de instrucțiuni:
Pasul 1: În primul rând, pur și simplu închideți Mac-ul.
Pasul 2: Acum porniți dispozitivul și apăsați rapid și mențineți apăsată tasta Shiftde pe tastatură.
Pasul 3: mențineți apăsată tasta până când vi se prezintă ecranul de conectare.După aceea, vă puteți conecta după ce eliberați tasta Shift.
Pasul 4: Dispozitivul dvs. Mac a intrat cu succes în modul sigur.Când utilizați modul Safe, este de obicei ca computerul să ruleze la o viteză mai mică.
Pasul 5: Acum faceți clic pe Finder pentru a-l deschide.
Pasul 6: Pentru a ajunge la un anumit folder, selectați Go > Go to Folderdin bara de meniu. Alternativ, utilizați comanda rapidă, adică faceți clic simultan pe tastele Command, G și Shift.
Pasul 7: În caseta de dialog, localizați Safari introducând următoarea adresă
~/Library/Caches/com.apple.Safari/ 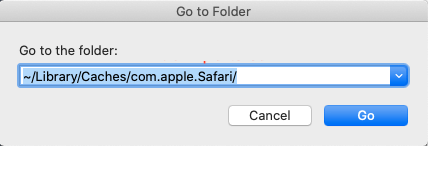
Pasul 8: Trageți fișierele pe care doriți să le ștergeți în dosarul Coș de gunoi.
Pasul 9: Acum puteți părăsi modul Safe repornind Mac-ul în mod normal.
Notă: Evitați cu orice preț să apăsați tasta Shift.
După ce ați terminat, încercați să lansați Safari imediat ce Mac-ul dvs. a terminat de pornit. Dacă problema de prăbușire sau înghețare a Safari încă apare, treceți la următoarea metodă.
Soluția 3: Ștergeți datele site-ului stocate pe Safari
Pe lângă ștergerea memoriei cache a browserului web, ar fi util să ștergeți toate datele și cookie-urile asociate site-ului web. Acest lucru elimină toate site-urile web învechite sau corupte care ar fi putut cauza blocarea Safari pe probleme Mac.

Pasul 1: Apăsați simultan tasta Comandă și bara de spațiu de pe tastatură pentru a lansa Spotlight și a căuta Safari.Pentru a deschide aplicația, apăsați tasta Enter.
Pasul 2: Deschideți preferințele Safari selectând opțiunea Safari situată în colțul din stânga sus al barei de meniu și făcând clic pe ea.
Pasul 3: Navigați la fila Confidențialitate, apoi selectați opțiunea „Gestionați datele site-ului” din meniul derulant care apare.
Pasul 4: Odată ce fereastra a terminat de încărcat datele de pe site, faceți clic pe butonul etichetat „ Eliminați tot ”.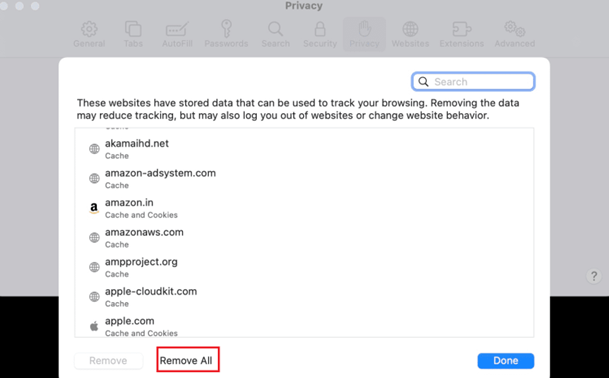
Pasul 5: Pentru a confirma ștergerea datelor, faceți clic pe butonul Eliminați acumcare se află în fereastra de confirmare.
Acum relansați Safari și verificați dacă problema de blocare sau blocare este rezolvată. Dacă, din păcate, problema de înghețare sau prăbușire Safari încă apare, încercați următorul set de soluții.
Citiți și: Cum să remediați problema de supraîncălzire a MacBook Pro
Soluția 4: Dezactivați extensia pe Safari (dacă există)
Extensiile Safari le permit utilizatorilor să profite la maximum de browserul lor și să îmbunătățească experiența utilizatorului pentru o varietate de activități. Pe de altă parte, o extensie defectuoasă poate provoca ocazional o blocare a browserului. Trebuie să dezactivați toate extensiile pentru a verifica dacă aceasta nu este cauza problemei.
Pasul 1: Apăsați simultan tasta Comandă și bara de spațiu de pe tastatură pentru a lansa Spotlight și a căuta Safari.Pentru a deschide aplicația, apăsați tasta Enter.
Pasul 2: Deschideți Preferințele Safari selectând opțiunea Safari situată în colțul din stânga sus al barei de meniu și făcând clic pe ea.De asemenea, puteți utiliza tasta de comandă rapidă CMD+ de pe tastatură.

Pasul 3: pentru a vedea toate extensiile care au fost instalate, selectați fila Extensii.
Pasul 4: Pentru a dezactiva extensiile, faceți clic pe caseta de selectare de lângă numele acestora și apoi faceți clic pe butonul „ Dezactivați”.
După ce ați terminat, aplicați modificările și acum încercați să utilizați Safari. Sperăm că acest lucru va rezolva problema de blocare a Safari. Dacă problema rămâne, verificați următoarea soluție.
Soluția 5: Verificați actualizările aplicației sau ale sistemului de operare în așteptare
Menținerea celor mai recente versiuni ale sistemului de operare și al software-ului este o componentă esențială în crearea unui sistem stabil. Software-ul care nu a fost ținut la zi poate conține găuri de securitate și defecte care îl fac vulnerabil la atacuri rău intenționate și cauzează probleme cu gestionarea resurselor.
Asigurați-vă că atât macOS, cât și Safari rulează cele mai recente versiuni disponibile. Actualizările regulate ajută la rezolvarea problemelor de înghețare sau de blocare a Safari. Următorii pași pot fi urmați pentru a verifica și descărca actualizările în așteptare pe Safari sau pe sistemul de operare al Mac.
Pentru macOS Update, aplicați următorul set de instrucțiuni:
Pasul 1: Selectați meniul Apple din bara de meniu.
Pasul 2: Deschideți Preferințe de sistem și veți vedea o fereastră nouă.

Pasul 3: Selectați opțiunea Actualizare software făcând clic pe ea.
Pasul 4: În acest timp, macOS va verifica dacă există actualizări de software disponibile.
Pasul 5 : Dacă există o actualizare disponibilă, vi se va solicita să o descărcați și să o instalați.În caz contrar, dacă nu există o actualizare disponibilă, vă va informa că utilizați deja cea mai recentă versiune.
Pasul 6: În continuare, selectați butonul Avansat.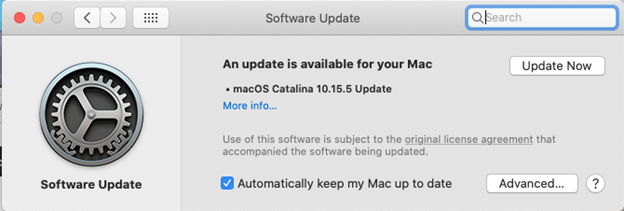
Pasul 7: Asigurați-vă că este bifată caseta de selectare „Verificați actualizările” înainte de a continua.
Pentru Actualizarea aplicației Safari, aplicați următorul set de instrucțiuni
Pasul 1: Selectați meniul Apple din bara de meniu.
Pasul 2: Selectați App Store din meniul dvs.
Pasul 3: O nouă fereastră cu Mac App Store va apărea în fereastra curentă.
Pasul 4: În meniul din stânga, selectați opțiunea etichetată „ Actualizări”.
Pasul 5: Dacă există o actualizare disponibilă pentru Safari, veți putea să o descărcați și să o instalați de pe această pagină dacă este disponibilă.
Cu toate acestea, chiar și după actualizarea sistemului de operare și a aplicației browser, problema de blocare a Safari pe Mac este intactă, aplicați următoarea metodă.
Citiți și: Cum să remediați sunetul care nu funcționează pe Mac
Soluția 6: Ștergeți memoria RAM de pe Mac
Cu cât aveți mai multe aplicații și procese active pe Mac la un moment dat, cu atât mai multe resurse veți consuma. Când aveți multe file deschise în Safari, precum și alte aplicații active, acest lucru poate produce întârzieri. În plus, acest lucru poate face ca browserul să nu mai răspundă sau chiar să se blocheze. Prin urmare, problemele de memorie pot ajunge și la blocarea sau blocarea Safari pe Mac.
Pentru același lucru, puteți fie să vă ștergeți RAM manual, fie să utilizați cele mai bune aplicații de curățare Mac. Descărcați cea mai potrivită aplicație și instalați-o pe dispozitivul dvs. Mac. De îndată ce lansați software-ul, acesta va începe automat o scanare completă și va oferi soluții pentru a o remedia.
Sperăm că software-ul va remedia problema Mac-ului din Safari.
Blocarea/Înghețarea Safari pe Mac: REPARAT
Sperăm că soluțiile menționate mai sus v-au ajutat să remediați problema de blocare continuă a Safari pe dispozitivele dvs. Mac sau Apple. Asigurați-vă că urmați formatul soluțiilor pentru a remedia ușor și rapid problema browserului. Cu toate acestea, dacă încă vă confruntați cu probleme sau aveți alte sugestii, scrieți-le în secțiunea de comentarii. De asemenea, pentru mai multe ghiduri de depanare și actualizări legate de Mac, nu uitați să vă abonați la blogul nostru.
