Cum să remediați problema ecranului negru al Samsung Galaxy S7
Publicat: 2016-03-02
Smartphone-urile ar putea fi instrumente revoluționare, dar nu sunt perfecte. Ca orice computer, smartphone-urile, cum ar fi Galaxy S7 sau S7 edge, se confruntă adesea cu erori sau alte probleme care pot cauza probleme cu utilizarea de zi cu zi. Una dintre cele mai incomode probleme: lipsa serviciului de la telefon la operator. Fără serviciu, nu veți putea să vă conectați la internet, să trimiteți mesaje text, să efectuați apeluri telefonice sau să utilizați telefonul la maximum. Din motive evidente, aceasta este o problemă — la ce este bun un telefon fără service?
Vestea bună: este destul de ușor să determinați cauza lipsei de service pe S7 sau S7 edge dacă știți ce căutați, iar soluțiile sunt ușor de implementat și testat. Cu ghidul nostru, veți avea telefonul în funcțiune. Deci, fără alte prelungiri, să aruncăm o privire la cum să remediați o problemă cu ecranul negru pe Galaxy S7.
Reporniți telefonul
Este un clișeu, dar primul pas atunci când întâmpinați probleme cu telefonul ar trebui să fie întotdeauna același: reporniți dispozitivul . Deși este puțin o glumă în rândul comunității tehnologice — „Ați încercat să îl opriți și să-l porniți din nou?” — repornirea oricărui dispozitiv care întâmpină probleme sau întreruperi cu utilizarea de zi cu zi poate ajuta la remedierea unui număr de probleme. Când reporniți dispozitivul, memoria cache a RAM este ștearsă și o aplicație care se comportă greșit poate reveni la funcționarea normală. Deci, dacă dispozitivul dvs. întâmpină vreodată probleme de utilizare sau de conectivitate, repornirea dispozitivului este una dintre cele mai simple și mai rapide remedieri pentru dispozitivul dvs.
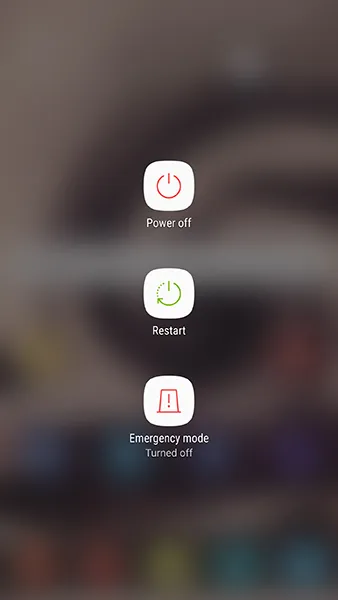
Ștergeți partiția cache
Următorul pe lista noastră de resetări: ștergerea partiției cache a S7-ului. Per total, aceasta este o procedură destul de tehnică. Dacă nu ați șters niciodată partiția cache a telefonului, procedați cu precauție și urmați cu atenție acest ghid. Ștergerea partiției cache a S7 nu va șterge datele sau aplicațiile utilizatorului de pe dispozitiv. În schimb, partiția ta cache conține toate datele temporare salvate de aplicațiile și software-ul de pe telefon, permițând telefonului tău să încarce mai rapid datele aplicației. Din păcate, aceste informații pot duce uneori la probleme sau probleme cu telefonul dacă ceva nu merge bine cu memoria cache. Ștergerea partiției cache ar trebui să rezolve orice probleme minore legate de utilizarea sau conexiunea dispozitivului dvs.
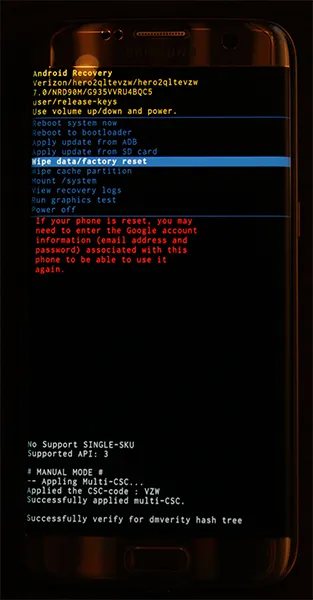
Începeți prin a opri telefonul complet. Odată ce dispozitivul este oprit, apăsați și mențineți apăsată tasta Acasă, tasta de pornire și tasta de creștere a volumului. Odată ce cuvintele „Pornire de recuperare” apar în partea de sus a ecranului, puteți elibera aceste butoane. Un ecran albastru care arată „Instalarea actualizării sistemului” timp de până la treizeci de secunde; display-ul vă va avertiza că actualizarea sistemului a eșuat. Acest lucru este normal, deci nu te stresa. Lăsați telefonul să stea încă câteva secunde, iar afișajul va trece pe un fundal negru cu text galben, albastru și alb pe el. În partea de sus a ecranului, vor apărea cuvintele „Android Recovery”; ați pornit cu succes în modul de recuperare în Android. Folosind tastele de volum pentru a muta selectorul în sus și în jos, deplasați-vă în jos la „Ștergeți partiția cache” din meniu.
În imaginea de mai sus, este sub linia albastră evidențiată - nu selectați acea opțiune decât dacă doriți să ștergeți întregul telefon. După ce ați evidențiat „Ștergeți partiția cache”, apăsați tasta de pornire pentru a selecta opțiunea, apoi utilizați tastele de volum pentru a evidenția „Da” și tasta de pornire încă o dată pentru a confirma. Telefonul va începe să ștergă partiția cache, ceea ce va dura câteva momente. Țineți strâns în timp ce procesul continuă. După ce este finalizat, selectați „Reporniți dispozitivul acum” dacă nu este deja selectat și apăsați tasta de pornire pentru a confirma. Odată ce telefonul repornește, jucați-vă cu dispozitivul timp de câteva minute pentru a vă asigura că problema cu ecranul negru a dispărut. Dacă nu, este vorba despre ultima noastră încercare de depanare.

Resetarea din fabrică a telefonului
Ca și în cazul majorității depanării, pasul final pentru repararea dispozitivului implică adesea o resetare completă a datelor din fabrică a telefonului. Deși acesta nu este un proces distractiv în niciun caz, este și o metodă obișnuită pentru remedierea problemelor bazate pe software cu Galaxy S7.

Cu toate acestea, înainte de a vă reseta complet dispozitivul, veți dori să faceți o copie de rezervă a telefonului în cloud, folosind un serviciu de rezervă la alegere. Câteva recomandări: Samsung Cloud și Google Drive funcționează cel mai bine cu dispozitivul dvs., dar dacă sunteți interesat să utilizați ceva de genul Verizon Cloud, va funcționa și el. De asemenea, puteți utiliza aplicații precum SMS Backup and Restore și Google Photos pentru a vă copia de rezervă mesajele SMS, jurnalul de apeluri și fotografiile în cloud. De asemenea, puteți transfera fișiere sau informații importante pe un card SD instalat în dispozitiv; Resetările din fabrică nu șterg cardurile SD decât dacă verificați o anumită setare.
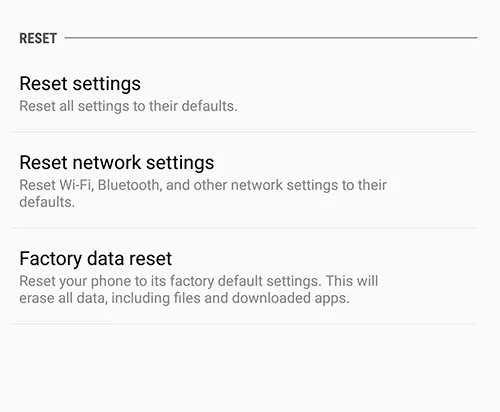
După ce ați făcut o copie de rezervă a fișierelor, deschideți meniul de setări și selectați „Backup and Reset”, care se găsește în categoria „Personal” din meniul de setări standard și sub „Gestionare generală” pe aspectul simplificat. De data aceasta, selectați a treia opțiune de resetare, „Resetare date din fabrică”. Aceasta va deschide un meniu care afișează fiecare cont la care v-ați conectat pe telefon, împreună cu un avertisment că totul de pe dispozitiv va fi șters. După cum sa menționat mai sus, cardul SD nu va fi resetat decât dacă alegeți să selectați opțiunea „Formatare card SD” din partea de jos a meniului; dacă doriți să faceți acest lucru depinde de dvs., dar nu este necesar pentru acest proces. Înainte de a selecta „Resetare telefon” în partea de jos a acestui meniu, asigurați-vă că telefonul este fie conectat, fie complet încărcat. O resetare din fabrică poate folosi o cantitate mare de energie și poate dura mai mult de o jumătate de oră, așa că nu doriți ca telefonul dvs. să moara în timpul procesului.

După ce ați confirmat că dispozitivul se încarcă sau se încarcă, selectați „Resetați telefonul” în partea de jos a ecranului și introduceți codul PIN sau parola pentru verificarea securității. După aceasta, telefonul tău va începe să se reseteze. Lăsați dispozitivul să stea și finalizați procesul; nu te încurca cu S7 în acest timp. Odată ce resetarea este completă, ceea ce, din nou, poate dura treizeci de minute sau mai mult, veți fi pornit la afișajul de configurare Android. Dacă resetarea din fabrică a funcționat, nu ar trebui să aveți probleme rămase cu afișajul.
Dacă întâmpinați în continuare probleme cu dispozitivul dvs., vă recomandăm să luați legătura cu Samsung sau cu operatorul de telefonie mobilă pentru un dispozitiv de înlocuire.
