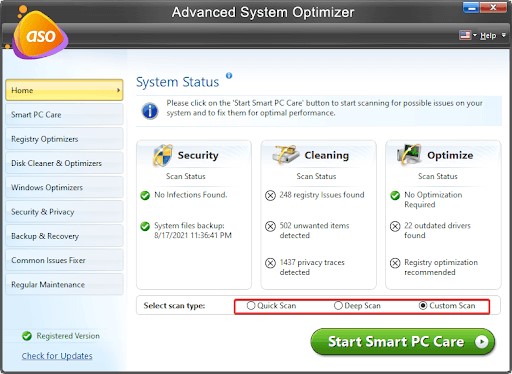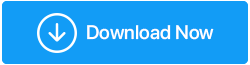Cum să remediați pornirea lentă pe Windows 11
Publicat: 2022-03-17Se spune că Windows 11 este mai rapid și mai eficient decât predecesorul său datorită gestionării mai bune a memoriei și a resurselor hardware. Ca și în cazul tuturor versiunilor sistemelor de operare dominante, problemele de pornire lentă nu aparțin în totalitate trecutului.
Este agravant să aștepți o pornire lentă, dar există câteva lucruri pe care le poți face pentru a accelera lucrurile. Am compilat o listă de tehnici de depanare pentru a vă ajuta să remediați o pornire întârziată cu Windows 11.
Care este cauza pornirii lente a Windows 11?
Următoarele sunt câteva dintre cele mai frecvente cauze ale unei porniri lente:
- Configurarea aplicațiilor de pornire încorporate și de la terți.
- Probleme cu instalarea Windows și fișierele de sistem.
- Actualizări Windows care nu funcționează.
- Un hard disk tradițional este preferat față de un SSD ca unitate de pornire Windows.
Din fericire, puteți optimiza viteza de pornire modificând câteva setări de pe computer. Așa o faci.
1. Efectuați o pornire curată
Când executați o pornire curată, Windows începe cu un minim de drivere și aplicații de pornire, iar toate serviciile terță parte sunt dezactivate. Acest lucru este util pentru a determina dacă software-ul de fundal terță parte interferează cu funcționalitatea aparatului dvs.
În Windows 11, o pornire curată vă poate ajuta, de asemenea, să vă dați seama dacă programele de fundal creează probleme de pornire întârziată.
Pentru a face o pornire curată, urmați acești pași:
- Pentru a lansa dialogul Run, apăsați Win + R. tastați msconfig și faceți clic pe OK.
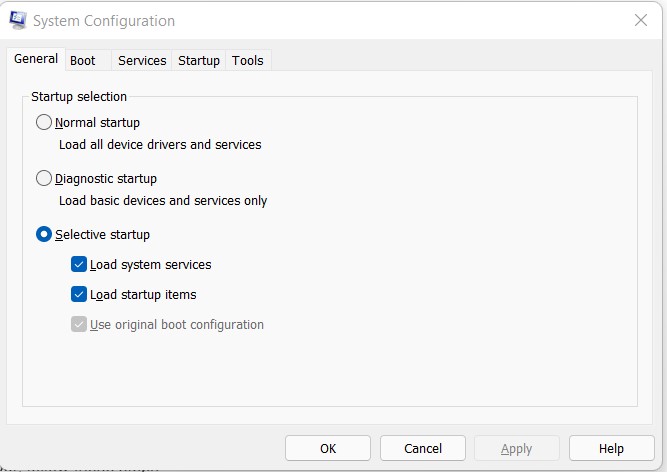
- Selectați fila Servicii când apare instrumentul Configurare sistem.
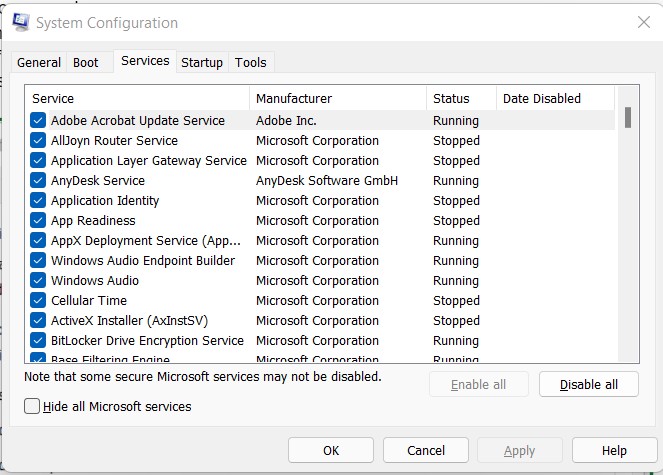
- Apoi, bifați opțiunea etichetată Ascunde toate serviciile Microsoft.
- Apoi, pe opțiunea Dezactivați toate, faceți clic.
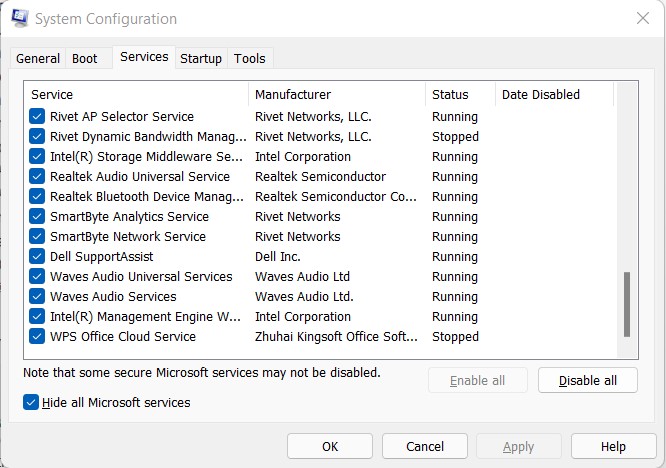
- După aceea, accesați fila Pornire și selectați Deschideți Manager de activități.
- Selectați fiecare element din fila Pornire și faceți clic pe Dezactivare.
- Faceți clic pe OK în fereastra Configurare sistem, apoi reporniți computerul.
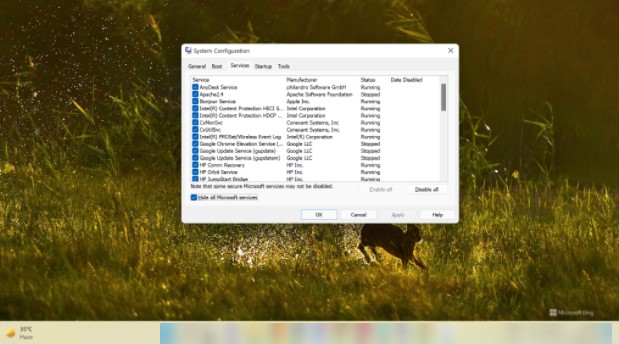
Căutați programe de pornire care încetinesc computerul dacă timpul de pornire se îmbunătățește în mediul de pornire curată. Activați toate serviciile și dezactivați boot-ul curat în Configurarea sistemului pentru a găsi software-ul problema. Reporniți computerul și compilați o listă cu toate programele care pornesc automat. Dezactivați fiecare aplicație una câte una pentru a găsi și elimina software-ul care nu funcționează.
2. Actualizați Windows
Un defect sau drivere de dispozitiv învechite pot provoca uneori o problemă de pornire întârziată. Puteți încerca să actualizați computerul la versiunea actuală pentru a obține performanțe mai bune cu Windows 11.
În caseta Căutare, tastați update și apoi alegeți Verificați actualizările cu cea mai bună potrivire.
Selectați pictograma pentru Verificați actualizări. Dacă sunt disponibile actualizări, Windows 11 va începe să le descarce și să le instaleze automat. Vă rugăm să aveți răbdare, deoarece această procedură durează mult timp pentru a se termina.
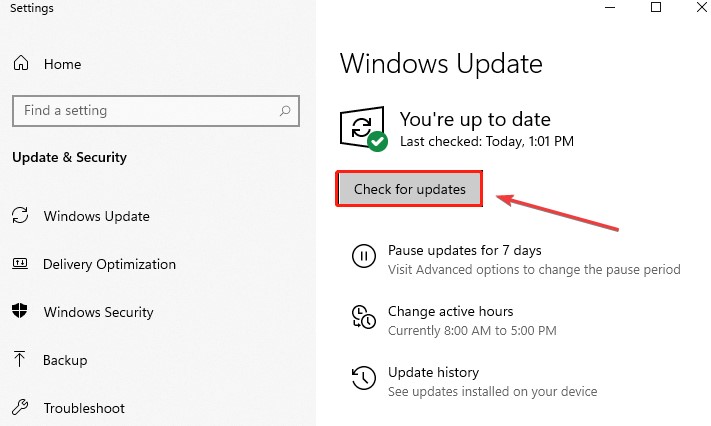
Notă:- Încercați Advanced Driver Updater pentru a actualiza automat toate driverele învechite.
3. Dezactivați aplicațiile de pornire nedorite care încetinesc computerul
Când instalați un nou program, acesta poate fi configurat să pornească automat când computerul pornește. Datorită încărcării excesive, computerul poate avea probleme să pornească rapid atunci când numeroase programe încearcă să pornească în același timp.
Din fericire, noul panou Setări din Windows 11 vă permite să dezactivați rapid programele de pornire.
De asemenea, puteți dezactiva programele de pornire folosind vechiul Manager de activități.
Folosind Task Manager, dezactivați pornirea programelor în Windows 11:
- Pentru a lansa meniul WinX, faceți clic dreapta pe butonul Start și selectați Task Manager. De asemenea, puteți ajunge în meniu apăsând Win + X.
- Deschideți fila Startup din fereastra Task Manager.
- După selectarea fiecărui element, faceți clic pe butonul Dezactivare.
- Închideți aplicația Task Manager. Reporniți computerul și vedeți dacă s-a schimbat ceva.
Este de remarcat faptul că anumite programe ascund și nu se afișează în fila de pornire. Pentru a opri pornirea unor astfel de programe, accesați setările aplicației și dezactivați lansarea de pornire.
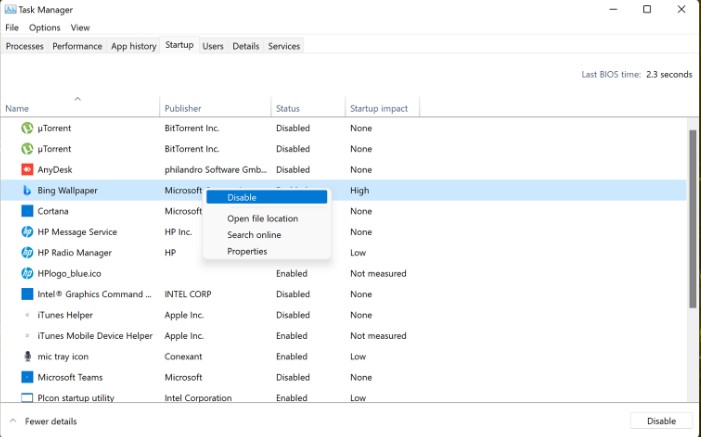
4. Rulați o scanare antivirus
Este posibil să fi descărcat un virus cu problema de pornire întârziată dacă ați instalat recent o aplicație dintr-o sursă nede încredere. Ca urmare, vă sfătuim cu insistență să efectuați o verificare a virușilor pe Windows 11. Iată cum să o faceți:
- Accesați Confidențialitate și securitate > Protecție împotriva virușilor și amenințărilor din Setări.
- Așteptați ca scanarea să se termine după ce faceți clic pe Scanare rapidă. De asemenea, puteți seta o scanare completă și o scanare personalizată făcând clic pe Setări scanare.
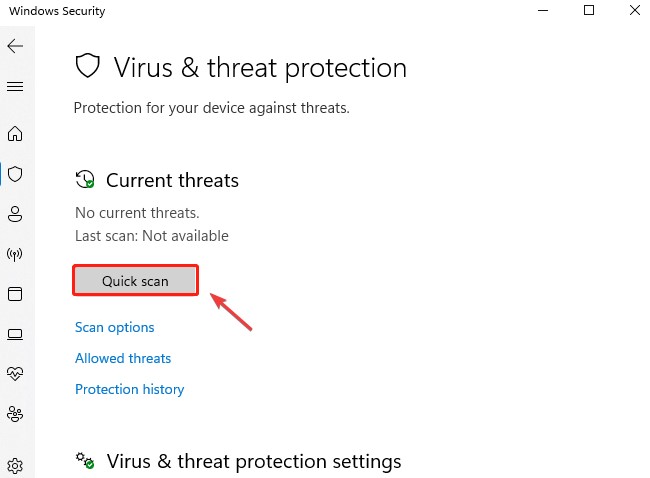

5. Activați modul de pornire rapidă Windows
După o oprire, funcția de pornire rapidă a Windows vă ajută computerul să pornească mai repede. Este o încrucișare între hibernare și oprire completă.
Când este activat, sistemul de operare va intra în modul de hibernare, ceea ce vă va ajuta să porniți mai repede, prin nesalvarea sesiunilor active și prin închiderea programelor care rulează.
Pornirea rapidă este activată în mod implicit pe computerele care acceptă hibernarea. Iată cum să-l reporniți dacă l-ați dezactivat din greșeală.
Pentru a face disponibil modul de pornire rapidă, urmați acești pași.
- Pentru a deschide Run, apăsați Windows + R.
- Pentru a deschide Panoul de control, tastați control și apoi apăsați OK.
- Apoi selectați Sistem și securitate > Opțiuni de alimentare din meniul derulant.
- Alegeți ce ar trebui să funcționeze butoanele de alimentare în panoul din stânga.
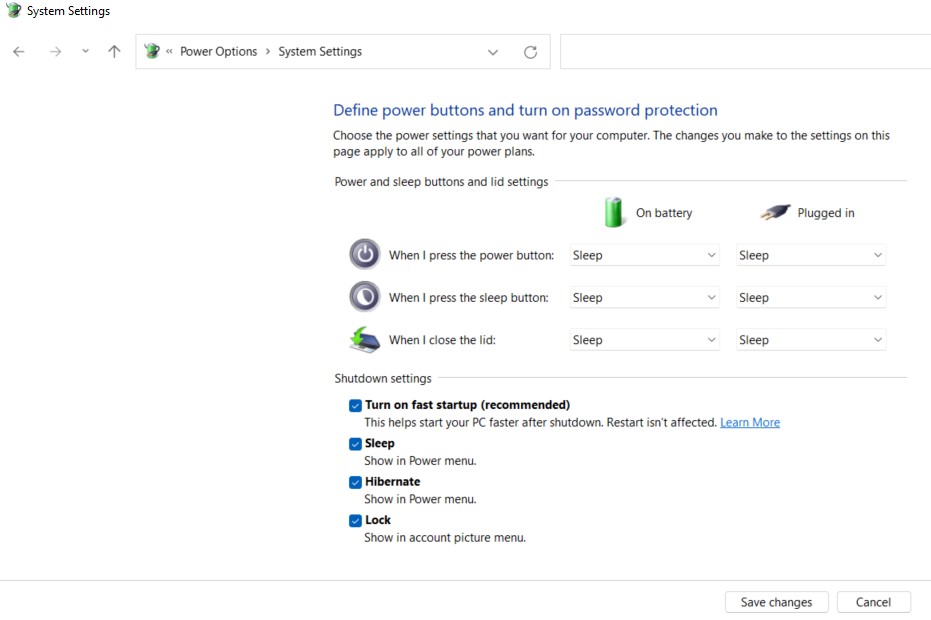
Merită remarcat faptul că o pornire rapidă nu este lipsită de defecte. Poate modifica imaginile de disc criptate, poate ocoli opririle programate și poate bloca unitatea de pornire, făcând-o indisponibilă în cazul pornirii duble. Dacă nu puteți trăi cu aceste dezavantaje, ar trebui să dezactivați pornirea rapidă.
6. Schimbați planul de putere de performanță
Performanța și viteza sistemului sunt afectate de planul de putere de performanță. Setările incorecte ale planului de alimentare ar putea face ca Windows 11 să funcționeze lent. Pentru a modifica, urmați instrucțiunile de mai jos.
- Alegeți un plan de alimentare după ce ați introdus planul de alimentare în caseta de căutare.
- Modificați parametrii planului după ce ați selectat opțiunea Înaltă performanță.
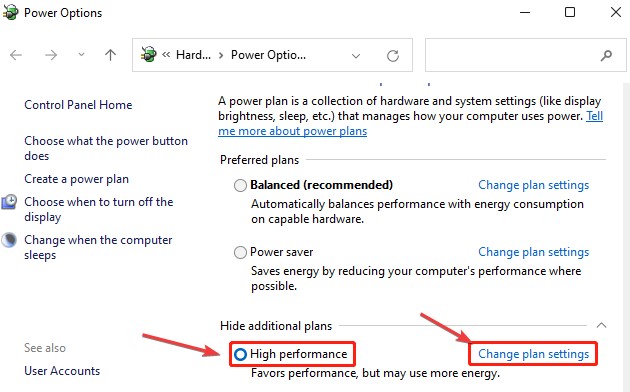
- Schimbați setările avansate de alimentare, navigați în fila Procesor power management și setați starea procesorului minim și maxim la 100%. Pentru a salva modificările, faceți clic pe OK și apoi pe Aplicați.
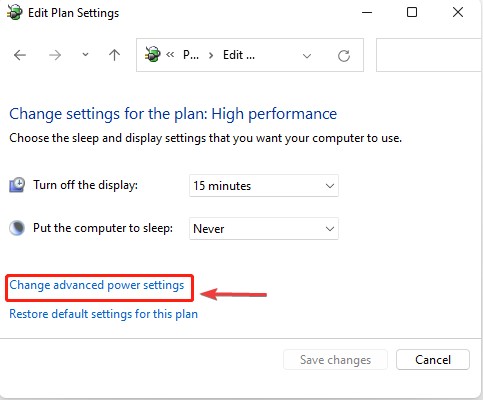
- După ce ați terminat, reporniți computerul pentru a vedea dacă problema a fost rezolvată.
7. Dezactivați efectele virtuale
Efectele vizuale, conform unui raport, au nevoie de multe resurse de sistem. Oprirea opțiunilor poate minimiza utilizarea resurselor sistemului și, ca urmare, poate rezolva timpul de pornire întârziat al Windows. Iată cum să procedezi.
- În partea de jos a ecranului, introduceți vizualizare avansată și selectați Vizualizare setări avansate de sistem.
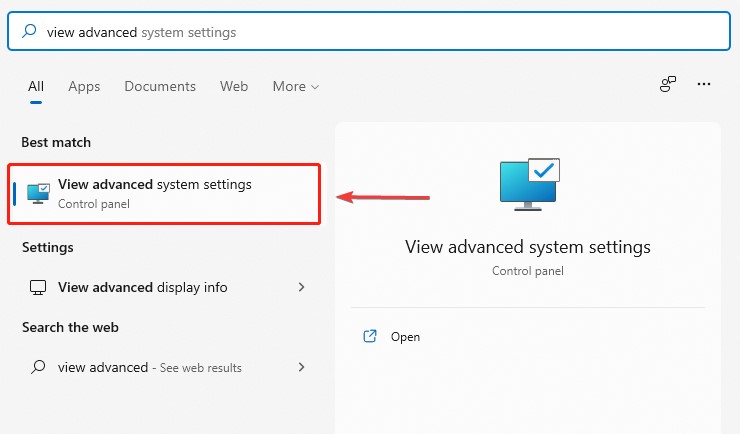
- În caseta Performanță, accesați fila Avansat și selectați Setări.
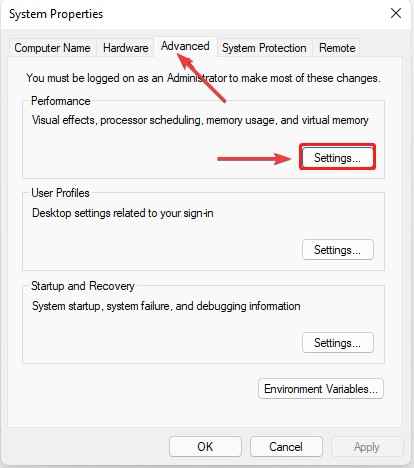
- Selectați Ajustare pentru performanță optimă din meniul drop-down.
- Selectați Afișați miniaturile în loc de pictograme și Marginile netede ale fonturilor ecranului din meniul derulant Personalizat.
- Pentru a salva modificările, faceți clic pe Aplicare și OK.
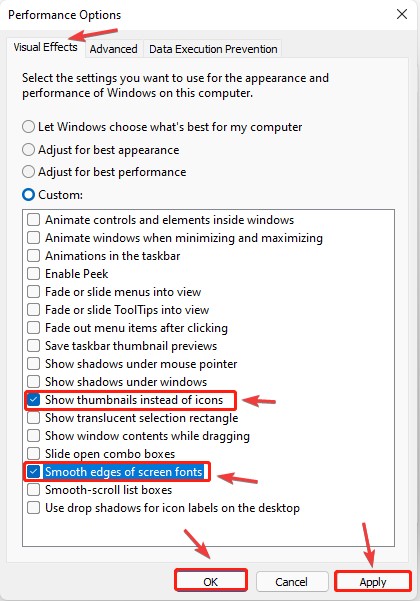
- Reporniți computerul acum pentru a testa dacă Windows 11 este încă lent.
8. Actualizați unitatea de pornire la un SSD
Ocazional, blocajele hardware cauzează problema de pornire întârziată. Majoritatea laptopurilor actuale au un disc de pornire NVMe SSD pentru a ajuta la creșterea performanței sistemului. Este un aspect esențial în fiecare achiziție de computer. Dacă ați cumpărat un sistem low-cost cu un HDD ca disc de pornire, este timpul să actualizați.
În timp ce SSD-urile pot părea o îmbunătățire costisitoare, ele pot reduce timpul de pornire la câteva secunde, îmbunătățind în același timp viteza cu care se încarcă programele. Dacă încă nu sunteți hotărât, consultați ghidul nostru cuprinzător despre diferențele dintre SSD-uri și HDD-uri.
| Sfatul scriitorului: Advanced System Optimizer este una dintre cele mai bune aplicații de optimizare pentru PC pentru curățarea fișierelor de gunoi, dezordinea sistemului, eliminarea duplicatelor și menținerea computerului fără viruși. Optimizatoarele de registru, Curățarea și optimizarea discurilor, Securitate și confidențialitate, Backup și Recuperare, sunt doar câteva dintre modulele incluse în acest optimizator pentru PC, acoperind tot ce ar trebui un program decent de curățare. Faceți clic aici pentru a afla mai multe despre instrument.
Dacă vă place instrumentul, îl puteți descărca și încerca făcând clic pe butonul de mai jos: |
Concluzie:-
Pe computerele echipate cu SSD, problemele de pornire lentă sunt relativ mai puțin frecvente. Cu toate acestea, actualizările Windows defecte, corupția fișierelor și o cantitate mare de nedorit la pornire pot epuiza resursele sistemului, ceea ce duce la un timp de pornire lung.
Pentru a repara dificultățile de pornire lentă a computerului, utilizați procedurile de depanare de bază și avansate descrise în acest articol. Examinați configurația sistemului pentru a vedea dacă modificările hardware contribuie la încetinirea problemelor de pornire și de performanță.