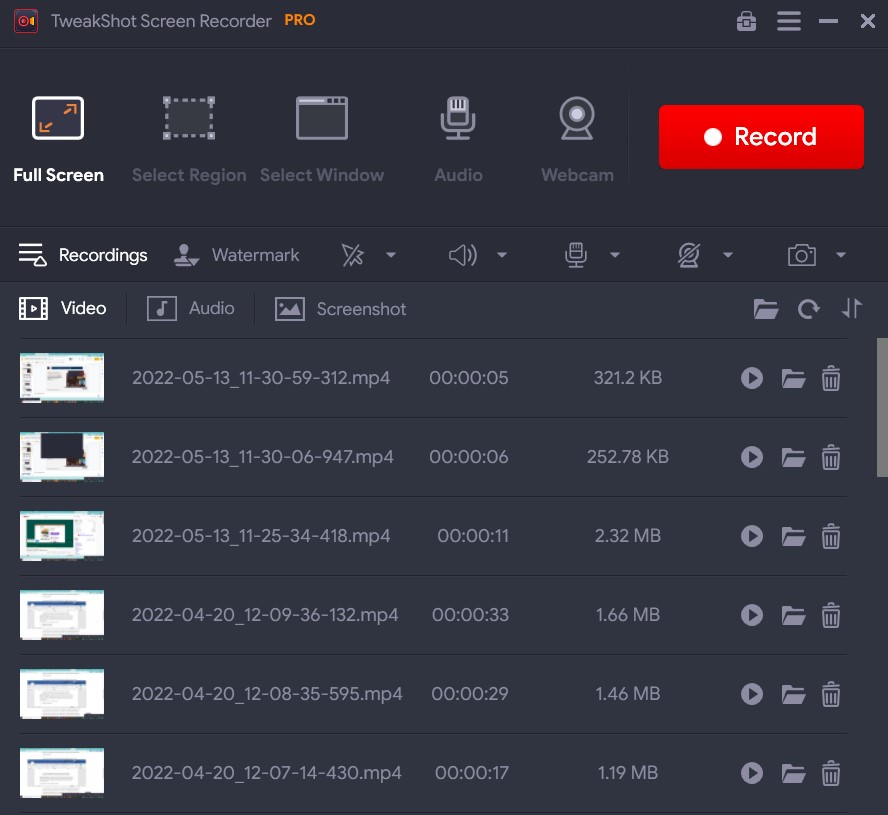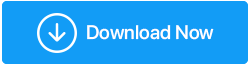Cum să remediați instrumentul Snipping care nu funcționează pe Windows (Ghid actualizat 2022)
Publicat: 2022-06-28Instrumentul Snipping este un instrument utilitar încorporat pentru sistemul de operare Windows. Permite utilizatorilor să captureze, să editeze și să salveze capturi de ecran direct pe computerul lor . Este un software de captare a ecranului încorporat ușor și util.
Pe lângă toate caracteristicile sale excelente, recent am primit tone de plângeri de la utilizatori care declară că au întâlnit mesajul de eroare „ Instrumentul de tăiere Windows nu funcționează” pe Windows 7/8/10/11. Unii utilizatori au susținut că Instrumentul Snipping afișează doar un ecran negru sau gol în loc de fereastra instantanee reală; unii au explicat că nimic nu se întâmplă atunci când fac clic pe butonul „salvare ca”, în timp ce unii au primit mesajul pop-up care arăta „ Instrumentul de decupare nu funcționează ”.
Indiferent care este problema, în acest articol, vă vom spune cum să rezolvați problema enervantă a Windows Snipping Tool care nu funcționează pe Windows 11, 10, 8, 7 PC.
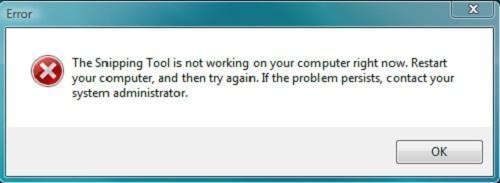
Citește și: 5 metode de a face capturi de ecran pe PC-ul cu Windows 10
Care sunt principalele motive din spatele acestei probleme în care instrumentul de tăiere nu răspunde?
- Certificatul digital Microsoft a expirat pe 31 octombrie 2021, provocând mai multe probleme de funcționalitate, inclusiv Instrumentul Snipping nu funcționează.
- În cele mai multe cazuri, instrumentul de tăiere nu răspunde este cauzat de un sistem de operare Windows învechit. Deci, probabil că actualizarea sistemului de operare poate ajuta la remedierea problemei.
- Uneori, aplicațiile sau software-ul terțelor părți pot interfera ocazional cu funcționarea instrumentului de capturare a ecranului și pot face ca instrumentul de tăiere să nu răspundă. în mod corespunzător.
- De asemenea, este posibil ca tasta de comandă rapidă a Instrumentului Snipping de pe dispozitivul dvs. să fie diferită. Dacă problema apare numai când utilizați o tastă de comandă rapidă, poate fi necesar să aflați care este comanda rapidă reală, inspectând caracteristicile acesteia.
- Fișierele de sistem corupte sau deteriorate pot determina oprirea funcționării Instrumentului Snipping.
Acestea sunt principalele motive pentru care Instrumentul Snipping nu funcționează pe Windows. Cu toate acestea, pentru a cunoaște adevăratul vinovat și pentru a-l repara instantaneu, puteți utiliza instrumentul de depanare pentru a determina ce a cauzat problema.
În cazul în care nu doriți să vă ocupați de problema remedierii „Instrumentul de decupare nu funcționează pentru Windows”, vă recomandăm să treceți la o alternativă mai bună a Instrumentului de decupare. Piața are zeci de instrumente pentru a face capturi de ecran, a le adnota, a înregistra ecrane și a face multe altele. Una dintre cele mai bune recomandări este listată mai jos!
| Care este cea mai bună alternativă la instrumentul Snipping pentru Windows? TweakShot Screen Recorder este o opțiune personală preferată pentru îndeplinirea nevoilor de captură de ecran și înregistrare a ecranului. Procesul de instalare este relativ ușor și este considerat o alternativă minunată la instrumentul de tăiere, cu unele capacități grozave. Una dintre cele mai importante caracteristici pe care le-am descoperit în TweakShot Screen Recorder este interfața modernă și intuitivă, care oferă o opțiune integrată pentru a captura diferite capturi de ecran și a înregistra totul pe ecran. Puteți personaliza tasta rapidă în funcție de preferințele dvs. pentru a profita la maximum de instrument.
Descărcați TweakShot Screen Recorder Citiți recenzia imparțială pentru a afla mai multe despre TweakShot Screen Recorder: TweakShot Screen Recorder Review - Cel mai bun instrument de înregistrare a ecranului |
S-ar putea să doriți să citiți: Cele mai bune alternative pentru instrumentele de tăiere 2022
Cum repar instrumentul Snipping care nu funcționează pe Windows 11/10/8/7?
Listă de conținut
- 1. Pur și simplu relansați aplicația
- 2. Rulați linia de comandă „SFC /ScanNow”.
- 3. Rulați Instrumentul DISM
- 4. Aflați ce software este în conflict cu Snipping Tool
- 5. Actualizați driverele Windows
- 6. Dezactivați Focus Assist din Action Center
- 7. Rulați Instrumentul de depanare Windows Update
- 8. Verificați dacă tasta de comandă rapidă a instrumentului Snipping funcționează
- 9. Pur și simplu lăsați Instrumentul Snipping să funcționeze în fundal
- Întrebări frecvente-
- Concluzie
Să verificăm câteva metode pentru a remedia Instrumentul Snipping care nu răspunde corect pe computerul tău Windows.
1. Pur și simplu relansați aplicația
Este posibil ca software-ul Snipping Tool să fi întâmpinat problema în timpul lansării sale. Prin urmare, puteți reporni programul și vedeți dacă vă ajută. Porniți Managerul de activități apăsând comanda rapidă de la tastatură – Ctrl + Shift + Esc . Selectați programul Snipping Tool din fila Proces și faceți clic pe butonul End Task din partea de jos a ferestrei.
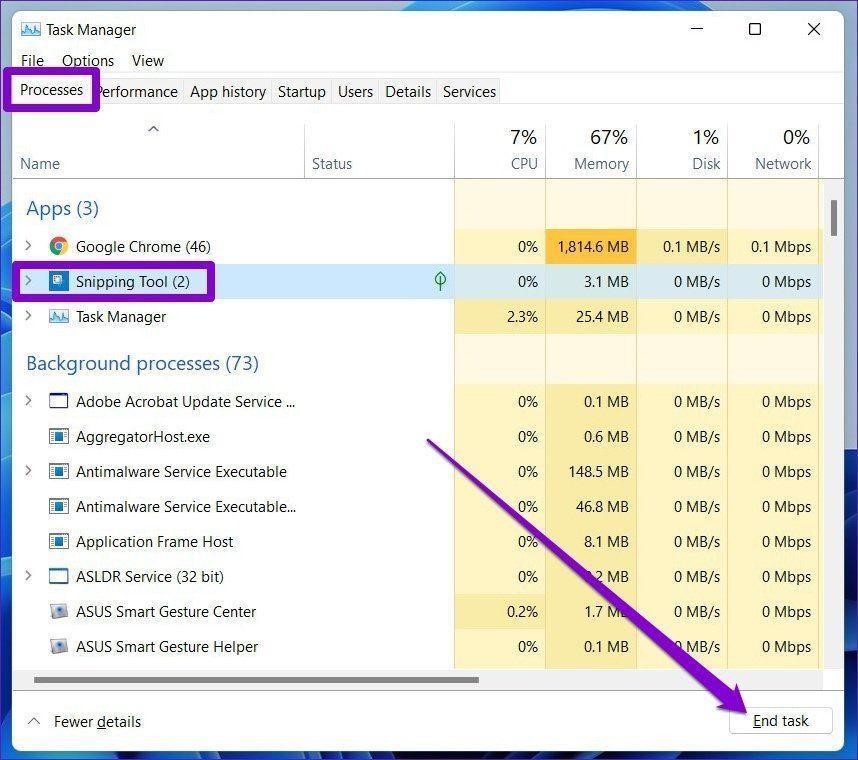
2. Rulați linia de comandă „SFC /ScanNow”.
Aceasta este o altă metodă încercată și testată de a rezolva „ Instrumentul de tăiere nu funcționează” pe PC-ul Windows. Tehnica implică utilizarea System File Checker, un program încorporat Windows care rulează o scanare completă pentru a descoperi și repara erorile comune ale sistemului. Trebuie să rulați linia de comandă „ sfc /scannow ” din fereastra Prompt de comandă fără virgule.
- Lansați Command Prompt pe computer și rulați ca administrator.
- În fereastra CMD, tastați pur și simplu „sfc /scannow” și apăsați butonul Enter. Păstrați răbdare și lăsați CMD să-și facă treaba.
- Pentru a vedea dacă instrumentul este reparat, tastați „snippingtool.exe” și faceți clic pe „Enter”. Faceți o comandă rapidă pentru a testa dacă instrumentul a fost pornit cu succes.
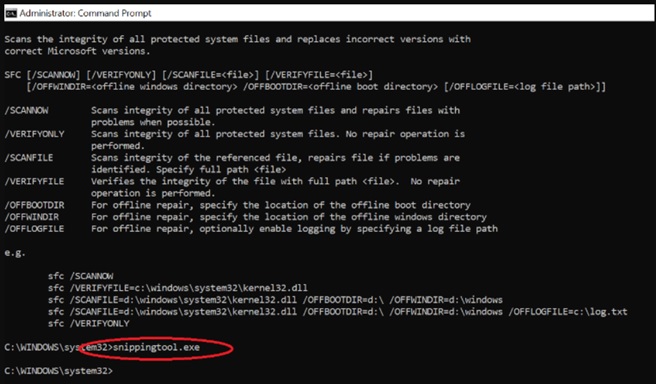
Sperăm că acest lucru ar fi ajutat la remedierea rapidă a „Instrumentul de tăiere nu funcționează” pe PC-ul Windows.
3. Rulați Instrumentul DISM
Utilitarul de linie de comandă Deployment Image Servicing and Management (DISM) este utilizat pentru a deservi imaginile Windows. Una dintre numeroasele sale aplicații este de a remedia imaginile sistemului atunci când apar probleme legate de imagine. Indiferent dacă Instrumentul Snipping nu funcționează corect, puteți utiliza comanda DISM cu opțiunea RestoreHealth pentru a determina dacă problema este cu imaginea sistemului.
Pasul 1 = Pentru a lansa linia de comandă, tastați cmd în caseta de căutare și alegeți Executare ca administrator.
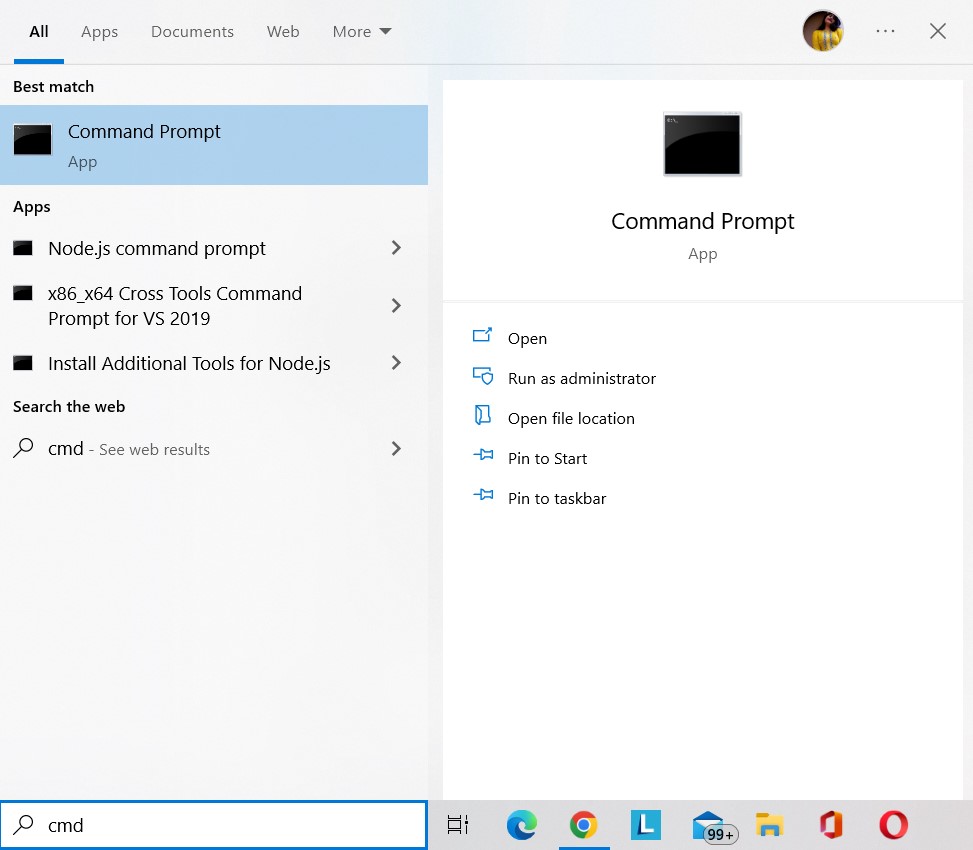
Pasul 2 = Copiați și inserați următoarea comandă în linia de comandă și apăsați Enter.
DISM /Online /Cleanup-Image /RestoreHealth
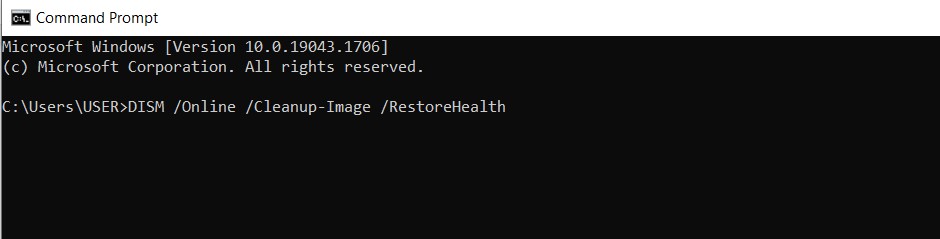
Pasul 3 = Așteptați ca procesul de restaurare să se termine.
Pasul 4 = Reporniți computerul pentru a determina dacă Instrumentul Snipping este acum operațional.
Poate doriți să citiți : Remediat: eroarea Dism.exe 1392 pe Windows 10
4. Aflați ce software este în conflict cu Snipping Tool
După cum sa menționat anterior, alte aplicații de pe computerul dvs. pot interfera cu Instrumentul Snipping și pot provoca eșecul acestuia. Iată cum să găsiți programele care vă împiedică experiența în timp ce utilizați instrumentul de capturare a ecranului și să remediați mesajul de eroare Instrumentul Snipping nu funcționează pe Windows 10 și alte versiuni ale sistemului de operare.
- Apăsați sigla Windows și tastele „R” împreună de pe tastatură, apoi tastați „msconfig” și apăsați butonul „Enter”.
- Din fereastra Configurare sistem, îndreptați-vă către fila „Servicii” și bifați caseta de lângă „Ascunde toate serviciile Microsoft”, aflată sub fereastră. Apăsați butonul OK, care va opri serviciile suspectate, în special cele legate de software-ul nou instalat, care ar putea cauza problemele asociate cu instrumentul Snipping.
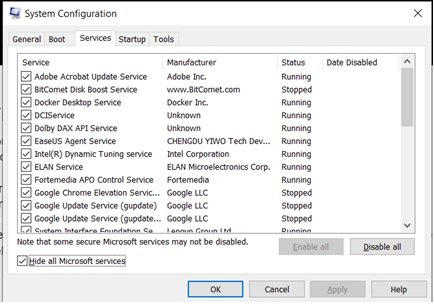
5. Actualizați driverele Windows
Driverele de dispozitiv învechite, corupte sau deteriorate cauzează, de asemenea, diverse probleme, inclusiv „Instrumentul de tăiere nu funcționează sau nu răspunde în mod corespunzător”. Deci, trebuie să păstrați toate driverele Windows la zi. Vă recomandăm să utilizați Advanced Driver Updater , proiectat și distribuit de Systweak Software.
Advanced Driver Updater este compatibil cu Windows 7, 8, 8.1, 10 și 11 și vă permite să actualizați driverele defecte folosind fie versiunea gratuită (cu funcționalități limitate) fie versiunea înregistrată.
Următoarele sunt principalele beneficii ale utilizării acestui software de actualizare a driverelor:
- Detectează rapid driverele învechite și ajută la actualizarea acestora cu cele mai recente și cele mai compatibile versiuni.
- Vă permite să faceți o copie de rezervă a versiunilor anterioare de driver înainte de a le actualiza la cea mai recentă.
- Ajută la restaurarea versiunilor anterioare de driver în cazul oricăror accidentări.
- Acceptă programarea scanării și actualizării automate a driverelor.
Să vedem cum puteți utiliza software-ul de actualizare a driverelor pe computerul Windows. Încercați următorii pași:

Pasul 1: Descărcați cea mai recentă versiune a Advanced Driver Updater de pe site-ul oficial:
De asemenea, puteți apăsa butonul Descărcare de mai jos pentru a pune mâna pe versiunea recentă a Advanced Driver Updater.
Pasul 2: Faceți dublu clic pe fișierul de configurare și urmați instrucțiunile de pe ecran pentru a finaliza procesul de instalare.
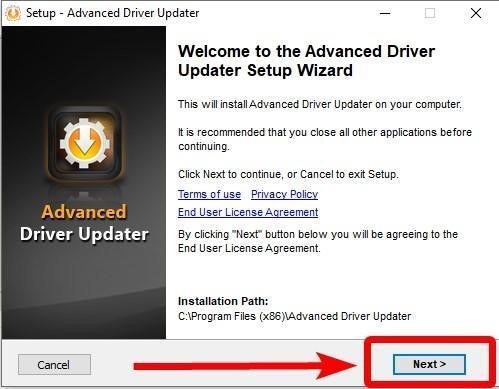
Pasul 3: Apăsați butonul Terminare pentru a continua.
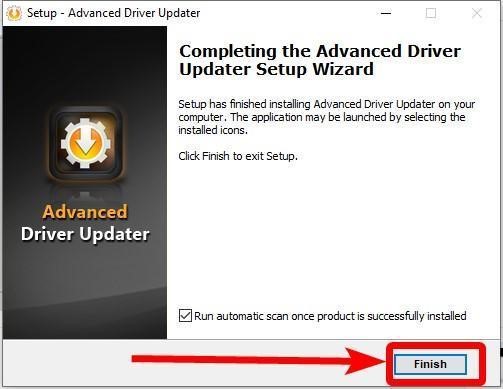
Notă: Când Advanced Driver Updater este instalat inițial, acesta va efectua o scanare automată. Debifați caseta de lângă „Continuați scanarea automată după ce produsul este instalat cu succes” dacă doriți să împiedicați scanarea software-ului de actualizare a driverelor.
Pasul 4: Odată ce Advanced Driver Updater este instalat cu succes, lansați instrumentul și apăsați butonul Start Scan Now pentru a iniția procesul.
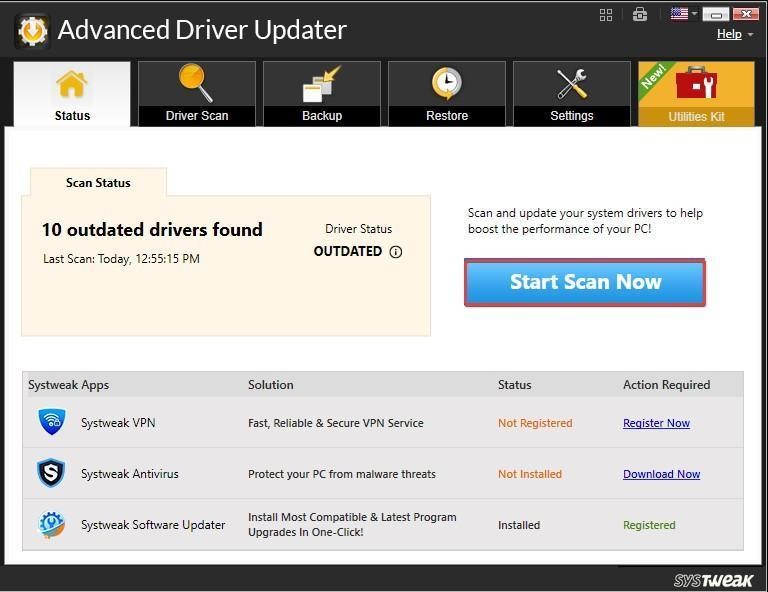
Pasul 5: Permiteți instrumentului să recunoască computerul și să scaneze drivere învechite, corupte, lipsă sau incompatibile. Veți primi o listă cu șoferii defecte în câteva minute.
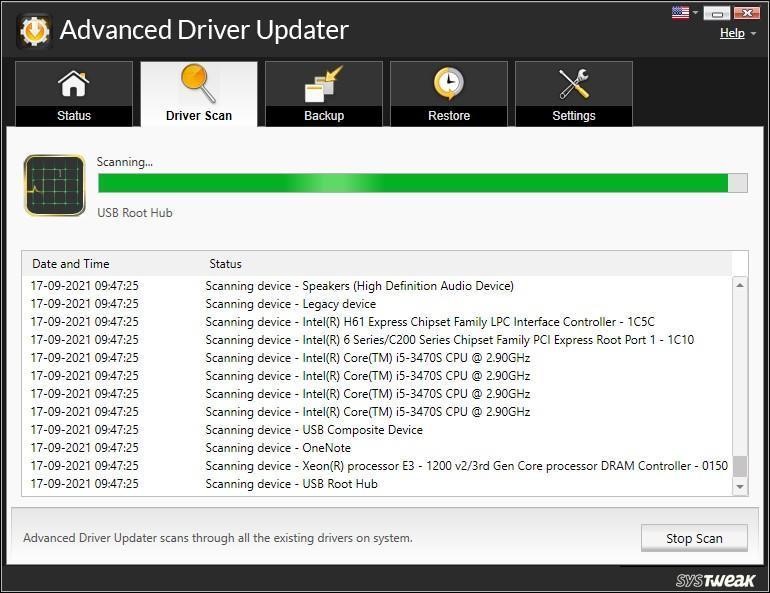
Pasul 6: După aceea, alegeți driverele pe care doriți să le actualizați (în special driverele grafice pentru a rezolva problema instrumentului Snipping care nu funcționează) și apăsați butonul Actualizare driver de lângă același. Alternativ, puteți face clic pe butonul Actualizați toate pentru a actualiza toate driverele defecte dintr-o singură mișcare cu versiunea înregistrată.
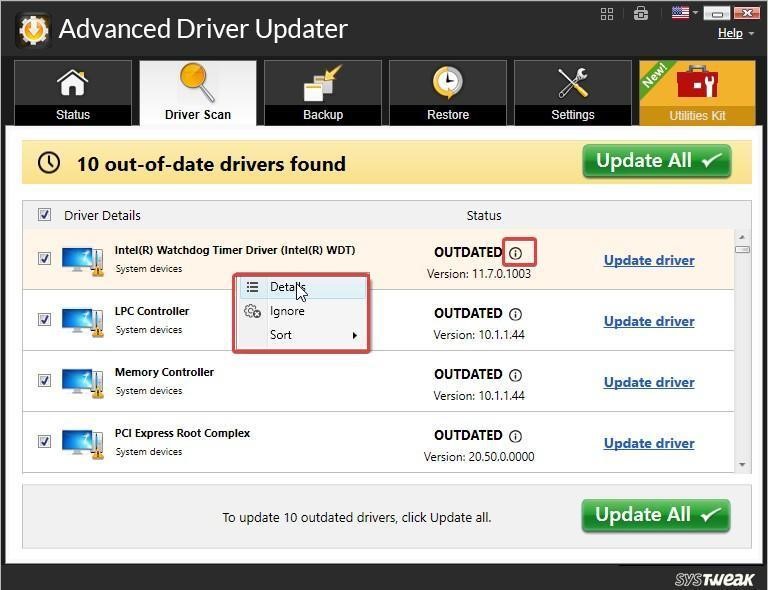
Notă: Versiunea GRATUITĂ vă permite doar să actualizați un singur driver la un moment dat.
Pasul 7: Reporniți computerul pentru a implementa modificările.
După ce rulați cele mai recente drivere, problema dvs. „ Instrumentul de tăiere nu funcționează” ar trebui acum remediată.
6. Dezactivați Focus Assist din Action Center
Focus Assist este un software bine-cunoscut Windows 11 care filtrează notificările de pe computer. Dar această caracteristică întrerupe operațiunile comenzii rapide a instrumentului Snipping și provoacă erorile asociate. Prin urmare, dezactivarea temporară a Asistenței la focalizare poate rezolva eroarea „Instrumentul de decupare nu răspunde”.
În plus, luați în considerare adăugarea aplicației Snipping Tool la lista de priorități pentru a utiliza Snipping Tool cu Focus Assist activat.
Urmați pașii menționați mai jos pentru a dezactiva Focus Assist:
Pasul 1: Faceți clic dreapta pe pictograma Action Center din tava sistemului și alegeți Focus Assist.
Pasul 2: Din submeniu, selectați opțiunea Off și verificați dacă instrumentul Snipping funcționează bine sau nu.
Urmați pașii menționați mai jos pentru a adăuga aplicația Instrument Snipping la lista de priorități:
Pasul 1: Accesați bara de activități, selectați instrumentul de căutare, introduceți Focus Assist, apoi faceți clic pe primul rezultat care se afișează.
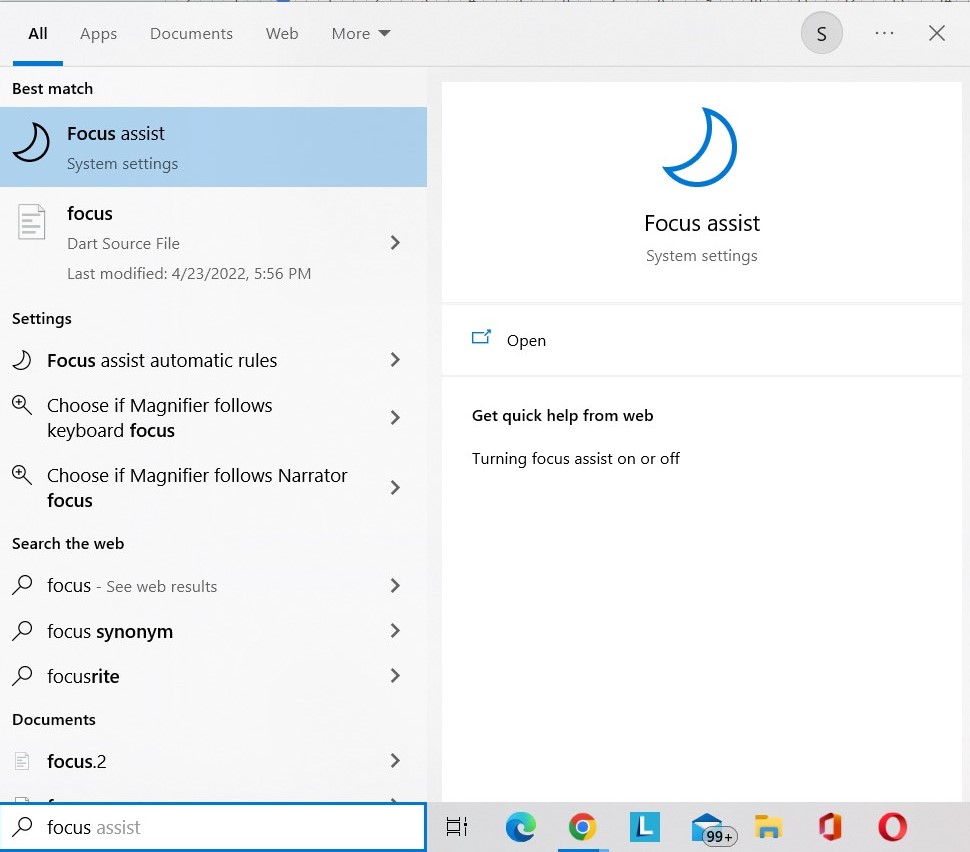
Pasul 2: Apoi, selectați Personalizați lista de priorități.
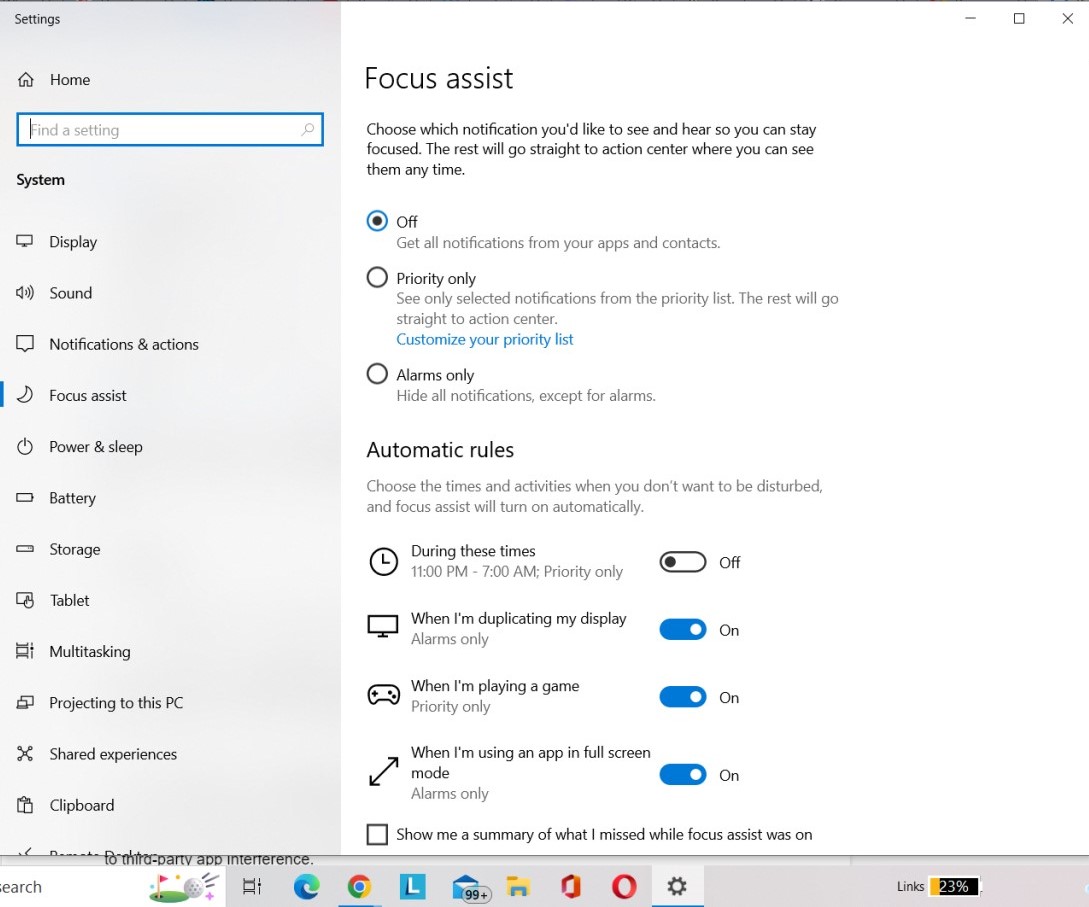
Pasul 3: În secțiunea Aplicații, faceți clic pe butonul Adăugați o aplicație pentru a adăuga Instrumentul de decupare la lista dvs. de priorități.
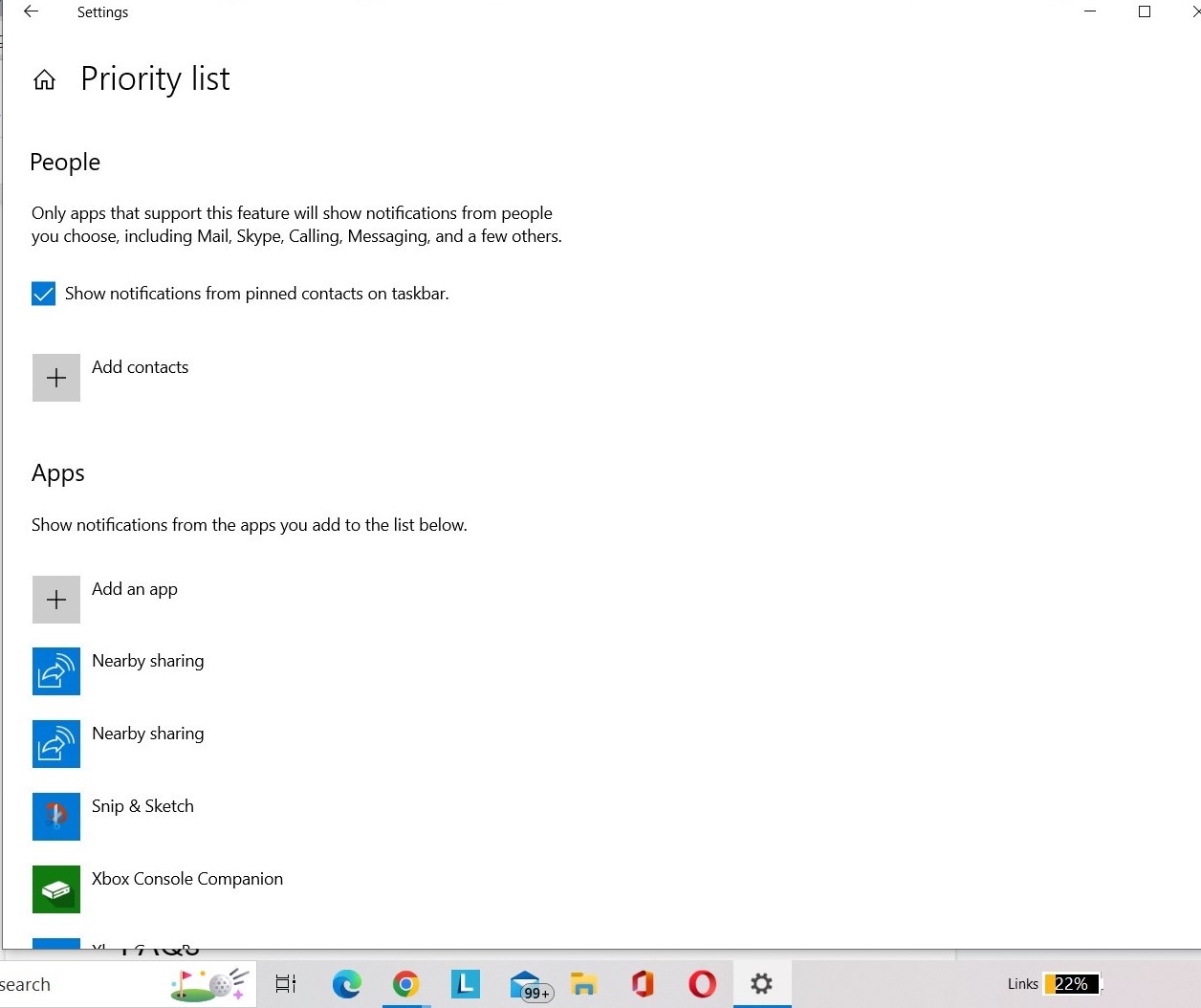
7. Rulați Instrumentul de depanare Windows Update
Dacă niciuna dintre metodele de mai sus nu funcționează, este timpul să depanați eroarea cu Windows Update Troubleshooter. Acesta va executa o scanare completă, va găsi problemele potențiale care cauzează eroarea și le va repara instantaneu. Pentru a rula instrumentul de depanare, pur și simplu urmați pașii de mai jos:
Pasul 1: Puteți accesa meniul Setări apăsând tastele Win + I.
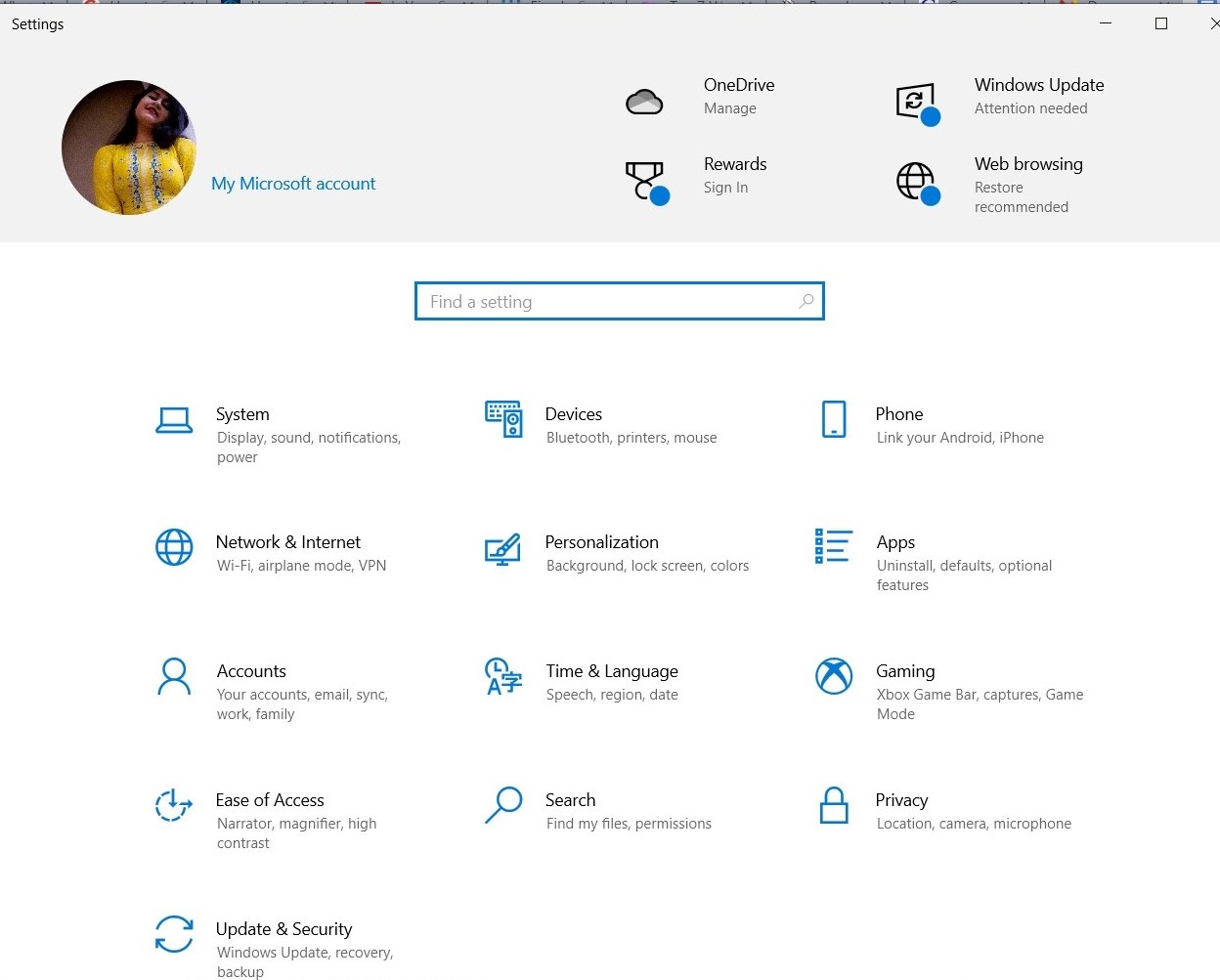
Pasul 2: Navigați la modulul Actualizare și securitate.
Pasul 3: Din modulul Depanare > selectați Depanare suplimentare din panoul din stânga.
Pasul 4: Apoi, faceți clic pe butonul Windows Update Troubleshooter.
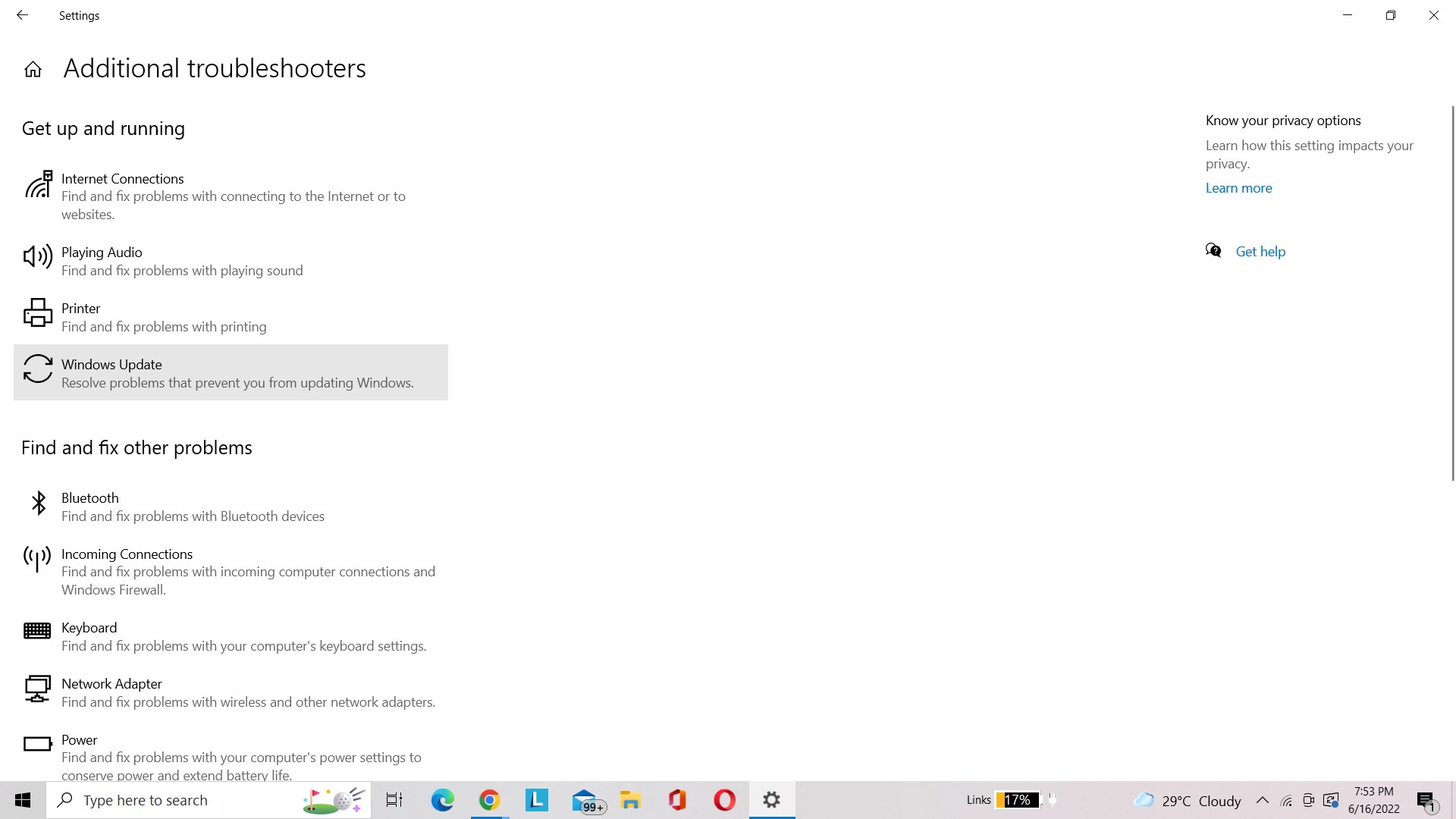
Sper că instrumentul de depanare funcționează bine pentru dvs. și vă ajută la rezolvarea problemei care nu funcționează instrumentul Snipping.
8. Verificați dacă tasta de comandă rapidă a instrumentului Snipping funcționează
Dacă problema apare numai în timp ce încercați să utilizați tasta de comandă rapidă, dispozitivul respectiv poate avea o altă tastă de comandă rapidă sau deloc. Urmați instrucțiunile de mai jos pentru a verifica tasta de comandă rapidă a Instrumentului Snipping.
Pasul 1: Navigați la bara de căutare și tastați Snipping Tool acolo.
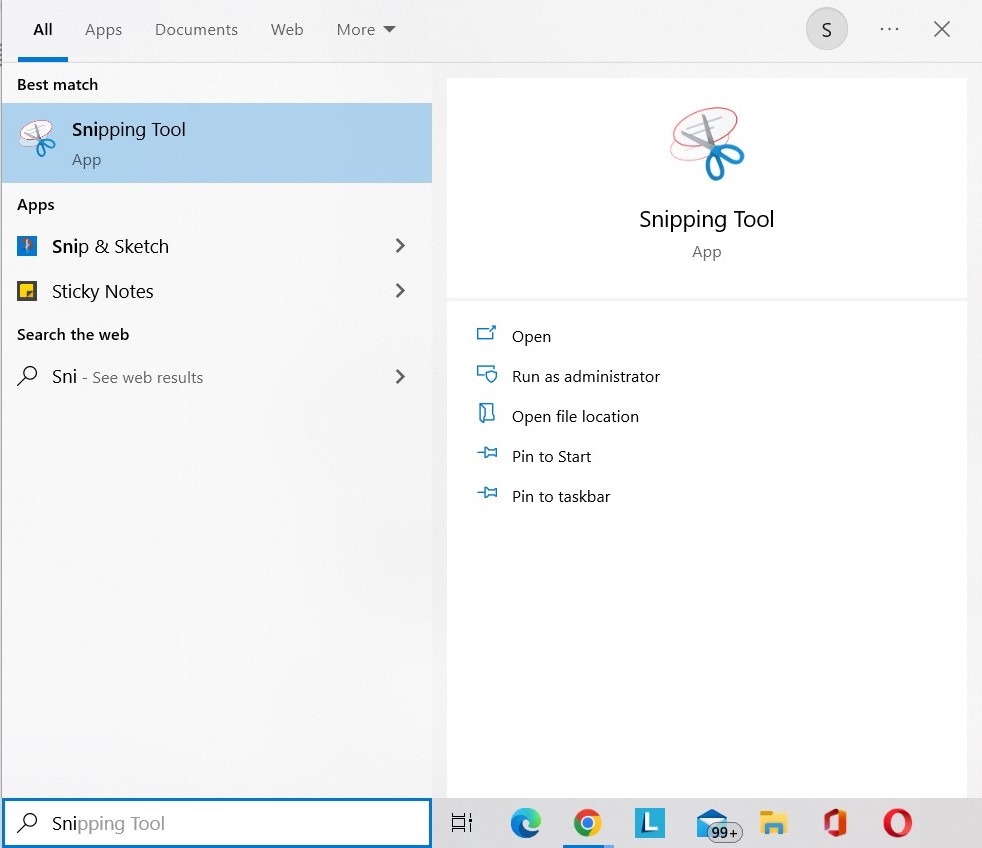
Pasul 2: Faceți clic dreapta pe rezultat și selectați Deschideți locația fișierului.
Pasul 3: Din nou, faceți clic dreapta și apoi alegeți Proprietăți.
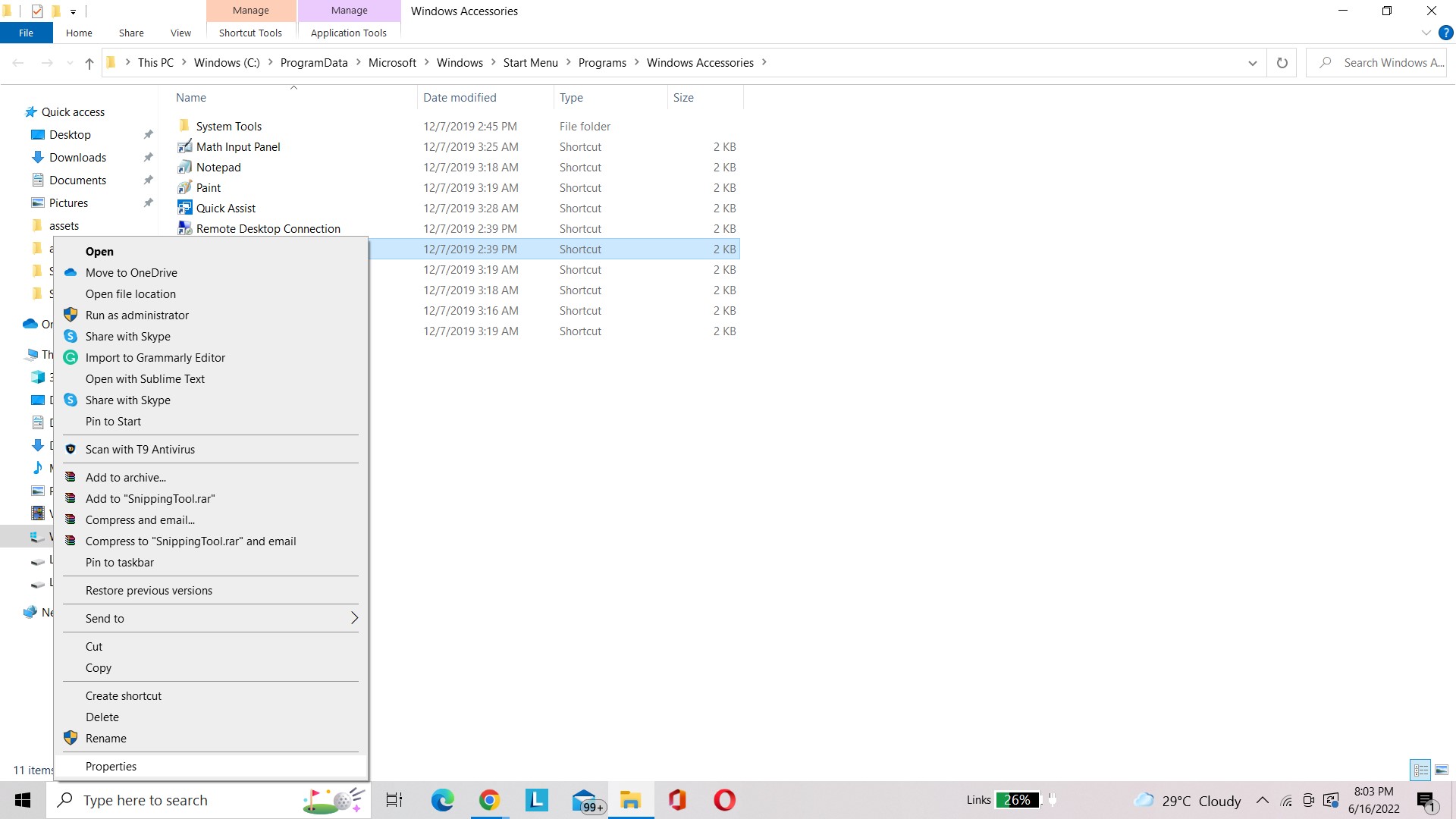
Pasul 4: Navigați la fila Comenzi rapide.
Pasul 5: Verificați tasta de comandă rapidă pentru a vedea ce a fost salvat. Dacă nu există, puteți introduce tasta de comandă rapidă preferată.
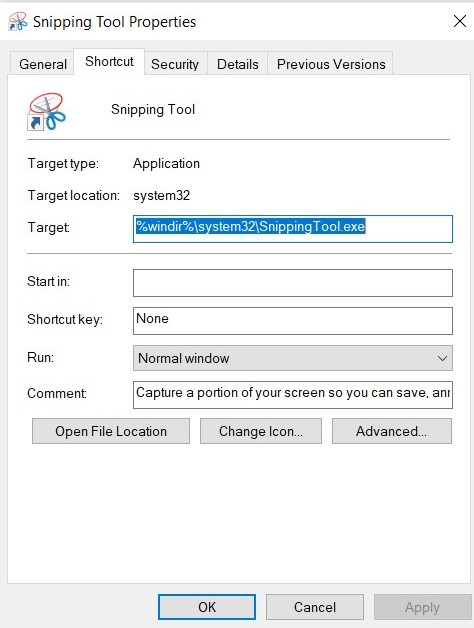
Poate doriți să citiți: Capturi de ecran YouTube – 2 moduri de a face capturi de ecran din videoclipul YouTube
9. Pur și simplu lăsați Instrumentul Snipping să funcționeze în fundal
Snipping Tool este o astfel de aplicație care uneori „stă în spatele ecranului” și așteaptă în liniște să fie trezită de cele mai multe ori. Cu toate acestea, dacă nu are autorizația PC-ului pentru a funcționa în fundal, Instrumentul Snipping nu va putea funcționa în timp ce nu sunteți activ în fereastra aplicației.
Pasul 1: Pentru a lansa meniul Acces rapid, trebuie să faceți clic dreapta pe pictograma Windows din bara de activități și să selectați Setări.
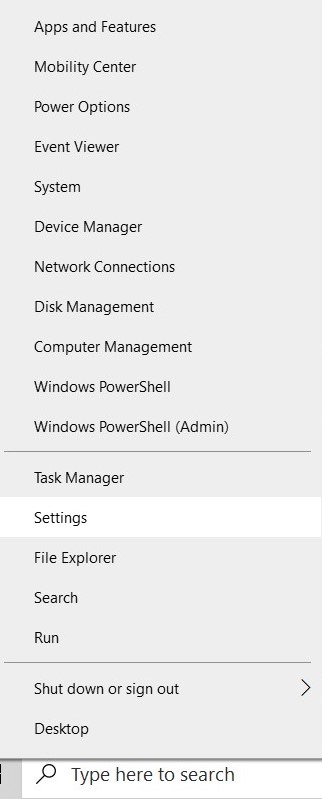
Pasul 2: Faceți clic pe opțiunea Confidențialitate din meniul Setări.
Pasul 3: Derulați în jos la secțiunea Aplicații de fundal din lista din stânga și vedeți dacă Instrumentul Snipping este activat. Dacă nu, puneți comutatorul pe On.
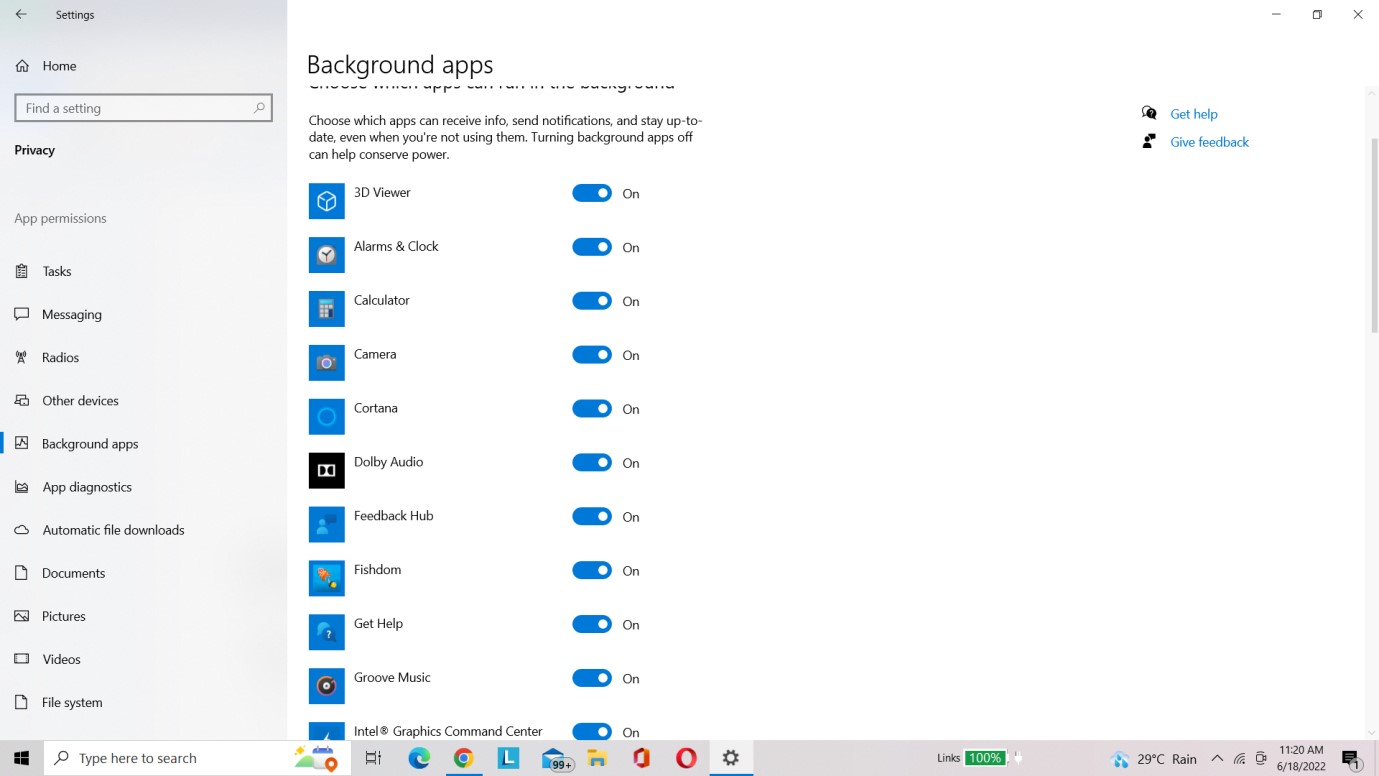
Poate doriți să citiți:
- Tot ce trebuie să știți despre instrumentul Windows Snip And Sketch
- Cum să remediați Windows 10 Snip și Sketch nu funcționează
Întrebări frecvente-
1. Cum îmi resetez instrumentul de tăiere?
Pentru a rezolva această problemă a Instrumentului de decupare care nu funcționează , doar ieșiți și reporniți Instrumentul de tăiere. În caz contrar, utilizați comanda rapidă de la tastatură „Ctrl + Shift + Esc” pentru a afișa Managerul de activități. Apoi, localizați și părăsiți SnippingTool.exe înainte de a-l relansa.
2. De ce Instrumentul Snipping nu funcționează în Windows 11?
Instrumentul Snipping de la Microsoft a fost înlocuit cu noul instrument Snip & Sketch și, ca urmare, cel vechi nu mai funcționează pe multe PC-uri. Problema poate fi atribuită și interferenței aplicațiilor terțe.
3. Cum reinstalez Instrumentul Snipping în Windows 11?
Trebuie să urmați pașii de mai jos pentru a reinstala Snipping Tool în Windows 11.
- Pentru a deschide Setări, apăsați pe Win + I.
- Apoi selectați opțiunea „Aplicații”.
- De acolo, selectați Aplicații și funcții.
- Dezinstalați Snipping Tool făcând clic pe simbolul cu trei puncte.
- Deschideți Microsoft Store și căutați aplicația Snip & Sketch.
- Descărcați-l și Instrumentul dvs. de tăiere va fi reinstalat.
Concluzie
Până acum, trebuie să cunoașteți cauzele principale pentru care instrumentul Snipping nu răspunde la erori și cum puteți depana aceleași probleme. În timp ce încercam să scap de eroare, am încercat mai multe soluții, iar printre acestea, actualizarea driverelor Windows a făcut magia. Prin urmare, recomand cu căldură utilizatorilor noștri să încerce Actualizări avansate de drivere pentru a detecta driverele învechite și pentru a le actualiza imediat. Dacă vi se pare că acest articol este perspicace, vă rugăm să oferiți feedback în comentariile de mai jos!