Cum să remediați problema Starfield înghețare, prăbușire și bâlbâială în computerul Windows
Publicat: 2023-12-31Starfield îngheață pe Windows 11/10?Nu vă faceți griji, iată câteva soluții pentru a rezolva problema, ușor și rapid.
Jocul Starfield tocmai a fost lansat și, dacă doriți să îl jucați fără probleme, va trebui să aveți un nivel ridicat de specificații de sistem. Chiar dacă Starfield are un sistem cu specificații înalte, există totuși posibilitatea ca acesta să înghețe sau să se prăbușească complet. Datorită faptului că este un joc lansat recent, nu a fost încă optimizat pentru a oferi cea mai bună experiență de joc posibilă. Prin urmare, în această postare, vom prezenta soluții pentru a remedia probleme precum înghețarea, prăbușirea sau bâlbâirea Starfield.
Înainte de a începe
Este important să rețineți că Starfield are cerințe destul de ridicate pentru sistemul dvs., în special în comparație cu altele. În consecință, dacă deseori vă confruntați cu înghețarea sau prăbușirea în timp ce jucați Starfield, unul dintre primele lucruri pe care ar trebui să le faceți este să determinați dacă computerul dvs. este sau nu capabil să îndeplinească cerințele minime de sistem pentru joc. Există posibilitatea să aveți nevoie să vă îmbunătățiți hardware-ul pentru ca Starfield să funcționeze corect dacă sistemul dumneavoastră este fie sub, fie doar la cerințele. Astfel, ar trebui să vă asigurați că îndepliniți cerințele minime pentru joc.
Iată cerințele minime și recomandate de sistem:
Cerințe minime:
Sistem de operare: versiunea Windows 10
Memorie: 16 GB
DirectX: Versiunea 12
Procesor: Intel Core i7 – 6800K, AMD Ryzen 5 2600X
Grafică: NVIDIA GeForce 1070 Ti, AMD Radeon RX 5700
Stocare: Disponibilitate de 125 GB de spațiu
Cerințe recomandate:
Sistem de operare: Windows 10 sau Windows 11
Memorie: 16 GB
DirectX: Versiunea 12
Procesor: Intel i5 10500K, AMD Ryzen 5 3600X
Grafică: NVIDIA GeForce RTX 2080, AMD Radeon RX 6800 XT
Stocare: 125 GB Spațiu disponibil
Soluții pentru a remedia înghețarea, prăbușirea sau bâlbâirea Starfield pe Windows 10, 11
Următoarele sunt câteva soluții încercate și testate pe care le puteți utiliza pentru a rezolva înghețarea Starfield pe Windows 10, 11. Cu toate acestea, nu trebuie să le încercați pe toate, ci doar parcurgeți-vă fiecare și alegeți-o pe cea care funcționează cel mai bine. Pentru dumneavoastră. Acum, fără alte prelungiri, să începem!
Soluția 1: Lansați Starfield ca administrator
Starfield nu va rula corect dacă nu aveți privilegii de administrator, care sunt permisiunile care vă permit să faceți orice acțiune pe care o cere jocul pe computer. Pentru a determina dacă acesta este sau nu cazul pentru dvs., puteți încerca să îl rulați ca administrator: Pentru aceasta, urmați pașii de mai jos:
- Faceți clic dreapta pe pictograma Steam care se află pe desktop, apoi alegeți Proprietăți.
- Faceți clic pe fila „ Compatibilitate ”. Asigurați-vă că este bifată opțiunea care spune „ Rulați acest program ca administrator ”.
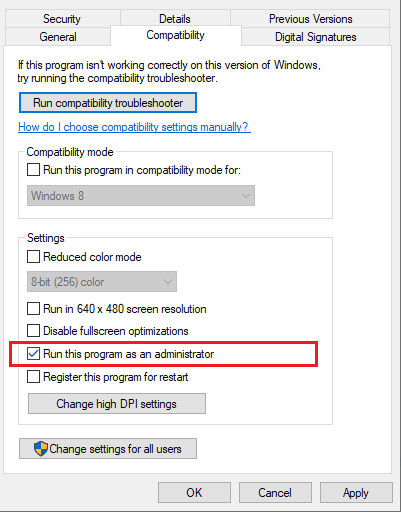
- Pentru a salva modificările, faceți clic pe Aplicare, apoi pe butonul OK .
Acum, deschideți Starfield cu permisiunea de administrator și verificați dacă continuă să se blocheze sau să se blocheze. Dacă Starfield îngheța pe Windows 10, 11 persistă, încercați următoarea remediere.
Citiți și: Cum să remediați problema Hogwarts Legacy Stuttering pe computer
Soluția 2: Verificarea fișierelor de joc
Apariția fișierelor de joc corupte sau sparte poate fi, de asemenea, responsabilă pentru prăbușirea sau înghețarea Starfield pe computerele Windows. Prin urmare, vă sfătuim să verificați fișierele jocului pentru a vă asigura că nu există fișiere corupte sau deteriorate în joc. În scopul verificării fișierelor jocului, urmați acești pași:
- LansațiSteam și accesați Bibliotecadin meniu.
- Faceți clic dreapta peStarfield și apoi alegeți Proprietățidin meniul contextual.
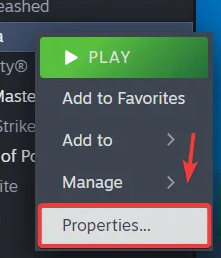
- Localizați secțiunea Fișiere instalate din partea stângă a ecranului, apoi faceți clic pe butonul Verificați integritatea fișierelor de joc . Procesul de verificare va demara. Așteptați finalizarea sarcinii.
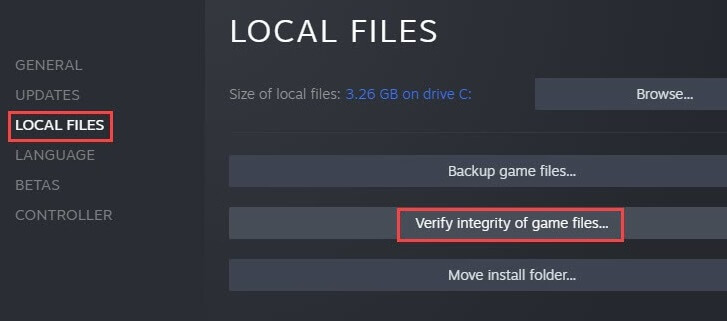
Următorul pas este să porniți jocul și să vedeți dacă problema mai există sau nu. Dacă Starfield continuă să se prăbușească pe computer, atunci încercați o altă soluție.

Citiți și: Cum să remediați căderile FPS din Elden Ring și problema de bâlbâială
Soluția 3: Actualizarea driverelor grafice
Dacă metodele partajate de mai sus nu v-au ajutat să rezolvați prăbușirea Starfield pe un computer Windows, atunci puteți încerca aceasta. Driverele grafice învechite sunt în principal responsabile pentru înghețarea jocului și problemele de bâlbâială. Prin urmare, pentru a remedia problema, vă recomandăm să actualizați driverele grafice învechite, lipsă sau stricate.
Puteți utiliza Win Riser Driver Updater pentru a instala rapid toate driverele disponibile cu doar câteva clicuri de mouse. Win Riser detectează automat sistemul dvs. și vă oferă driverele noi sau necesare. Instrumentul utilitar de actualizare a driverelor oferă doar drivere testate și verificate de WHQL. Programarea scanărilor driverelor, expertul pentru backup și restaurare, actualizări automate ale sistemului, asistență tehnică 24/7 și îmbunătățirea performanței sunt caracteristici suplimentare oferite de Win Riser.
Mai jos este cum să actualizați driverele GPU cu Win Riser Driver Updater:
- Din butonul de mai jos, descărcați și instalați Win Riser gratuit.
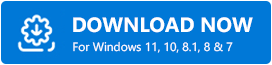
- Odată instalat cu succes, deschideți Win Riser pe computer și lăsați-l să vă scaneze dispozitivul pentru drivere problematice.
- Verificați rezultatele scanării și faceți clic pe butonul Remediați problemele acum .
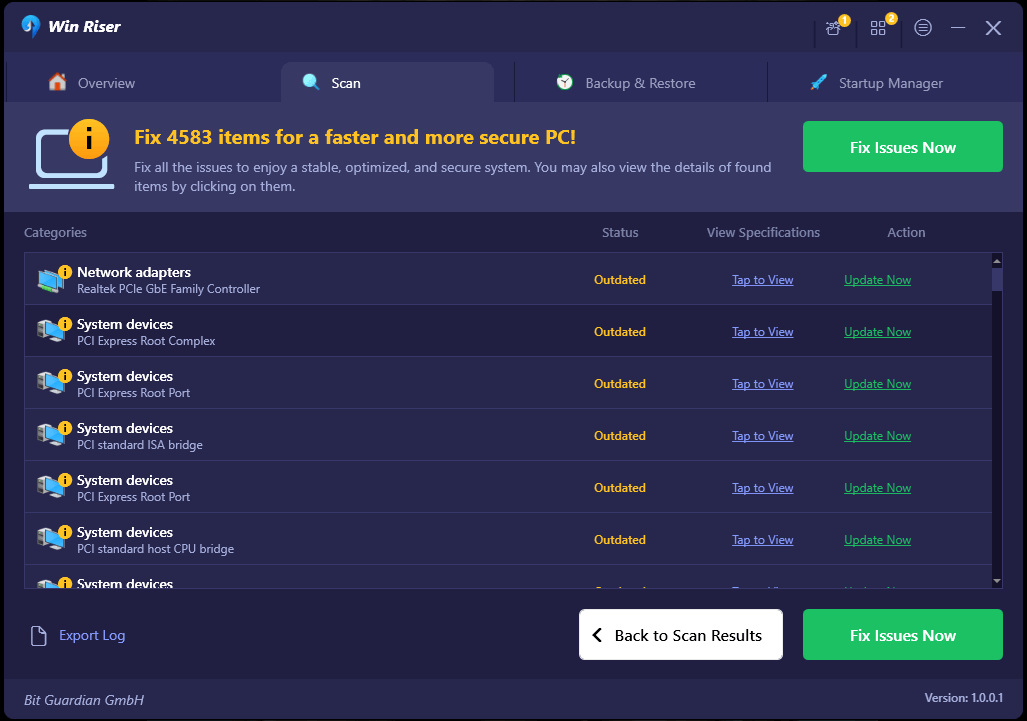
Asta e tot! Acum, Win Riser Driver Updater instalează automat toate actualizările de drivere în așteptare pe computerul dvs., inclusiv driverele grafice. Vedeți cât de simplu și rapid este să efectuați descărcări de drivere. După ce totul este gata, pur și simplu reporniți dispozitivul pentru a aplica actualizările recente.
Citiți și: Cum să remediați problema de bâlbâială Overwatch pe Windows
Soluția 4: dezactivați funcția Steam Overlay
Este posibil să apară o rată scăzută a cadrelor sau probleme de performanță, cum ar fi înghețarea sau prăbușirea, dacă aveți Steam Overlay activat. Acest lucru are potențialul de a determina sistemul dumneavoastră să solicite resurse suplimentare. Dezactivarea suprapunerii este o altă opțiune care ar trebui luată în considerare. Pentru a face acest lucru, urmați pașii de mai jos:
- Lansați Steam și alegeți Setări.
- Apoi, accesați filaÎn joc și debifați casetele care se află acolo.Pentru a salva modificările, faceți clic pe butonul OK .
Odată terminat, testați problema pentru a vedea dacă Starfield continuă să înghețe. Din păcate, dacă problema persistă, treceți la următoarea soluție.
Soluția 5: Instalați Starfield pe o unitate SSD (Solid State Drive)
Instalarea Starfield necesită utilizarea unei unități SSD, deoarece jocul are cerințe foarte ridicate pentru computere. În cazul în care jocul dvs. Starfield se blochează sau se blochează adesea, este esențial să vă asigurați că este instalat pe o unitate SSD, mai degrabă decât pe o unitate HDD. Accesați Managerul de activități pentru a determina ce unitate ați atribuit:
- Făcând clic dreapta pe bara de activități din Windows, puteți alege opțiunea Task Manager .
- Mai întâi, alegeți a doua pictogramă, care este pictograma Performanță, apoi bifați opțiunea Tip.
Este recomandată instalarea Starfield pe unitatea SSD dacă doriți să vă asigurați că aveți cea mai mare experiență de joc posibilă cu jocul și că nu sunteți discomfortul de a experimenta înghețari și blocări frecvente.
Citește și: Cum se remediază Blender se prăbușește în continuare Windows 10, 11
Cum se remediază înghețarea Starfield pe Windows 10, 11: explicație
Folosind oricare dintre soluțiile furnizate în acest ghid de depanare, puteți remedia cu ușurință problemele legate de blocarea, blocarea sau bâlbâiala jocului pe computerele Windows. Sperăm că informațiile distribuite în această postare vă vor ajuta să rezolvați problema de înghețare Starfield.
Vă rugăm să ne spuneți în secțiunea de comentarii de mai jos dacă aveți întrebări sau sugestii suplimentare cu privire la acestea. În plus, pentru mai multe informații legate de tehnologie, puteți să vă abonați la Newsletter-ul nostru și să ne urmăriți pe Social Media.
