Cum să remediați întreruperile de sistem Utilizarea ridicată a procesorului [FIXED]
Publicat: 2023-02-13Sistemul întrerupe utilizarea procesorului este mare dacă este egală sau depășește 10%. Acest consum mare de procesor poate cauza o mulțime de probleme pe computer. Prin urmare, îl puteți remedia cel mai devreme folosind soluțiile oferite în acest articol.
Întreruperile de sistem este o componentă oficială a sistemului de operare Windows pentru a gestiona comunicarea dintre sistem și hardware-ul computerului. Îl puteți vedea ca un proces Manager de activități. Acesta arată utilizarea CPU pentru fiecare întrerupere hardware. Cu toate acestea, unii utilizatori s-au plâns de utilizarea ridicată a CPU de către întreruperile sistemului.
Dacă întâmpinați, de asemenea, că sistemul Windows 10 întrerupe utilizarea 100% a procesorului sau o utilizare ridicată a procesorului, citiți articolul corect. Prin acest articol, vă prezentăm cele mai bune soluții posibile la această problemă.
Cu toate acestea, înainte de a încerca să depanăm problema, permiteți-ne să înțelegem ce declanșează această problemă.
De ce sistemul întrerupe utilizarea ridicată a procesorului
După cum sa menționat mai devreme, întreruperile sistemului este o componentă a sistemului de operare Windows care alertează CPU cu privire la orice sarcină prioritară care necesită atenția procesorului. Când este alertat, CPU-ul întrerupe sarcina la îndemână pentru a aborda sarcina cu prioritate ridicată.
Cu toate acestea, întreruperile sistemului devin o problemă atunci când consumă 10% sau mai mult din CPU. Acest sistem întrerupe consumul ridicat de CPU pe Windows 10 și 11 se întâmplă atunci când există o eroare hardware care poate duce la blocări fatale ale sistemului dacă este lăsată nesupravegheată.
Mulți factori pot contribui la eroarea hardware care provoacă o utilizare ridicată, adică 10% sau mai mult (uneori 100%) a procesorului pe Windows 10 și Windows 11. Următoarele sunt cele mai importante dintre ele.
- Hardware extern care întrerupe procesorul
- Drivere hardware învechite
- Probleme cu dispozitivele interne, cum ar fi adaptoarele de rețea, modemurile interne, dispozitivele de sunet interne și orice carduri suplimentare
- Defecțiune hardware
- BIOS învechit
Mai sus, am discutat posibilele cauze ale problemei de utilizare a procesorului întreruperilor sistemului. Acum, hai să o reparăm.
Citiți și: [Fixat] Desktop Window Manager High GPU în Windows 10, 11
Remedieri pentru întreruperi ale sistemului de utilizare ridicată a procesorului pe Windows 11/Windows 10
Puteți aplica soluțiile de mai jos pentru a remedia utilizarea cu 10% sau mai mult a CPU a întreruperilor de sistem pe Windows.
Remedierea 1: Efectuați depanarea de bază
Înainte de a încerca soluții mai complexe și tehnice, puteți încerca aceste remedieri de bază pentru utilizarea ridicată a CPU a întreruperilor de sistem.
- Reporniți computerul
- Scanați-vă dispozitivul pentru infecții cu malware sau viruși care ar putea cauza probleme hardware
- Dezactivați sau deconectați dispozitivele hardware externe, cum ar fi USB-urile
Remedierea 2: Încercați să dezactivați hub-urile rădăcină USB
Hardware-ul USB este unul dintre cei mai obișnuiți vinovați din spatele utilizării ridicate a CPU a întreruperilor de sistem pe Windows 10 și Windows 11. Prin urmare, dezactivarea hub-ului rădăcină USB poate rezolva problema. Următorii sunt pașii pentru a-l dezactiva.
- Mai întâi, intrați în meniul de acces rapid folosind comanda rapidă de la tastaturăWindows+X .
- Acum, selectați Manager dispozitive din opțiunile de pe ecran.

- Găsiți și faceți clic peControlere Universal Serial Bus pentru a le extinde.
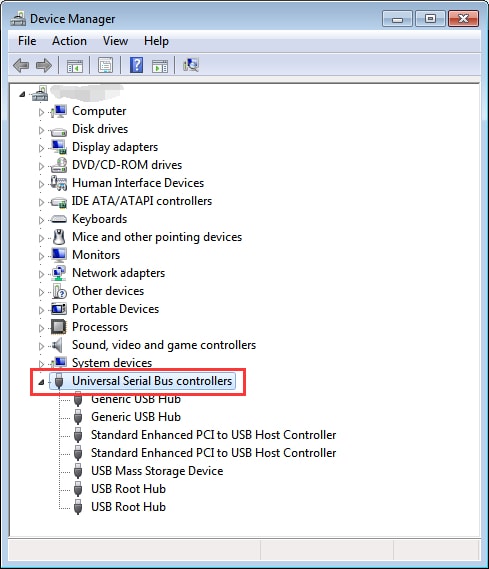
- Găsiți și faceți clic dreapta pe fiecare hub rădăcină USB și pe fiecaredispozitiv de dezactivare unul câte unul, cu excepția celor pentru tastatură și mouse.
Notă: Este esențial să vă asigurați că nu dezactivați USB Root Hub pentru tastatură și mouse.Prin urmare, puteți face clic dreapta pe USB Root Hub, mergeți la Proprietăți, faceți clic pe fila Power și vizualizați dispozitivele atașate.
- După dezactivarea hub-urilor USB Root (cu excepția celor pentru tastatură și mouse), verificați dacă sistemul întrerupe utilizarea procesorului a scăzut sau nu. Încercați următoarea soluție dacă utilizarea procesorului este încă în partea superioară.
Remedierea 3: Actualizați driverele hardware (recomandat)
Driverele hardware învechite sunt cei mai populari vinovați din spatele Windows 11 și sistemul Windows 10 întrerupe utilizarea ridicată a procesorului. Prin urmare, actualizarea driverelor de dispozitiv este printre modalitățile sigure de a remedia problema.

Puteți actualiza automat toate driverele învechite cu un singur clic printr-un program profesional precum Bit Driver Updater.
Software-ul Bit Driver Update actualizează toate driverele în mod sigur și automat, cu doar un clic. Mai mult, se mândrește cu multe alte beneficii, cum ar fi programarea scanării, backup și restaurare a driverului, accelerarea vitezei de descărcare a driverului și multe altele.
Puteți face clic pe următorul link pentru a obține acest program incredibil pe computer.
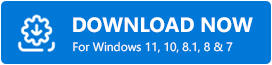
După instalarea software-ului (instalarea durează doar câteva secunde), pe ecran apare o listă care conține toate driverele învechite. Puteți alege săactualizați automat toate aceste drivere enumerate cu un singur clic pe buton pentru a face acest lucru.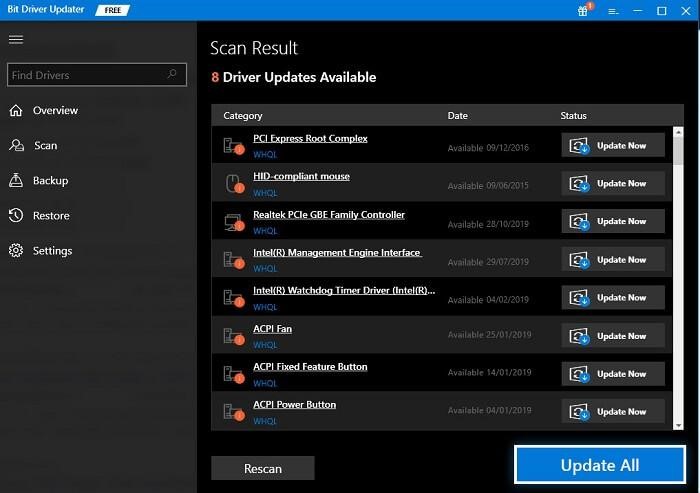
Există, de asemenea, o opțiune Actualizare acum pentru a descărca și instala actualizări specifice de drivere. Cu toate acestea, experții sugerează actualizarea tuturor driverelor pentru o performanță mai bună a computerului.
Citește și: Cele mai bune instrumente de monitorizare a temperaturii CPU pentru Windows
Remedierea 4: Dezactivați dispozitivele interne
Dacă actualizarea driverelor nu a redus utilizarea CPU a întreruperilor sistemului Windows 10 de la 100% la nivelul normal, problema poate fi legată de dispozitivul intern. Prin urmare, dezactivarea dispozitivelor interne cum ar fi adaptoarele de rețea, dispozitivele de sunet/plăcile de sunet, modemurile interne și plăcile de extensie suplimentare poate rezolva această problemă.
Puteți dezactiva toate dispozitivele interne problematice utilizând Managerul de dispozitive. Ca exemplu, mai jos este cum să dezactivați adaptoarele de rețea.
- Lansați instrumentulDevice Manager .

- Găsiți și faceți clic peAdaptoare de rețea pentru a le extinde.
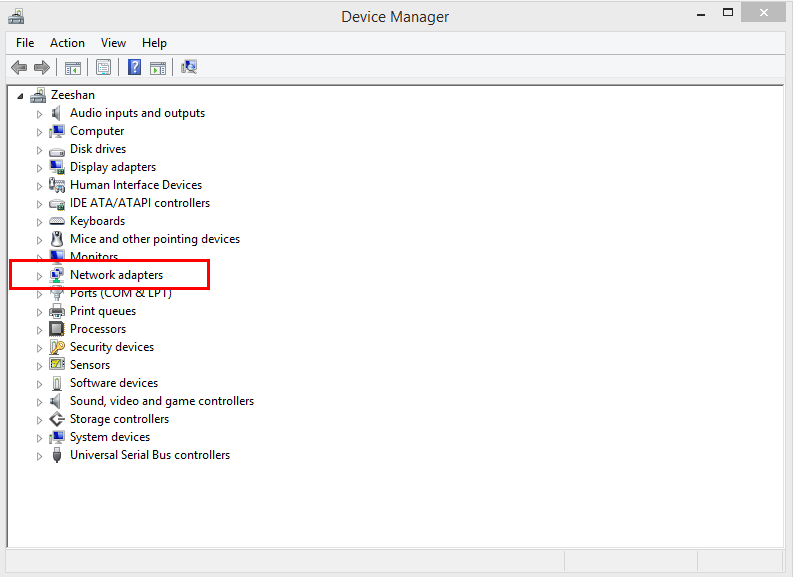
- Faceți clic dreapta pe adaptorul de rețea și deschideți-iProprietăți.
- Faceți clic pe fila Avansat .
- Accesați secțiunea Proprietate .
- Acum, alegeți proprietățile de potrivire a modelului Wake on Magic Packet și Wake on pattern.
- Setați valoarea proprietăților selectate laDezactivat.
- În cele din urmă, faceți clic pe butonul OK pentru a salva modificările efectuate în pașii anteriori.
Remedierea 5: Verificați computerul pentru hardware-ul defect
Defecțiunile hardware pot fi, de asemenea, responsabile pentru întreruperile sistemului, utilizarea ridicată a CPU pe Windows 11 și Windows 10. Prin urmare, mai jos este cum să verificați și să remediați aceste probleme.
- În primul rând, faceți clic pe pictograma File Explorer din bara de activități pentru a o deschide.
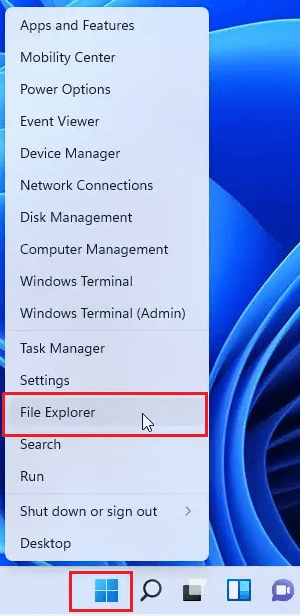
- Faceți clic dreapta pe disc pentru a verifica dacă există erori și alegețiProprietăți.
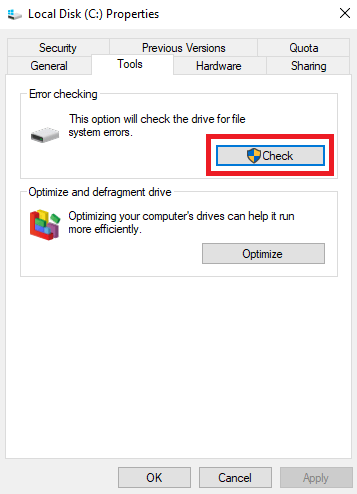
- Navigați la filaInstrumente și faceți clic pe butonul Verificare.
- Așteptați până când Windows scanează unitatea și o repară.
- Acum, verificați dacă sistemul întrerupe utilizarea procesorului a revenit la normal. Încercați următoarea remediere dacă este încă ridicată.
Remedierea 6: Actualizați BIOS-ul
Actualizarea BIOS-ului este oarecum riscantă. Prin urmare, ar trebui să încercați ca ultimă soluție dacă toate remediile de mai sus nu au reușit să repare sistemul Windows 10/Windows 11 întrerupe utilizarea ridicată a procesorului. Puteți urma acești pași pentru a verifica versiunea BIOS-ului și apoi a o actualiza.
- În primul rând, aplicați comanda rapidă de la tastaturăWindows+R pentru a lansa utilitarul Run.
- Introduceți cmd în caseta de pe ecran și apăsați tasta Enter pentru a deschide Linia de comandă.
- Acum, introduceți următoarele comenzi una după alta și apăsați Enter după fiecare comandă.
systeminfo |findstr /I /c:bios
Wmic bios obține producător, smbiosbiosversion
Citește și: Blocaj CPU și GPU: ce este și cum se remediază
Sistemul întrerupe utilizarea ridicată a procesorului remediat
Acest articol a împărtășit mai multe remedieri pentru utilizarea CPU de la 10% la 100% (mare) a întreruperilor de sistem pe Windows 10 și Windows 11. Puteți aplica aceste soluții secvenţial sau actualiza direct driverele folosind Bit Driver Updater pentru a remedia această problemă în cel mai bun mod posibil.
Dacă aveți întrebări, nelămuriri sau sugestii despre acest articol, le puteți trimite în secțiunea de comentarii. Vom fi mai mult decât bucuroși să vă auzim și să răspundem întrebărilor dumneavoastră.
Pentru a depana alte probleme tehnice, pentru a primi recomandări de software și pentru a fi la curent cu cea mai recentă tehnologie, rămâneți conectat la TechPout.
