Cum să remediați eroarea URL solicitată a fost respinsă (FIXED)
Publicat: 2023-11-08Dacă primiți și eroarea care spune că URL-ul solicitat a fost respins, în mod repetat, și doriți să remediați același lucru cu ușurință, atunci urmați soluțiile oferite în acest ghid simplu și remediați eroarea o dată pentru totdeauna.
„A apărut o problemă cu adresa URL pe care ați solicitat-o. Aș ruga să verificați cu administratorul de sistem.” Când încercați să vizitați un site web, veți vedea această eroare. Există o varietate de cauze potențiale pentru ca această eroare să apară pentru dvs. Marea majoritate a acestor probleme sunt susceptibile de soluții simple. Chiar dacă accesați un site web de renume, ați putea întâmpina această problemă dintr-o varietate de motive care vor fi tratate mai târziu în acest articol.
Dacă continuați să întâlniți această eroare, recomandarea noastră este să parcurgeți tutorialul complet și să implementați remediile sugerate pentru a rezolva problema. Bine, să trecem la treabă.
Modalități de a remedia adresa URL solicitată a fost respinsă
Iată câteva dintre cele mai de încredere și mai testate moduri de a remedia eroarea Adresa URL solicitată a fost respinsă în orice browser. Trebuie doar să urmați îndeaproape ghidul, să executați toate soluțiile și să remediați eroarea cu ușurință.
Metoda 1: Efectuați o resetare a routerului.
În cazul în care vedeți problema Adresa URL solicitată a fost respinsă, o soluție fundamentală pe care o puteți utiliza este să reporniți routerul. Dacă faceți acest lucru, vă va ajuta să rezolvați problemele de conexiune care au apărut între computer, router și conexiunea la internet. Acest lucru poate rezolva problema, permițându-vă să accesați din nou site-urile de care aveți nevoie.
Apăsând butonul de pornire situat pe dispozitiv, puteți reseta majoritatea routerelor. O altă metodă pentru atingerea acestui obiectiv este să opriți mai întâi comutatorul de alimentare de pe router și apoi să reporniți comutatorul. Este posibil să puteți efectua operația de repornire pe unele routere accesând pagina de setări a dispozitivului utilizând browser-ul dvs. web și selectând Restart Router-ul sau o opțiune care este echivalentă din punct de vedere funcțional.
Citiți și: Remediat: eroare err_internet_disconnected în Google Chrome
Metoda 2: Ține-ți browserul web la zi.
Dacă problema pe care o întâmpinați nu dispare și încă vă întrebați cum să remediați URL-ul solicitat a fost respins; defectul de bază al browserului dvs. web poate fi de vină. Nu veți putea rezolva singur aceste dificultăți, dar le puteți remedia aducerea la zi a versiunii browserului dvs., care va remedia și defectele.
Actualizarea tuturor browserelor dvs. web nu este doar simplă, ci și complet fără probleme. Urmați pașii de mai jos pentru a afla mai multe:
Google Chrome
Urmați pașii de mai jos pentru a actualiza browserul la cea mai recentă versiune:
- AlegețiAjutor > Despre Google Chrome din meniul care apare când alegeți cele trei puncte situate în colțul din dreapta sus al Chrome.
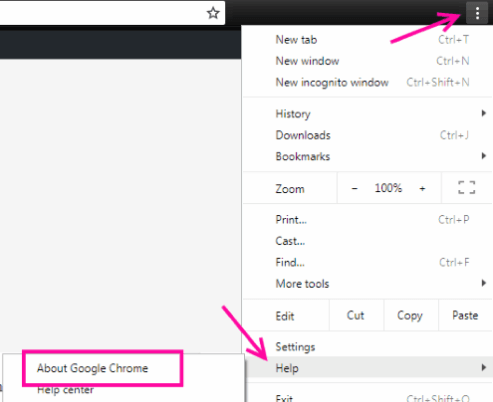
- Acordați permisiunea Chrome să caute și să instaleze celemai recente actualizări .
- Vă rugăm să reporniți browserul web .
Firefox de la Mozilla
Urmați pașii de mai jos pentru a actualiza browserul la cea mai recentă versiune:
- Faceți clic pe meniul hamburger cu cele trei linii orizontale din colțul din dreapta sus al Firefox, apoi alegeți Ajutor > Despre Firefox .
- Acordați permisiunea Firefox pentru a localiza și instala cele mai recente actualizări.
- Trebuie să reporniți Firefox .
Microsoft Edge
Urmați pașii de mai jos pentru a actualiza browserul la cea mai recentă versiune:
- Lansați Edge, introduceți următoarea adresă URL în caseta de adresă, apoi apăsați tasta Enter:
edge://settings/help - Așteptați ca Microsoft Edge să găseascăactualizările disponibile și să le instaleze .
- Reporniți Microsoft Edge .
Citiți și: Cum să remediați WiFi conectat, dar fără internet pe Windows 10, 11 PC
Metoda 3: Scoateți site-ul dvs. de pe lista de site-uri gestionate de pe computerul personal.
Computerul dvs. Windows va păstra o listă de site-uri web care nu pot seta cookie-uri în browserele dvs. web. Trebuie să parcurgeți această listă și să vă asigurați că site-ul web la care încercați să ajungeți nu se află pe ea dacă doriți să îl accesați. Dacă site-ul dvs. este pe listă, eliminarea acestuia va rezolva problema pentru dvs. și vă va rezolva problema. Aceasta este una dintre cele mai fiabile moduri de a remedia adresa URL solicitată a fost respinsă.
- Apăsați tastele Win+S , căutați Panoul de controlși apăsațiEnter.
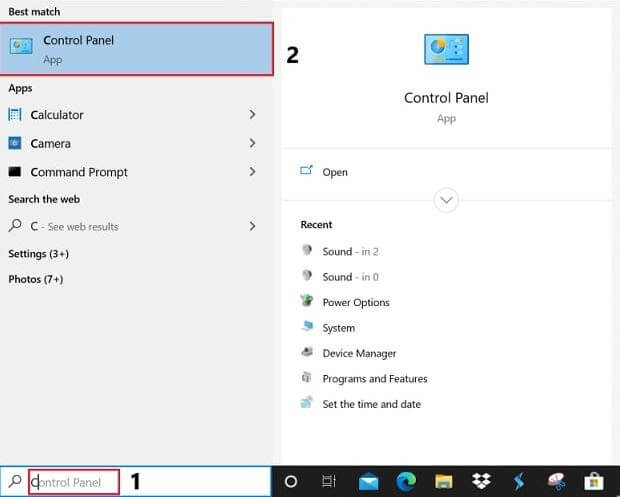
- Navigați la meniulOpțiuni Internet din Panoul de controlaccesândRețea și Internet.
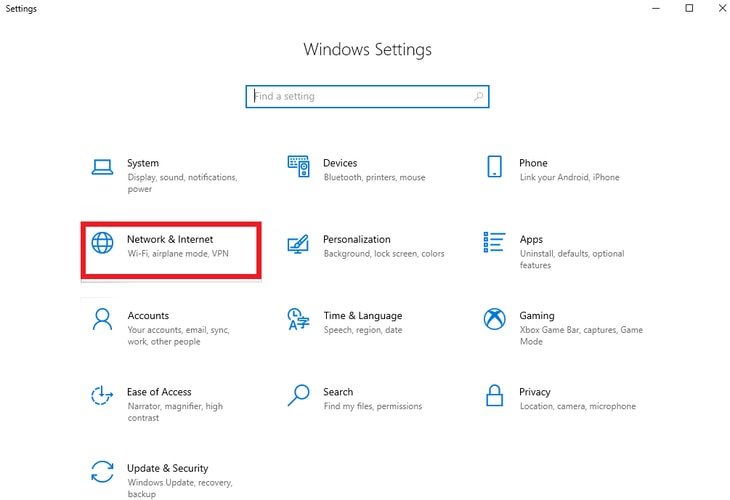
- Faceți clic pe filaConfidențialitate , apoi faceți clic pe Site-uriîn meniul care apare.
- Selectați site-ul dvs. din listă, apoi alegeți opțiuneaEliminare .
- Faceți clic pe butonul OK din partea de jos.
Metoda 4: Includeți site-ul dvs. în lista de site-uri de încredere de pe computerul dvs. personal.
Faptul că utilizați un computer Windows poate fi unul dintre factorii care contribuie la faptul că vedeți eroarea URL-ul solicitat a fost respins în browser. Adăugarea adresei URL a site-ului dvs. la lista de site-uri de încredere de pe sistemul dvs. de operare este o tehnică pentru a ocoli această problemă.

- Porniți Panoul de control, accesați meniul Rețea și Internet și apoi faceți clic pe Opțiuni Internet.
- Puteți accesa filaSite-uri accesând meniul Confidențialitate, selectând Site-uri de încredere și apoi selectând Site-uri.
- După ceați introdus adresa URL a site-ului dvs. în zona de text, faceți clic pe butonul Adăugați.
- SelectațiÎnchidere , apoi Aplicațiși, în final, OKdin meniu.
Citiți și: Cum să remediați Internetul lent Windows 10 și 11
Metoda 5: Goliți memoria cache din setările DNS ale browserului dvs. web.
Browserul dvs. web, la fel ca computerul dvs., salvează memoria cache DNS pentru a accelera procesul de vizitare a site-urilor web. Se recomandă să eliminați și acest cache pentru a remedia problema cu „Adresa URL solicitată a fost respinsă”. Mesajul de eroare din browser care spune „Vă rugăm să consultați administratorul”. Alternativ, puteți lua și ajutorul unui software de curățare pentru PC pentru această sarcină.
Google Chrome
Pentru a șterge DNS-ul din browser, urmați pașii de mai jos:
- Lansați Google Chrome șiaccesați următoarea pagină :
chrome://net-internals/#dns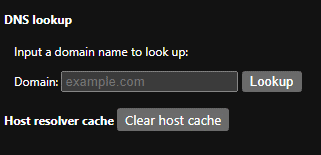
- Pentru a șterge memoria cache pentru gazdă , faceți clic pe butonul.
Mozilla Firefox
Pentru a șterge DNS-ul din browser, urmați pașii de mai jos:
- Lansați Mozilla Firefox și accesați următorul link:
despre:networking#dns - Selectați „ Ștergeți cache DNS ” din meniul derulant.
Microsoft Edge
Pentru a șterge DNS-ul din browser, urmați pașii de mai jos:
- Lansați Microsoft Edge și accesați pagina următoare
edge://net-internals/#dns - Alegeți să goliți memoria cache pentru gazdă .
Metoda 6: Goliți memoria cache DNS de pe computerul Windows.
Ambele computere Windows salvează un cache DNS, care vă ajută browserele și alte aplicații să transforme numele de domenii în adrese IP cât mai rapid posibil. Această memorie cache poate deveni uneori defecte, ceea ce va interzice aplicațiilor dvs. să se conecteze la site-uri web. Acesta este unul dintre principalele motive pentru care apare eroarea Adresa URL solicitată a fost respinsă.
Este posibil ca computerul dvs. să întâmpine probleme din cauza cache-ului DNS, dar, din fericire, există o soluție simplă pentru aceste probleme. Puteți rezolva toate problemele dvs. ștergând memoria cache pentru configurația DNS curentă. După aceea, în timp ce vizitați alte site-uri web, computerul va reporni procesul de stocare în cache.
- Deschideți meniul Start de pe dispozitivul Windows, accesați intrareaPrompt de comandă, apoi deschideți aplicația.
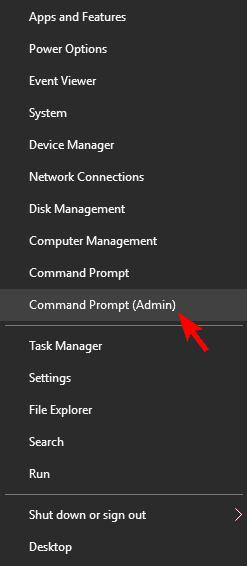
- În fereastra CMD,tastați următoarea comandă și apoi apăsați Enter
ipconfig /flushdns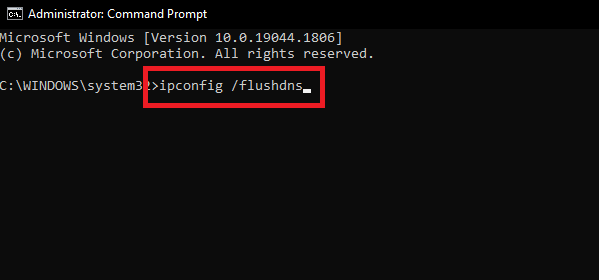
Linia de comandă tocmai a terminat de golit memoria cache DNS.
Metoda 7: Ștergeți toate modulele cookie și memoria cache deja prezente în browserul dvs. web.
Puteți primi mesajul din mai multe motive. Motivul pentru care vedeți mesajul este că cookie-ul pentru site-ul dvs. web din browser este defect. Ar putea exista o serie de cauze pentru acest lucru. Deci, pentru a răspunde cum să remediați URL-ul solicitat a fost respins, este posibil să puteți remedia acest lucru ștergând toate cookie-urile stocate în browser. Când faceți acest lucru, site-ul web pe care îl utilizați va genera un nou cookie și îl va stoca în browserul dumneavoastră.
Deoarece utilizarea următoarei abordări va distruge toate modulele cookie salvate anterior, va trebui să vă amintiți să vă conectați la orice site web care trebuie să faceți acest lucru. Tot ce trebuie să faceți este să închideți toate filele existente în browser și să deschideți una nouă. Apăsați tastele Ctrl+Shift+Del , selectați fiecare articol din istoric și ștergeți istoricul.
Citiți și: Cum să reparați conexiunea la Internet în PC-ul Windows 10/8/7
Cum să remediați adresa URL solicitată a fost respinsă: explicat
Deci, asta e tot ce am avut de împărtășit cu tine. Cu ajutorul soluțiilor oferite mai sus, puteți scăpa cu ușurință de erorile legate de mesajul The Requested URL Was Rejected. Pentru întrebări și multe altele, utilizați secțiunile de comentarii de mai jos și reveniți la noi. De asemenea, accesează paginile noastre de socializare și abonează-te la buletinul nostru informativ.
