Cum să remediați aplicația Spotify nu răspunde (rezolvat)
Publicat: 2022-03-17Un tutorial precis și ușor despre cum să remediați Aplicația Spotify nu răspunde pe PC Windows 11, 10, 8, 7. Citiți întregul articol pentru mai multe informații.
Dacă sunteți un utilizator de PC Windows și primiți un mesaj de eroare în timp ce lansați versiunea desktop Spotify pe sistemul dvs., atunci nu sunteți singur. Numeroși utilizatori s-au plâns recent de comportamentul care nu răspunde al lui Spotify. Ei au declarat că aplicația nu se lansează sau nu răspunde deloc pe computerele Windows 11, 10. Acest lucru este foarte frustrant. Dar vestea bună este că erori precum codul de eroare Spotify 18 și altele pot fi rezolvate, rapid și ușor.
Există mai multe tactici pe web pe care le puteți lua în considerare pentru a scăpa de această problemă. Iată cum să remediați că Spotify nu răspunde pe computer.
Soluții 100% funcționale pentru a remedia aplicația Spotify nu răspunde pe computerul Windows
Iată câteva soluții potențiale pentru a rezolva aplicația Spotify care nu răspunde pe Windows 10, 11, 8, 7. S-ar putea să nu fie nevoie să le încercați pe toate, doar faceți-vă drum prin fiecare și alegeți-o pe cea mai bună pentru dvs. Acum, fără alte agitații, să începem:
Soluția 1: Reporniți computerul
Ori de câte ori întâmpinați orice fel de erori sau probleme de PC, repornirea sistemului ar trebui să fie soluția dvs. prioritară. Uneori, efectuarea unei reporniri curate rezolvă problemele sau erorile și vă ajută să utilizați aplicația în mod corespunzător.
Continuați cu alte soluții, dacă această remediere nu funcționează pentru dvs., pentru a remedia Spotify care nu funcționează Windows 11, 10 sau versiuni mai vechi.
Citește și: Cum să schimbi capacul listei de redare Spotify | Schimbați imaginea listei de redare pe Spotify
Soluția 2: dezactivați conexiunile la internet
În multe cazuri, deconectarea cablului Ethernet, deconectarea WiFi înainte de a deschide Spotify poate avea, de asemenea, sens și poate împiedica problema să se repete.
Tot ce trebuie să faceți este să dezactivați conexiunea la internet și apoi să încercați să lansați aplicația de streaming de muzică, Spotify. Când pornește aplicația, încercați să reactivați conexiunea la internet și verificați dacă apare eroarea!
Din păcate, dacă aplicația Spotify nu răspunde persistă, atunci încercați o altă rezoluție.
Soluția 3: Închideți Spotify în Managerul de activități
Versiunea de desktop Spotify nu funcționează pe computerul Windows? Nu vă faceți griji, încercați să închideți Spotify și alte aplicații de care nu mai aveți nevoie pentru ca Spotify să funcționeze din nou. Pentru a face acest lucru, puteți urma pașii de mai jos:
- Mai întâi de toate, deschideți Managerul de activități folosind o combinație de taste ( SHIFT + CTRL + Esc ).
- În fereastra Task Manager, navigați la Spotify și selectați-l pentru a continua.
- După aceea, faceți clic pe Terminați sarcina.
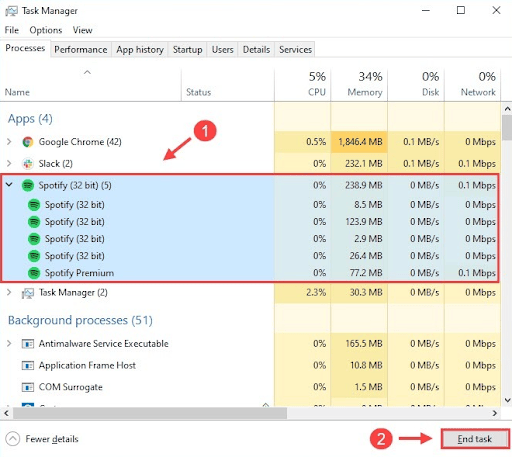
Notă: Dacă aveți mai multe intrări pentru aceeași, atunci asigurați-vă că faceți clic pe toate sarcinile enumerate.
După ce ați terminat, rulați Spotify din nou pe sistemul dvs. și verificați dacă aplicația Spotify care nu răspunde este remediată sau nu. Treceți la următoarea remediere, dacă aceasta nu a ajutat.
Soluția 4: actualizați driverele de dispozitiv
Driverele audio sau alte dispozitive învechite sunt în principal responsabile pentru blocarea aplicației, înghețarea sau problemele de lag. Așadar, probabil driverele de dispozitiv fie devin corupte, fie depășite, prin urmare playerul dvs. web Spotify nu funcționează corect așa cum vă așteptați. Pentru a rezolva acest lucru, trebuie să actualizați driverele dispozitivului la versiunile lor recente. Puteți fie să vizitați site-ul web oficial al producătorului, fie să utilizați orice software terță parte de actualizare a driverelor.

Oricum, căutarea online a driverelor corecte poate fi deranjantă și consumatoare de timp, în special pentru începători. Prin urmare, vă sugerăm să utilizați cel mai bun instrument utilitar de actualizare a driverelor, cum ar fi Bit Driver Updater. Bit Driver Updater este unul dintre programele de top de actualizare a driverelor disponibile pe piață. Programul vă detectează automat computerul și găsește actualizările autentice ale driverului pentru acesta. Nu numai asta, dar instrumentul accelerează și performanța generală a computerului prin remedierea altor probleme sau erori legate de Windows. Urmați pașii simpli de mai jos pentru a utiliza Bit Driver Updater:
- Descărcați și instalați Bit Driver Updater gratuit din butonul de mai jos.
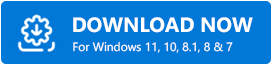
- Rulați programul pe computer și faceți clic pe butonul Scanare.
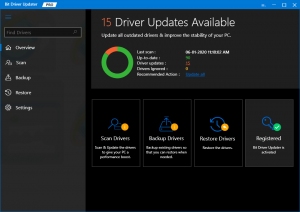
- Așteptați ca procesul să fie finalizat 100%. Verificați rezultatele scanării.
- Faceți clic pe butonul Actualizare acum de lângă driverul pe care doriți să îl actualizați.
- Pentru a efectua descărcări în bloc de drivere, faceți clic pe butonul Actualizare tot.
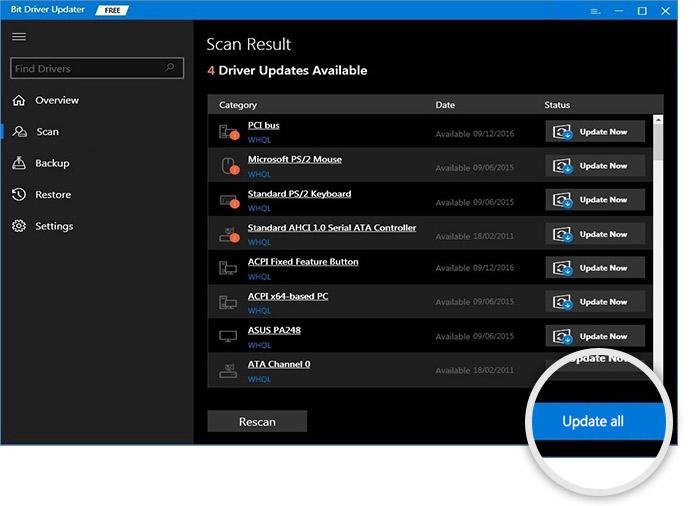
Cu toate acestea, pentru a face acest lucru, trebuie să utilizați versiunea pro a Bit Driver Updater. Versiunea completă a Bit Driver Updater vine, de asemenea, cu 60 de zile garanție completă de rambursare a banilor și asistență tehnică 24*7.
După instalarea celei mai recente versiuni de drivere pentru computer, încercați să verificați dacă aplicația Spotify nu răspunde a dispărut. Dacă nu, încercați alte soluții.
Soluția 5: Reinstalarea aplicației Spotify
Nu în ultimul rând, puteți încerca și să efectuați o reinstalare curată a Spotify. Deoarece, atunci când fișierele Spotify fie dispar sau devin corupte, este posibil să vă confruntați cu Spotify care nu răspunde Windows 10, 11, 8, 7 PC-ul. Pentru a verifica dacă aceasta este problema, trebuie să dezinstalați și apoi să reinstalați aplicația de streaming de muzică. Iată cum să faci asta:
- Apăsați în totalitate tastele de la tastatură Windows + R.
- Aceasta va invoca instrumentul utilitar al casetei de dialog Run. Aici, introduceți %appdata% în câmpul de text al casetei Run și apăsați tasta Enter de la tastatură pentru a executa comanda.
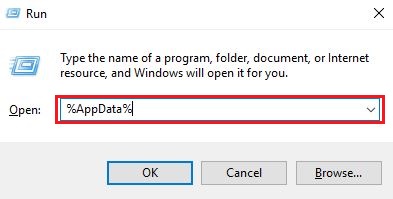
- În fereastra următoare, găsiți și faceți clic dreapta pe folderul Spotify pentru a alege Ștergere dintre opțiunile disponibile.
- Așteptați până când Spotify și fișierele asociate sunt șterse. După ce ați terminat, vizitați site-ul oficial Spotify și descărcați cea mai recentă versiune a aplicației.
După aceea, rulați fișierul descărcat și urmați expertul de instalare pentru a instala software-ul corect pe computer. Acum, Spotify ar trebui să funcționeze corect așa cum vă așteptați.
Citește și: Cel mai bun software gratuit de creare a muzicii pentru începători
Aplicația Spotify nu răspunde pe Windows 7, 8, 10, 11: REPARAT
Acum, puteți asculta muzica sau melodia preferată pe Spotify, deoarece acest articol conține tot ce trebuie să știți pentru a remedia „Aplicația Spotify nu răspunde” pe un computer Windows. Sperăm să găsiți util acest ghid de depanare. Ne puteți împărtăși feedback-ul și sugestiile dvs. prin secțiunea de comentarii de mai jos.
Pentru mai multe informații legate de tehnologie, abonați-vă la Newsletter-ul nostru și urmăriți-ne pe canalele noastre de socializare: Facebook, Twitter, Pinterest sau Instagram.
