Cum să remediați problema aplicației Xbox care nu se deschide pe Windows 11
Publicat: 2023-08-05Aplicația Xbox din Windows 11 este un însoțitor excelent pentru consola dvs. Xbox, oferind un centru convenabil pentru jocuri video, funcții sociale, redare de la distanță și multe altele. Cu toate acestea, deși Microsoft l-a proiectat să funcționeze bine pe PC, nu este lipsit de probleme.
Dacă aplicația Xbox refuză să se deschidă sau să funcționeze corect, probabil că aveți de-a face cu o defecțiune aleatoare a software-ului, o aplicație cache coruptă sau probleme cu sistemul de operare. Acest articol vă va prezenta mai multe sugestii și soluții pentru a remedia problemele de lansare a aplicației Xbox pe Windows 11.

Ieșiți și relansați aplicația Xbox
Dacă aplicația Xbox se blochează, se blochează sau se blochează la lansare, luați în considerare oprirea forțată și relansarea aplicației. Această acțiune simplă rezolvă adesea erori minore și alte probleme care împiedică funcționarea corectă.
Pentru a face asta:
- Faceți clic dreapta pe butonul Start și selectați Manager de activități .
- Selectați procesul Xbox .
- Alegeți Încheierea sarcinii — selectați pictograma Mai multe (trei puncte) dacă nu vedeți acest buton.
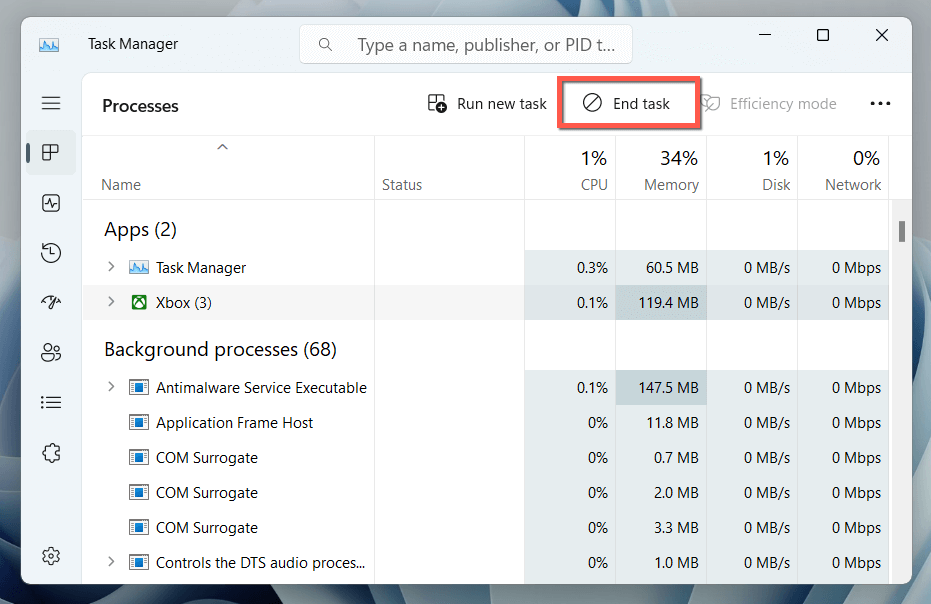
- Repetați pentru alte procese legate de Xbox de sub lista de procese în fundal , de exemplu, Xbox Game Bar , Xbox Identity Provider etc.
- Relansați aplicația Xbox.
Reporniți serviciile de jocuri
Aplicația Xbox se bazează pe un proces de sistem numit Servicii de jocuri pentru a funcționa în Windows 11. Reporniți-o prin aplicația Servicii și verificați dacă asta face o diferență.
- Apăsați tasta Windows + R , tastați services.msc în caseta de dialog Run și selectați OK .
- Derulați în jos și faceți clic dreapta Servicii de jocuri .
- Selectați Reporniți .
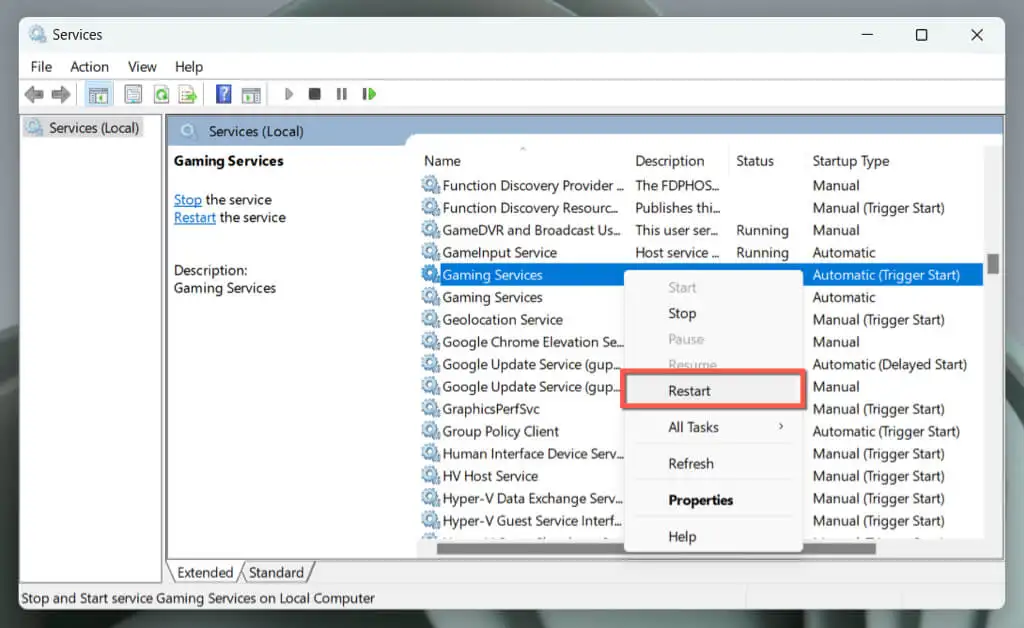
Dacă opțiunea apare cu gri, faceți dublu clic pe serviciu, selectați Start și asigurați-vă că Tipul de pornire este setat la Automatic .
- Repetați pentru orice alte instanțe ale Serviciilor de jocuri .
- Opțional, reporniți următoarele servicii Xbox mai departe de-a lungul listei:
- Gestionarea accesoriilor Xbox
- Manager de autentificare Xbox Live
- Salvare joc Xbox Live
- Serviciu de rețea Xbox Live .
Reporniți computerul Windows
Înainte de a continua, cel mai bine este să reporniți computerul. Un nou început poate rezolva adesea erori minore și conflicte software care ar putea opri deschiderea aplicației Xbox. De asemenea, servește ca punct de plecare pentru depanarea ulterioară.
Doar deschideți meniul Start și selectați Power > Restart pentru a iniția o repornire a sistemului. Continuați cu restul remedierii dacă problema persistă.
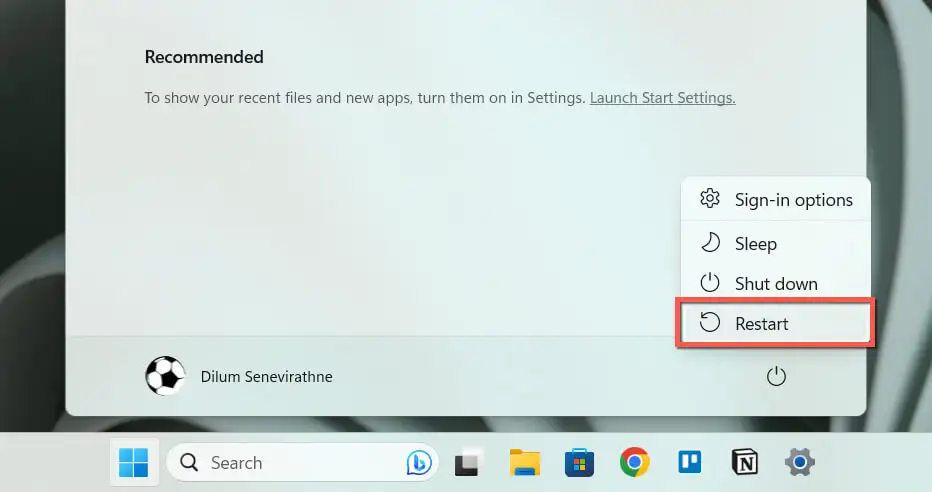
Verificați dacă există probleme legate de rețea
Dacă se lansează aplicația Xbox, dar nu se încarcă nimic, ar putea fi ceva de-a face cu serverele Microsoft. Vizitați pagina Stare sistemului Xbox. Dacă vreun server Xbox nu apare, așteptați până când Microsoft le pune din nou online.
În plus, verificați viteza conexiunii la internet la Fast.com. Dacă este lent, încercați să reporniți sau să resetați routerul. De asemenea, ar trebui să dezactivați orice VPN-uri active (rețele private virtuale). Dacă problema persistă, aflați cum să remediați o conexiune Wi-Fi sau Ethernet lentă.
Setați data și ora corecte
O dată sau o oră incorectă în Windows 11 poate împiedica aplicația Xbox să comunice cu serverele sale, ceea ce duce la probleme de încărcare. A verifica:
- Faceți clic dreapta pe Ceas și selectați Ajustați data și ora .
- Activați comutatoarele de lângă Setați ora automat și Setați automat fusul orar . Dacă sunt deja active, dezactivați-le și reactivați-le.
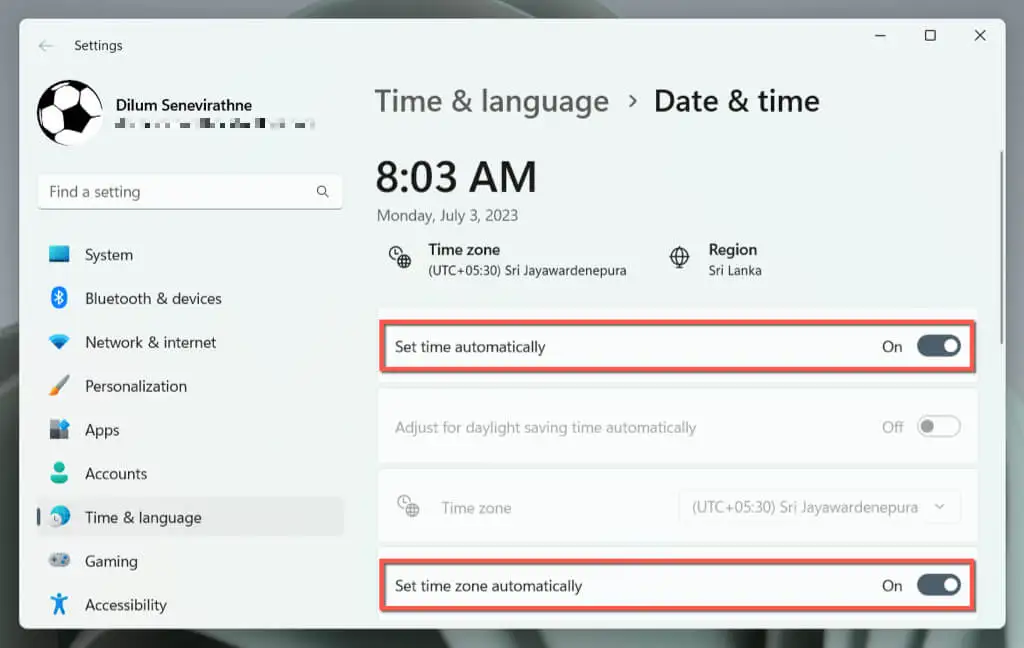
- Selectați Sincronizare acum .
Dacă data și ora continuă să apară incorect, aflați cum să setați manual data și ora în Windows 11.
Rulați instrumentul de depanare a magazinului Windows
Windows 11 are un instrument de depanare dedicat care ajută la identificarea și rezolvarea problemelor cu aplicațiile legate de Microsoft Store, cum ar fi Xbox. Pentru a o rula:
- Faceți clic dreapta pe butonul Start și selectați Setări .
- Accesați Sistem > Depanare .
- Selectați Alte instrumente de depanare .
- Selectați Executare de lângă instrumentul de depanare a aplicațiilor Windows Store .
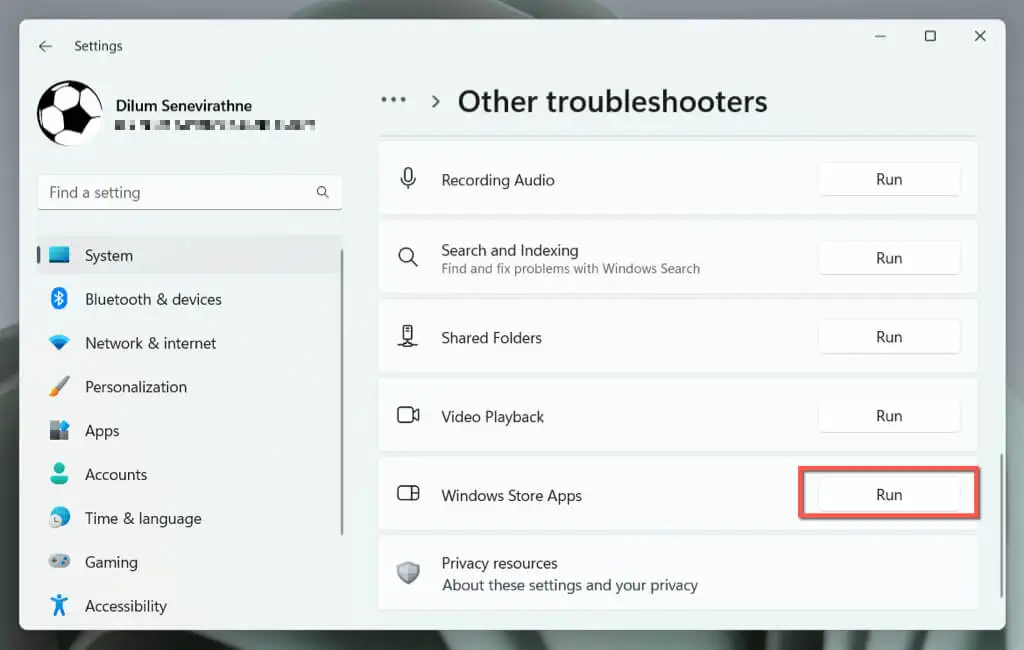
- Urmați instrucțiunile de pe ecran pentru a rezolva problemele detectate de instrumentul de depanare.
Resetați și reparați aplicația Xbox
Dacă aplicația Xbox nu se deschide, resetarea la setările implicite poate rezolva problemele cauzate de problemele de configurare.

Pentru a face asta:
- Faceți clic dreapta pe butonul Start și selectați Setări .
- Selectați Aplicații instalate .
- Derulați în jos lista și selectați pictograma Mai multe (trei puncte) de lângă Xbox .
- Selectați Opțiuni avansate .
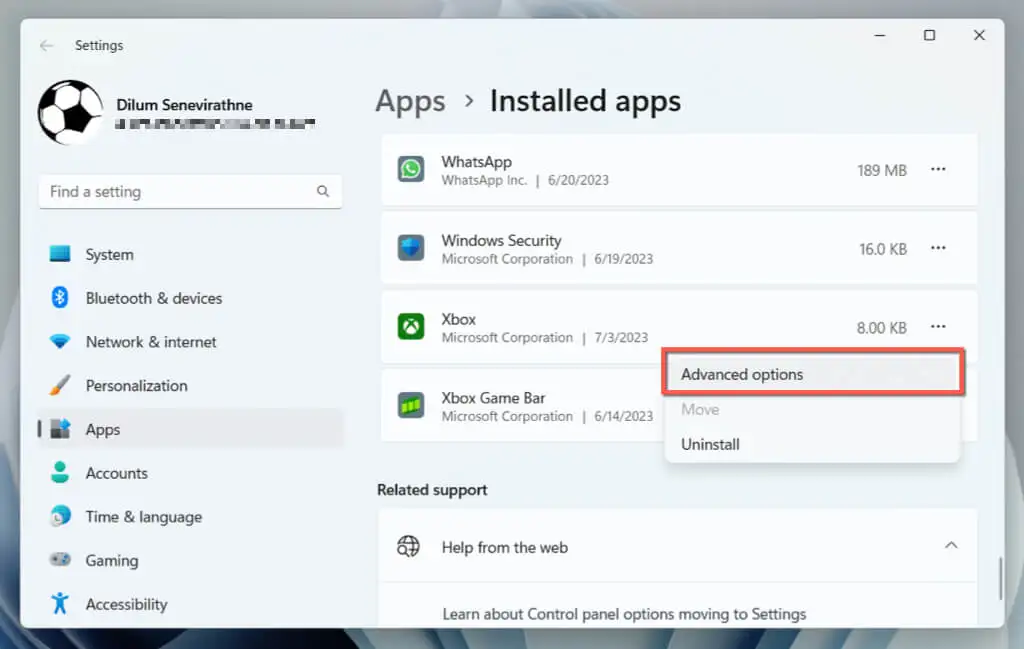
- Selectați Terminare .
- Selectați Resetare .
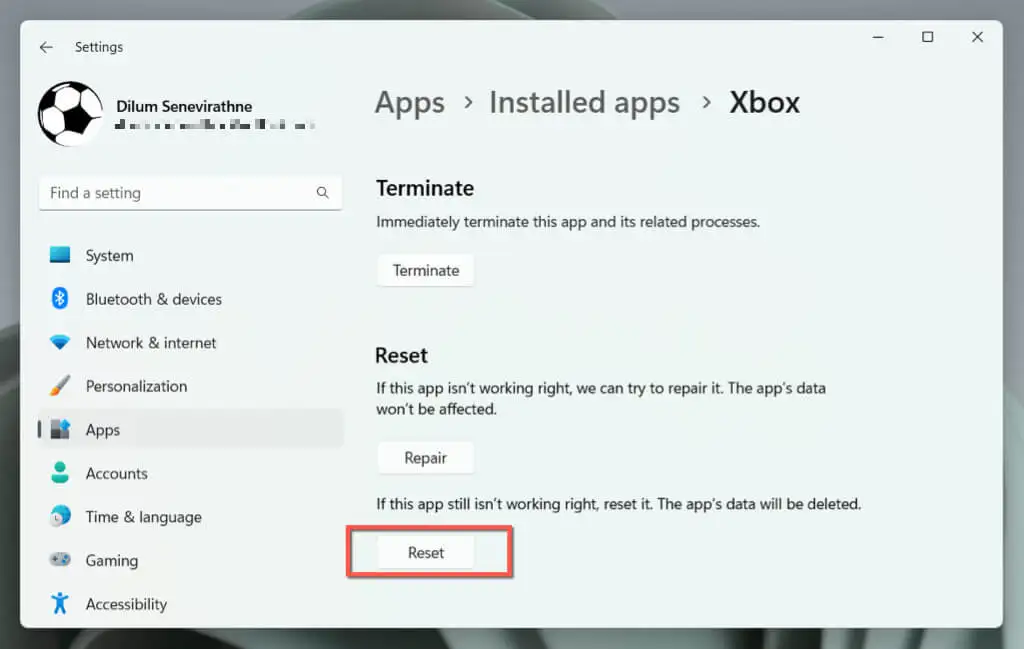
- Deschide aplicația Xbox. Dacă se lansează sau se încarcă corect, conectați-vă la Xbox Live cu contul Microsoft.
Dacă resetarea nu ajută, repetați pașii de mai sus și selectați butonul Reparare la pasul 6 pentru a repara instalarea aplicației Xbox.
Goliți memoria cache a magazinului Microsoft
Ștergerea cache-ului Microsoft Store și restaurarea programului la setările sale implicite pot rezolva problemele cu aplicațiile legate de Microsoft Store, inclusiv aplicația Xbox.
Pentru a face acest lucru, utilizați instrumentul WSReset. Iată cum:
- Apăsați Windows + R pentru a deschide caseta Run.
- Tastați wsreset . exe în bara de căutare.
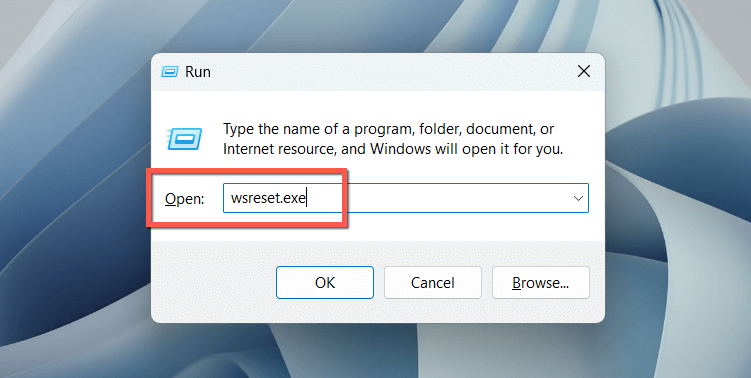
- Apăsați Enter .
O consolă de comandă goală ar trebui să apară și să dispară pentru scurt timp, iar Magazinul Microsoft ar trebui să apară momentan. Încercați să redeschideți aplicația Xbox după aceea.
Reînregistrați aplicațiile Microsoft Store
Reînregistrarea listei de aplicații legate de Microsoft Store în Windows ajută la rezolvarea problemelor care provin din configurațiile corupte. Pentru a face asta:
- Tastați Windows PowerShell în caseta de căutare din bara de activități și selectați Executare ca administrator .
- Selectați Da în fereastra pop-up Control cont utilizator.
- Copiați-lipiți și executați următoarea comandă:
Get- AppXPackage -AllUsers | Foreach {Add- AppxPackage -DisableDevelopmentMode -Register „$($_.InstallLocation)\AppXManifest.xml”}
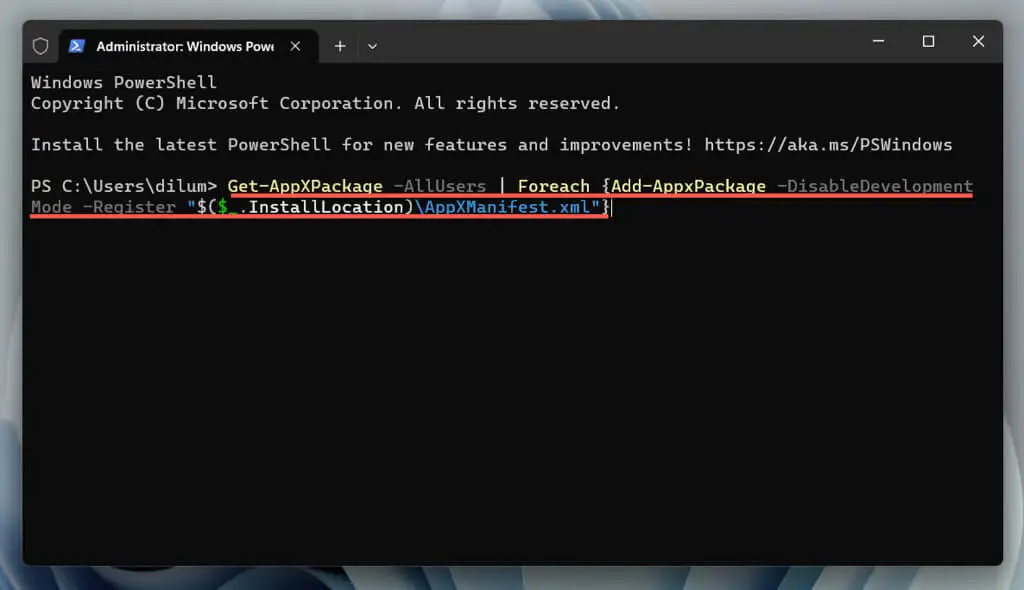
Actualizați aplicația Xbox
Actualizarea aplicației Xbox este un pas vital de depanare pentru rezolvarea problemelor de lansare pe Windows 11. Acest lucru se datorează faptului că actualizările conțin adesea remedieri de erori și îmbunătățiri de compatibilitate cu sistemul de operare. Pentru a face asta:
- Deschideți Microsoft Store și selectați Bibliotecă .
- Selectați Obțineți actualizări .
- Selectați Actualizare de lângă Xbox dacă există o actualizare în așteptare.
Eliminați și reinstalați aplicația Xbox
Dacă nu există actualizări noi sau dacă problemele persistă, este timpul să eliminați și să reinstalați aplicația Xbox. Acest lucru ar trebui să ajute la corectarea problemelor grave de la instalarea unui program corupt.
Pentru a face asta:
- Faceți clic dreapta pe butonul Start și selectați Aplicații și caracteristici / Aplicații instalate .
- Selectați pictograma Mai multe de lângă Xbox .
- Selectați Dezinstalare .
- Selectați din nou Dezinstalare pentru a confirma.
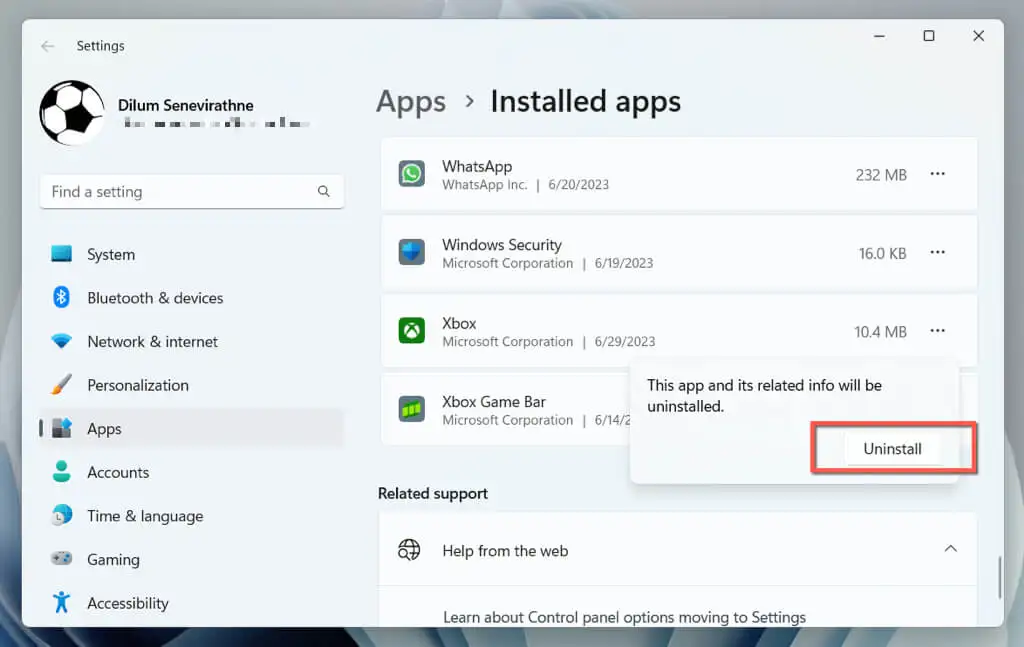
- Vizitați Magazinul Microsoft și vizitați pagina magazinului aplicației Xbox.
- Selectați Instalare .
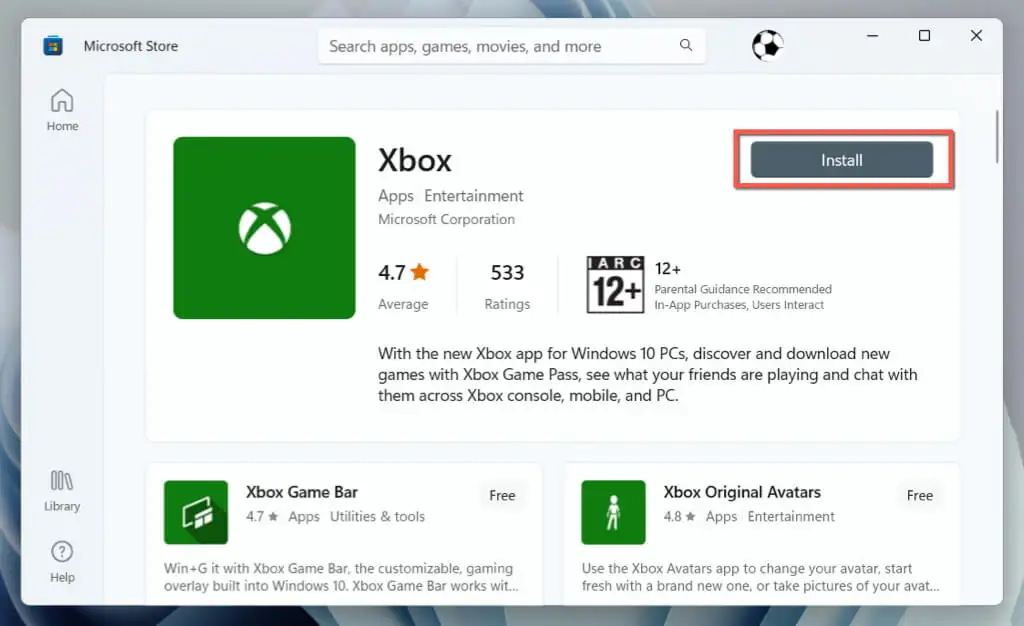
Actualizați Windows la cea mai recentă versiune
Menținerea Windows la zi este crucială pentru o performanță fluidă a aplicației. Actualizările asigură o compatibilitate sporită între sistemul de operare și aplicații, rezolvă erorile cunoscute pentru o mai mare stabilitate și îmbunătățesc securitatea prin corecția vulnerabilităților. Acest lucru creează un mediu mai fiabil și mai sigur pentru aplicații.
Pentru a actualiza Windows 11:
- Deschideți aplicația Setări Windows.
- Selectați Windows Update .
- Selectați butonul Verificați actualizările . Dacă există actualizări în așteptare, selectați Descărcare și instalare .
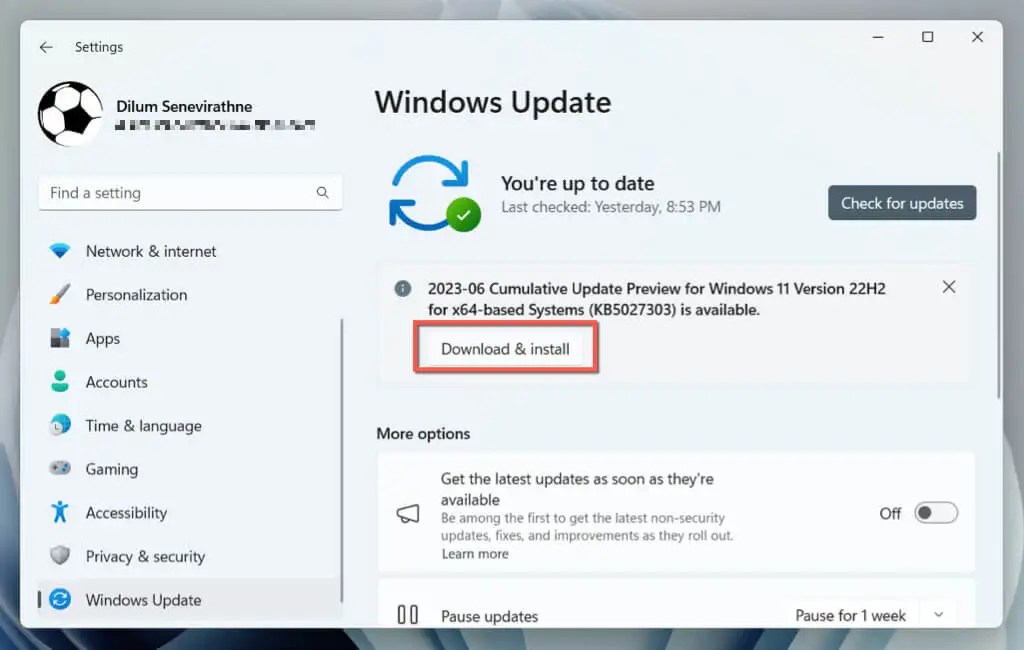
Obțineți aplicația Xbox în funcțiune cât mai curând posibil
Am parcurs diferiți pași de depanare pentru a remedia problema „aplicația Xbox nu se deschide” pe Windows 11. De la simpla repornire a computerului până la asigurarea că Windows este actualizat, acești pași ar trebui să vă ajute în mod sistematic să găsiți și să rezolvați problema în mod eficient.
Odată ce aplicația Xbox funcționează din nou, vă puteți bucura de toate funcțiile și experiențele de joc pe care le are de oferit fără probleme. În plus, amintirea unora dintre aceste remedieri ușoare va fi utilă pentru a rezolva rapid orice probleme care ar putea apărea mai târziu.
