Cum să remediați Există o problemă cu această problemă cu unitatea
Publicat: 2024-01-24Puteți citi acest articol pentru a cunoaște cele mai eficiente soluții la eroarea problemei unității Windows.
Mesajul de eroare „Există o problemă cu această unitate” apare atunci când conectați o unitate flash USB la computer. Indică că unitatea are fișiere infectate cu malware sau corupte. Este posibil ca fișierele dvs. să nu fie accesibile odată ce primiți această eroare. Cu toate acestea, chiar dacă puteți accesa fișiere, este un motiv de îngrijorare dacă această alertă continuă să apară de nicăieri și ar trebui să o remediați cât mai curând posibil.
Cu toate acestea, dacă încă încercați să vă dați seama cum să scăpați de această problemă, ați găsit articolul corect de citit. Acest articol vă prezintă cele mai rapide și mai simple soluții la problema care vă face să vă îngrijorați.
Deoarece este întotdeauna o idee bună să vă familiarizați cu cauzele unei probleme înainte de a încerca să o remediați, să discutăm mai întâi despre ce ar fi cauzat-o.
Cauzele pentru care există o problemă cu această eroare de unitate
Mai jos sunt factorii care ar fi putut duce la eroarea unității de pe computer.
- Ultima dată nu ați scos corect unitatea USB
- Infecții cu viruși sau malware
- Sistem de fișiere deteriorat sau corupt
- Driver de dispozitiv USB învechit
După ce ați discutat despre ce ar putea fi cauzat problema pe care vă străduiți să o rezolvați, permiteți-ne să învățăm cum să o remediem.
Remedieri pentru Există o problemă cu această problemă cu unitatea (rapidă și ușoară)
Iată soluțiile pe care le puteți aplica pentru a elimina rapid și ușor problemele de pe unitatea dvs.
Remedierea 1: scanați-vă unitatea
Înainte de a încerca orice soluție complexă, ar trebui să scanați unitatea (după cum recomandă eroarea) pentru a verifica dacă rezolvă problema. Iată modul pas cu pas de a face acest lucru.
- Pentru început, selectațiScanați și reparați (recomandat) în fereastra către care vă îndrumă mesajul de eroare.
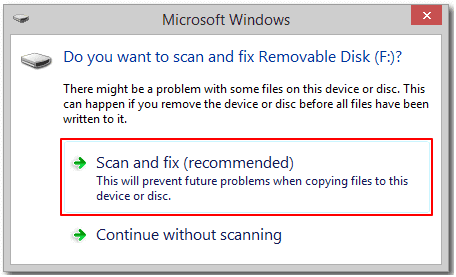
- În al doilea rând, faceți clic pe opțiuneaReparare unitate .
- Așteptați ca Windows să găsească și să repare problemele sistemului de fișiere.
- Închideți fereastra de pe ecran după finalizarea procesului de reparare.
- În cele din urmă, permiteți computerului să repornească.
Citește și:
Remedierea 2: rulați instrumentul de depanare hardware și dispozitive
Toate computerele Windows sunt echipate cu un utilitar de depanare hardware și dispozitiv pentru a remedia erorile comune ale dispozitivelor de stocare externă, cum ar fi cea pe care o întâmpinați. Prin urmare, puteți urma pașii de mai jos pentru a rula instrumentul de depanare hardware și dispozitive.
- În primul rând, utilizați Windows Search pentru a găsi și deschide Panoul de control pe computer.
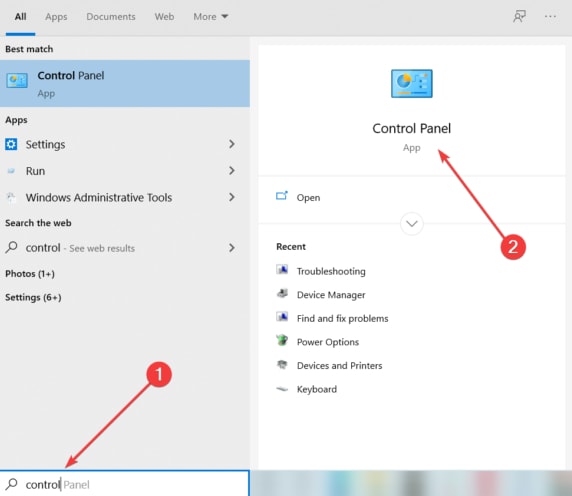
- După deschiderea panoului de control, căutațiDepanare sau Instrument de depanare.
- Acum, alegeți opțiunea de configurare a unui dispozitiv din secțiunea Hardware și sunet.

- AlegețiAvansat și apoi selectați opțiunea Aplicare reparare automată.
- Acum, faceți clic pe Următorul pentru a începe procesul de scanare a dispozitivului și a remedia problemele identificate.
Notă: Dacă aveți o versiune nouă de Windows, puteți efectua depanarea hardware și dispozitiv selectând opțiunea Actualizare și securitate din Setări (puteți folosi comanda rapidă Windows+I pentru a deschide Setări), făcând clic pe Depanare, alegând Hardware și dispozitive și apoi selectând Rulați instrumentul de depanare.
Remedierea 3: Încercați să reparați sectoarele defecte
Sectoarele proaste sunt un alt motiv comun pentru care este posibil să primiți eroarea „Există o problemă cu această unitate” pe Windows. Prin urmare, puteți repara sectoarele defecte pentru a remedia problema. Iată pașii pentru a o face.
- Pentru început, introduceți cmd în căutarea Windows.
- În al doilea rând, faceți clic dreapta pe primul rezultat al căutării, adică, Command Prompt, și alegeți Executare ca administrator din opțiunile de pe ecran.
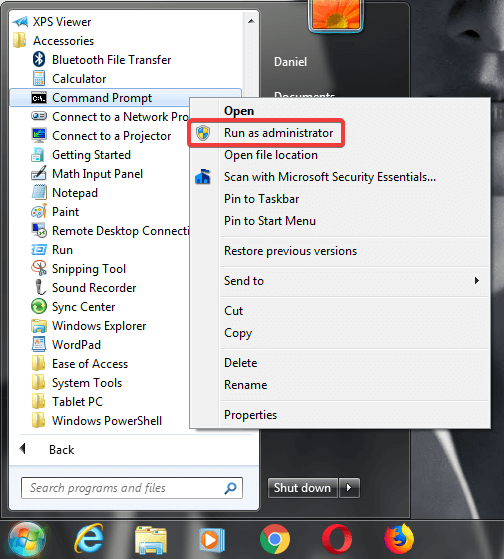
- Acum, introducețichkdsk G: /f /r /x în fereastra Prompt de comandă de pe ecran și apăsați tasta Entera tastaturii. Vă rugăm să nu uitați să înlocuiți litera G cu litera unității dvs. amovibile.
- Așteptați până când procesul de scanare și reparare este complet.
- În cele din urmă, reporniți computerul după finalizarea pașilor de mai sus.
Remedierea 4: utilizați instrumentul de eliminare rapidă
Puteți oricând să vă scoateți unitatea în siguranță dacă activați caracteristica Îndepărtare rapidă. Deși această caracteristică dezactivează scrierea în cache, vă permite să deconectați unitatea fără să faceți clic pe notificarea de eliminare în siguranță și vă ajută să vă rezolvați problema. Prin urmare, iată pașii pentru a activa această funcție.

- Pentru început, faceți clic dreapta pepictograma Windows din colțul din dreapta jos al barei de activități și selectați Manager dispozitive.
- După deschiderea Managerului de dispozitive, derulați în jos la categoriaUnități de disc și faceți dublu clic pe ea.
- Acum, faceți clic dreapta pe unitate și selectați Proprietăți din meniul de pe ecran.
- Navigați la fila Politici .
- Acum, selectați opțiunea Eliminare rapidă (implicit) .
- În cele din urmă, faceți clic pe butonul OK pentru a salva setările de eliminare rapidă.
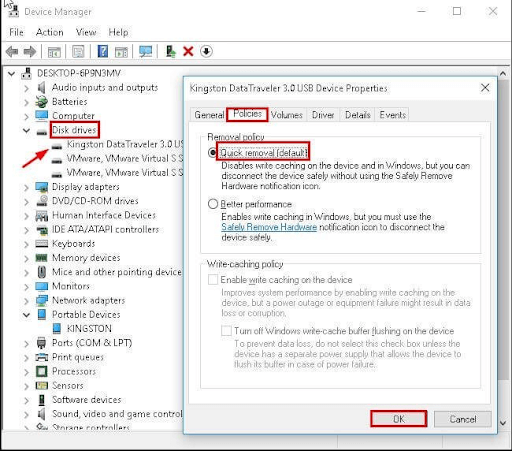
Remedierea 5: Pornire curată a computerului
Conflictele software sunt, de asemenea, un motiv pentru care puteți întâlni eroarea „Există o problemă cu această unitate”. Prin urmare, puteți efectua o pornire curată pentru a identifica și remedia problema. Iată pașii pentru a o face.
- În primul rând, introducețimsconfig în căutarea Windows și selectați System Configuration Utilitydin rezultatele căutării de pe ecran.
- După deschiderea ferestrei Configurare sistem, selectați filaGeneral și faceți clic pe Pornire selectivă.
- Acum, debifați caseta Încărcare elemente de pornire .
- Asigurați-vă că opțiunile Utilizați configurația originală de pornire și Încărcați servicii de sistemsunt marcate.
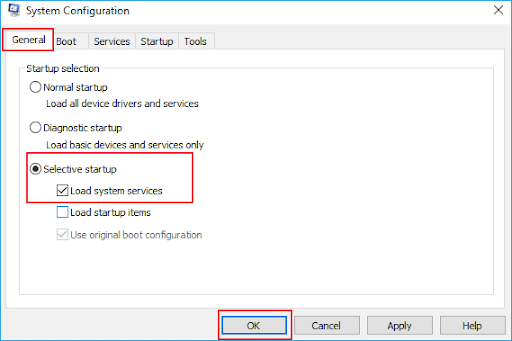
- Acum, alegețiServicii din meniul Configurare sistem și faceți clic pe caseta Ascunde toate serviciile Microsoft.
- Selectați opțiunea pentru aDezactiva toate serviciile.
- Faceți clic pe butoanele Aplicare și OKpentru a salva noile setări de configurare a sistemului.
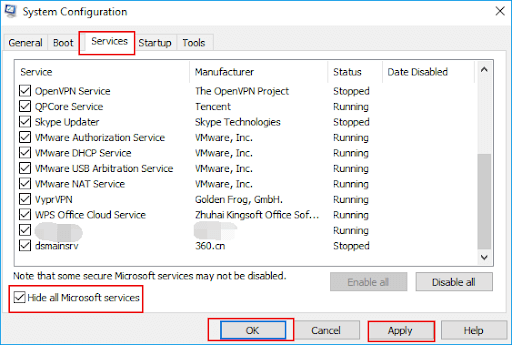
- În cele din urmă, reporniți computerul pentru a-l porni curat.
Remedierea 6: actualizați driverul dispozitivului USB (recomandat)
Un driver învechit întrerupe comunicarea instrucțiunilor dintre dispozitivul USB și computerul dvs., ducând la erori precum cea pe care o întâmpinați. În plus, șoferii învechiți dau naștere la probleme serioase, cum ar fi blocări ale sistemului. În plus, actualizarea driverelor a rezolvat o mulțime de probleme pentru mulți utilizatori. Prin urmare, este printre cele mai sugerate soluții.
Puteți actualiza driverele fără efort printr-un program de actualizare automată a driverelor cu un singur clic, cum ar fi Win Riser. Win Riser este un software unic, cu funcții de actualizare impecabile a driverului și optimizare pentru computer. De exemplu, acest software are o opțiune de backup și restaurare a driverelor, programarea scanării, lista de ignorare (puteți adăuga drivere la această listă pentru a le exclude din procesul de actualizare), eliminarea nedoritelor, detectarea malware-ului, crearea punctelor de restaurare a sistemului și multe altele. Puteți face clic pe următorul link pentru a descărca acest software pe computer.
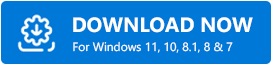
După instalarea software-ului (instalarea durează doar două până la trei secunde), pur și simplu lăsați Win Riser să vă scaneze computerul, să parcurgeți rezultatele scanării de pe ecran și selectațiRemediați problemele acum pentru a rezolva toate problemele.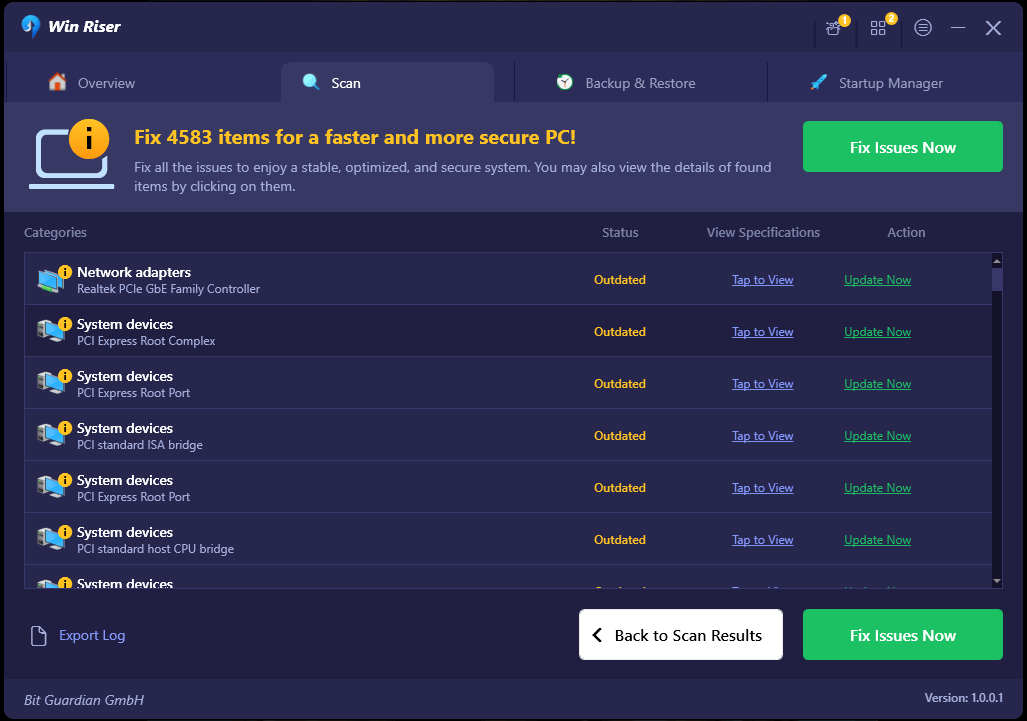
Puteți utiliza butonul Actualizare acum prezent lângă driverul USB dacă nu doriți să actualizați toate driverele. Cu toate acestea, actualizarea tuturor driverelor garantează o performanță a computerului fără erori.
Remedierea 7: Formatați-vă unitatea
Dacă niciuna dintre soluțiile de mai sus nu rezolvă problema, puteți formata unitatea ca ultimă soluție. Cu toate acestea, vă rugăm să creați o copie de rezervă a datelor înainte de a formata unitatea pentru a preveni pierderea datelor. După crearea unei copii de rezervă, puteți urma pașii de mai jos pentru a efectua formatarea unității.
- Pentru început, faceți clic peComputerul meu sau Acest computer.
- În al doilea rând, faceți clic dreapta pe unitate și selectați Formatare din opțiunile disponibile.
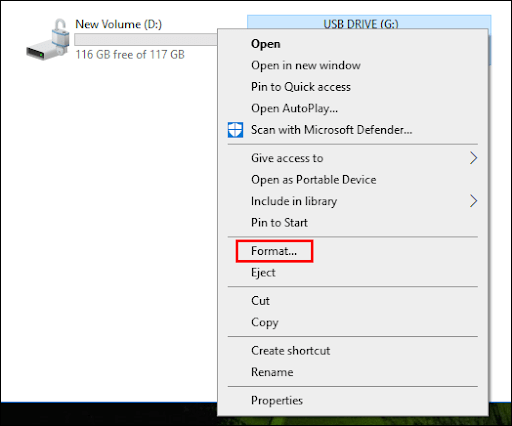
- Acum, alegeți opțiunea Formatare rapidă .
- În cele din urmă, faceți clic pe butonul Start pentru a formata unitatea.
A apărut o problemă cu această eroare de unitate remediată
Acest articol v-a ghidat prin mai multe metode pentru a remedia eroarea problemei unității în Windows. Puteți încerca prima remediere și apoi continuați să încercați toate soluțiile până când problema este remediată. Dacă nu aveți suficient timp, puteți aplica direct soluția recomandată pentru a remedia problema.
Cu toate acestea, vă rugăm să ne anunțați prin secțiunea de comentarii dacă aveți îndoieli sau sugestii cu privire la acest ghid. Vom fi întotdeauna bucuroși să vă ajutăm. Și rămâneți conectat cu noi pentru mai multe ghiduri utile și informații legate de tehnologie.
