[FIXAT] Cum se remediază pierderea conexiunii Ubisoft Connect 2022
Publicat: 2022-11-07Dacă primiți și mesajul de eroare Ubisoft Connect Connection Lost în timp ce jucați jocuri pe Uplay sau interacționați cu Ubisoft Connect, încercați remediile furnizate aici și scăpați de eroare cu ușurință.
Uplay și Ubisoft Connect sunt două platforme diferite de casa Ubisoft. Primul vă permite să jucați diferite jocuri de la Ubisoft, în timp ce cel de-al doilea vă expune comunității Ubisoft și se conectează cu ceilalți foarte ușor. Deși ambele platforme sunt destul de grozave, uneori se confruntă cu probleme legate de conexiunea la rețea.
O astfel de problemă este eroarea Ubisoft Connect Connection Lost. Această eroare poate apărea pe ecran în timp ce utilizați oricare dintre cele două platforme. Cu toate acestea, problema nu este atât de mare pe cât pare. Puteți remedia cu ușurință eroarea folosind câteva metode. Toate aceste metode sunt enumerate în acest ghid pentru ușurința dvs.
Vă recomandăm să utilizați pașii furnizați în metode exact așa cum se arată. Așadar, să aruncăm o privire asupra metodelor de remediere a pierderii conexiunii pe Ubisoft Connect chiar în secțiunile următoare ale acestui articol.
Metode pentru a remedia conexiunea Ubisoft Connect pierdută în 2022
În secțiunea următoare a ghidului, veți găsi câteva metode. Una, două sau mai multe metode vă vor permite cu siguranță să remediați Ubisoft Connect Connection Lost pe Windows 10/11. Vă recomandăm să implementați metodele consecutiv, așa cum sunt furnizate. Cu toate acestea, înainte de a trece la remedieri, ar trebui să vă asigurați că sistemul dumneavoastră este conectat la o conexiune la internet. Dacă nu, căutați daune fizice și reparați-le.
Remedierea 1: Resetați Protocolul de control al transmisiei/Protocolul Internet
Primul lucru pe care ar trebui să-l faceți pentru a remedia Ubisoft Connect Connection Lost pe Uplay este să resetați TCP/IP. TCP/IP sau Transmission Control Protocol/Internet Protocol definesc modul și metoda de transfer de date între rețea și sistem. Prin urmare, resetarea aceluiași lucru vă poate ajuta să remediați problema. Urmați pașii de mai jos pentru a afla cum puteți reseta TCP/IP utilizând linia de comandă:
- Apăsați tastele Win+S de pe tastatură, tastați Command prompt și rulați instrumentul ca administrator .
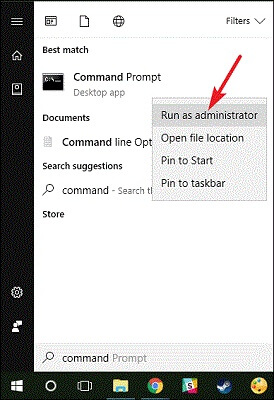
- Faceți clic pe Da pentru a continua.
- Când apare utilitarul, introduceți comanda furnizată mai jos și apăsați tasta Enter de pe tastatură după aceea.
netsh int ip resetare c:\resetlog.txt Introduceți comanda furnizată mai jos și apăsați tasta Enter de pe tastatură după aceea.
resetarea netsh winsock Introduceți comanda furnizată mai jos și apăsați tasta Enter de pe tastatură după aceea.
ipconfig /flushdns În cele din urmă, introduceți comanda furnizată mai jos și apăsați tasta Enter de pe tastatură după aceea.
Ieșire Acum rulați instrumentul și vedeți dacă problema conexiunii Uplay PC Windows 10 este rezolvată sau nu. Treceți la următoarea soluție dacă problema persistă.Citește și: [FIXAT] Un serviciu Ubisoft este momentan indisponibil
Remedierea 2: Actualizați driverul de rețea folosind Bit Driver Updater
Următoarea soluție care vă poate ajuta cu ușurință să remediați eroarea Ubisoft Connect Connection Lost este actualizarea driverului de rețea. Dispozitivul dvs. de rețea, la fel ca orice alt dispozitiv conectat la sistemul Windows, rulează cu ajutorul unui driver. Acest driver asigură că dispozitivul respectiv comunică corect cu sistemul.
Prin urmare, atunci când driverul respectiv nu este actualizat la zi, vă puteți confrunta cu probleme precum pierderea conexiunii Uplay. Deci, soluția finală și de încredere pentru a remedia problema este actualizarea driverului. Pentru această sarcină, puteți lua ajutorul Bit Driver Updater. Acesta este printre cele mai bune și mai sigure programe de actualizare a driverelor din toate timpurile. Cu un singur clic, puteți obține actualizări pentru driverul de rețea, precum și pentru alte dispozitive.
În afară de actualizări, instrumentul vă poate ajuta și în diferite alte moduri. De exemplu, copiile de rezervă ale driverelor, restaurarea, actualizările de programare, driverele certificate, ignorarea funcțiilor etc. sunt câteva dintre avantajele de care puteți beneficia cu Bit Driver Updater.
Dar asta nu este nici măcar vârful aisbergului. Veți găsi o multitudine de alte caracteristici și funcționalități atunci când descărcați Bit Driver Updater.
Cum să utilizați Bit Driver Updater pentru actualizări de driver?
Pentru moment, urmați pașii de mai jos și vedeți cum poate funcționa o actualizare simplă a driverului pentru remedierea conexiunii Uplay:
- Mai întâi, faceți clic pe butonul de mai jos și descărcați programul de instalare al instrumentului.
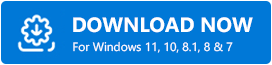
- Rulați programul de instalare și instalați software-ul pe dispozitivul dvs. Windows.
- Rulați instrumentul după finalizarea instalării și lăsați-l să scaneze sistemul pentru drivere învechite. Poate fi necesar să faceți clic pe butonul Scan Drivers pentru a începe scanarea manual.
- Odată ce scanarea se oprește și instrumentul listează toate driverele învechite, faceți clic pe butonul Actualizați toate . Acest lucru vă va permite să instalați actualizările pentru toate driverele. Alternativ, puteți folosi și butonul Actualizare acum pentru a descărca actualizările specifice driverelor de rețea.
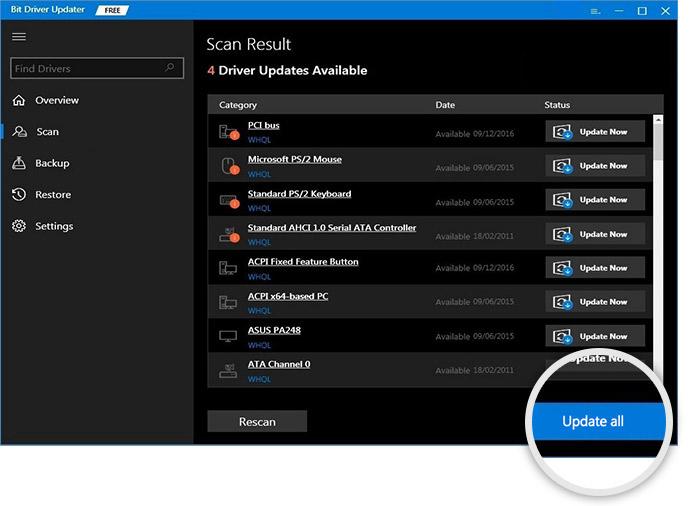
- Reporniți sistemul când driverele necesare sunt instalate.
Această metodă se va rezolva cu ușurință dacă Uplay nu funcționează corect. Urmați următoarea remediere dacă problema persistă.
Remedierea 3: dezactivați proxy-ul pentru a remedia pierderea conexiunii Ubisoft Connect pe Uplay
Dacă Uplay nu funcționează încă corect, această remediere vă poate ajuta foarte mult. Dacă sistemul dvs. utilizează un proxy pentru conexiunea la internet, acesta poate întrerupe funcționarea fără probleme a software-ului. Prin urmare, cea mai bună soluție într-un astfel de caz este să dezactivați sau să dezactivați proxy-ul menționat și să rulați instrumentul cu ușurință. Urmați pașii furnizați mai jos pentru o mai bună înțelegere:
- Apăsați tastele Win+S de pe tastatură, tastați Panou de control și rulați instrumentul.

- Continuați cu setările de rețea și Internet .
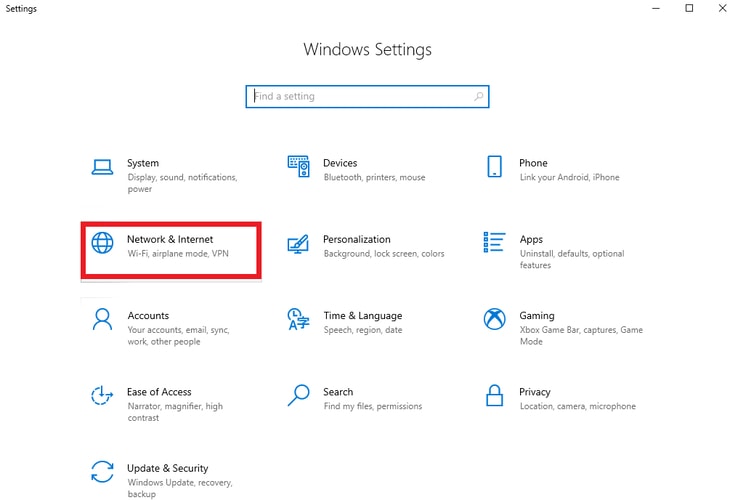
- Faceți clic pe Opțiuni Internet pentru a continua.
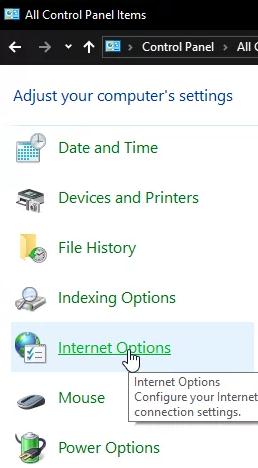
- Deschideți meniul Conexiuni și faceți clic pe Setări LAN din Setările rețelei locale (LAN) .
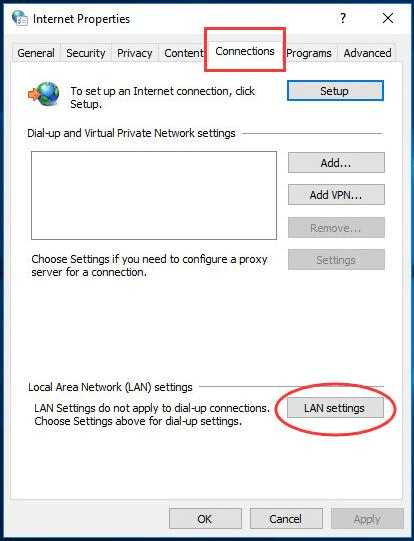
- Debifați caseta numită Utilizați un server proxy pentru LAN înainte de a face clic pe OK.
Dacă cumva problemele de conectare la Uplay PC Windows 10 încă apar, urmați următoarea remediere.

Citiți și: Descărcarea, instalarea și actualizarea driverului Elan Touchpad pentru Windows
Remedierea 4: Resetați rețeaua
Următoarea alternativă pentru a remedia eroarea Ubisoft Connect Connection Lost este să vă resetați rețeaua. Făcând acest lucru, sistemul va avea un nou început și toate problemele vor dispărea. Urmați pașii de mai jos pentru a ști cum să reinstalați orice rețea folosind setările Windows:
- Deschideți Setările Windows după ce apăsați tastele Win+X .

- Faceți clic pe Rețea și Internet pentru a continua.

- În partea de jos a paginii Stare, faceți clic pe Resetare rețea .
- Faceți clic pe butonul Resetare acum .
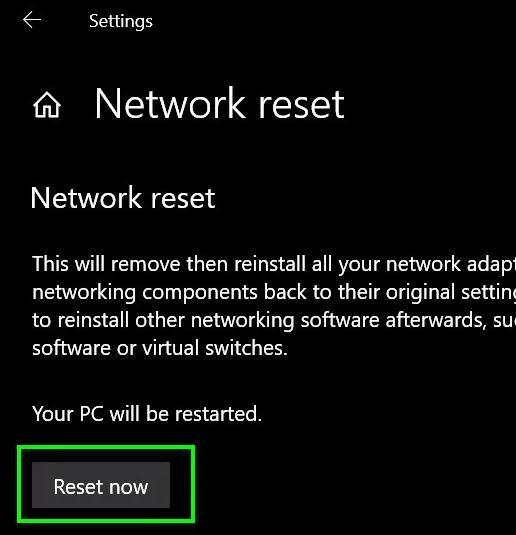
Dacă și această soluție nu reușește, încercați următoarea pentru a remedia problema conexiunii pierdute Ubisoft Connect.
Remedierea 5: Modificați DNS-ul
Acesta este un pas extrem al singurei alternative pentru a remedia eroarea Ubisoft Connect Connection Lost. Puteți modifica setările DNS de pe dispozitiv și apoi puteți scăpa cu ușurință de toate erorile legate de rețea. Pentru aceasta, ar trebui să urmați pașii de mai jos exact așa cum se arată:
- Deschideți Setările Windows după ce apăsați tastele Win+X .

- Faceți clic pe Rețea și Internet pentru a continua.

- Faceți clic pe Schimbați opțiunile adaptorului pentru a continua.
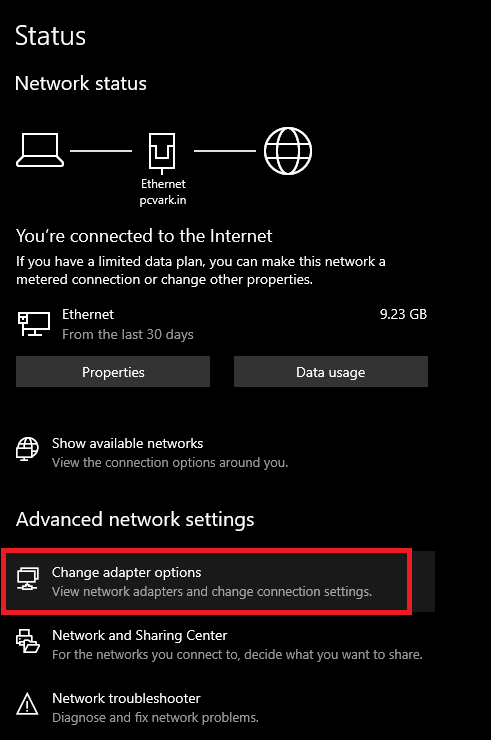
- Faceți clic dreapta pe rețeaua pe care o utilizați și deschideți proprietățile acesteia.
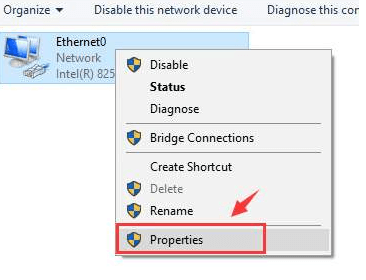
- Din lista de elemente de rețea, căutați Internet Protocol Version 4 (TCP/IPv4) și deschideți-i Proprietăți .
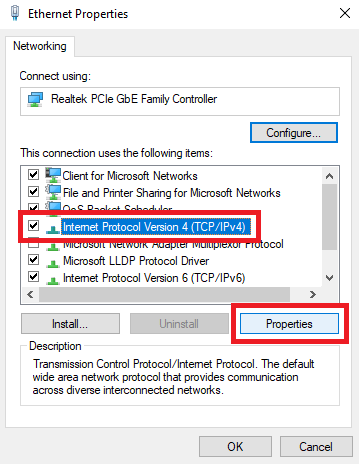
- Sub Utilizați următoarele adrese de server DNS , introduceți următoarele valori după ce le notați pe cele prezente:
Server DNS preferat: 8.8.8.8
Server DNS alternativ: 8.8.4.4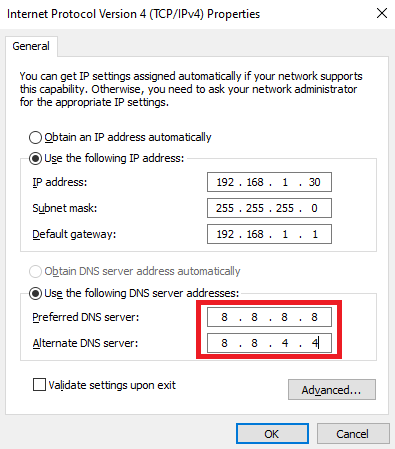
- Faceți clic pe Ok .
- Din lista de elemente de rețea, căutați Internet Protocol Version 6 (TCP/IPv6) și deschideți-i Proprietăți .
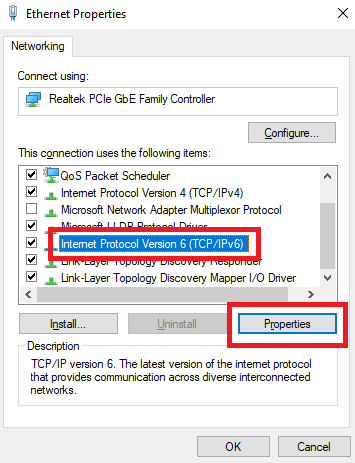
- Sub Utilizați următoarele adrese de server DNS , introduceți următoarele variații după ce le notați pe cele prezente:
Server DNS preferat: 2001:4860:4860::8888
Server DNS alternativ: 2001:4860:4860::8844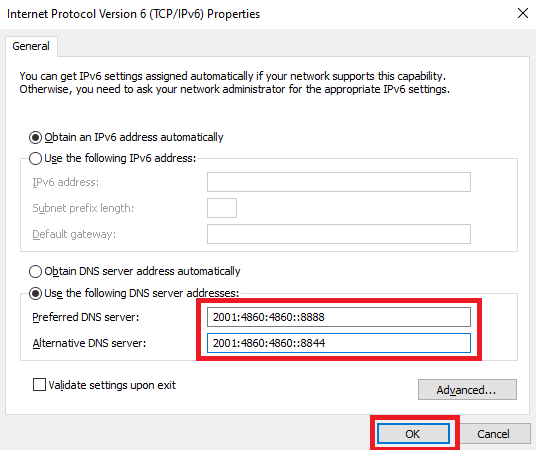
- Faceți clic pe Ok și închideți toate celelalte ferestre.
Rulați instrumentul și vedeți dacă problema este rezolvată. Utilizați ultima soluție furnizată mai jos dacă Uplay nu funcționează corect. Nu uitați să anulați modificările făcute în această corecție.
Citiți și: Cum se rezolvă problema DNS_PROBE_FINISHED_NXDOMAIN
Remedierea 6: dezinstalați și reinstalați Uplay și/sau Ubisoft Connect
Ultima și ultima soluție pentru a remedia Ubisoft Connect Connection Lost pe Uplay este dezinstalarea și reinstalarea instrumentelor. Este posibil ca conectivitatea și setările dvs. de rețea să fie în regulă, dar din cauza unei probleme cu instrumentele, problema apare. Pentru aceasta, puteți lua ajutorul următorilor pași:
- Apăsați tastele Win+S de pe tastatură, tastați Panou de control și rulați instrumentul.

- Faceți clic pe Dezinstalați un program .
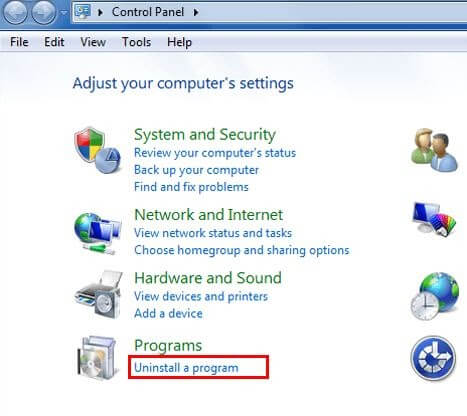
- Din lista de aplicații, faceți clic dreapta pe Uplay și selectați Dezinstalare . Urmați instrucțiunile de pe ecran și repetați același proces pentru Ubisoft Connect .
- Accesați site-ul web oficial al Ubisoft Connect și Ubisoft Uplay pentru a descărca cea mai recentă versiune a instrumentelor.
Introduceți detaliile de conectare și bucurați-vă de o experiență de joc fluidă și neîntreruptă.
Citiți și: Cum să remediați eroarea DNS_PROBE_FNISHED_BAD_CONFIG pe Windows 10
Conexiune Ubisoft Connect pierdută pe Uplay: S-a rezolvat
Aici încheiem metodele furnizate mai sus pentru a remedia problemele de conexiune Uplay PC Windows 10. Sperăm că, folosind aceste remedieri, ați reușit să remediați problema de rețea de pe sistemul dvs. Spune-ne care dintre metode a funcționat pentru tine. Cu toții suntem urechi. Scrie-ne în secțiunea de comentarii de mai jos. Vom răspunde în mod adecvat atât la întrebările, cât și la sugestiile dvs.
Dacă eroarea Ubisoft Connect Connection Lost este remediată, abonați-vă la buletinul nostru informativ și nu pierdeți niciodată articole și ghiduri ca acesta.
- Mai întâi, faceți clic pe butonul de mai jos și descărcați programul de instalare al instrumentului.
