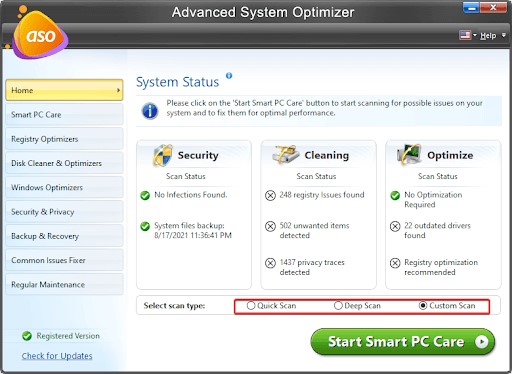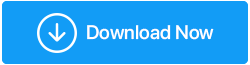Cum să remediați anularea modificărilor efectuate pe computer în Windows 11, 10
Publicat: 2022-03-10Pentru a remedia diferite erori, pentru a adăuga funcționalități și pentru a răspunde preocupărilor utilizatorilor, Windows lansează actualizări în mod regulat. Cu toate acestea, din mai multe motive, Windows Update eșuează frecvent. Una dintre problemele frecvente cu care se confruntă utilizatorii după actualizarea Windows 10 este atunci când Windows spune că „anulează modificările aduse computerului”.
Această eroare din nou poate fi rezultatul diferitelor probleme. De exemplu, dacă serviciul Windows Update se încheie în timp ce actualizarea este încă instalată, Windows poate încerca să anuleze modificările, deoarece nu poate finaliza instalarea. De asemenea, este de imaginat că folderul dvs. de distribuție de software este defect, împiedicând Windows să aplice corect actualizările. Din fericire, corectarea problemei nu este dificilă, așa că să ne uităm la toate opțiunile.
Cum să remediați anularea modificărilor efectuate pe computer
1. Încercați să porniți în modul sigur
Este posibil să nu puteți utiliza Windows în mod corespunzător pentru a instala orice reparație dacă sunteți blocat într-o buclă de pornire. Ca rezultat, porniți în modul Safe înainte de a încerca să vă reparați computerul.
Modul sigur poate fi accesat într-o varietate de moduri. Dacă nu puteți porni în Windows, trebuie să utilizați Mediul de recuperare Windows.
Pentru a intra în mediul de recuperare Windows, reporniți computerul de două ori la rând (nu vă faceți griji, repornirile hard nu sunt periculoase). După aceea, accesați Depanare > Opțiuni avansate > Setări de pornire > Restart.
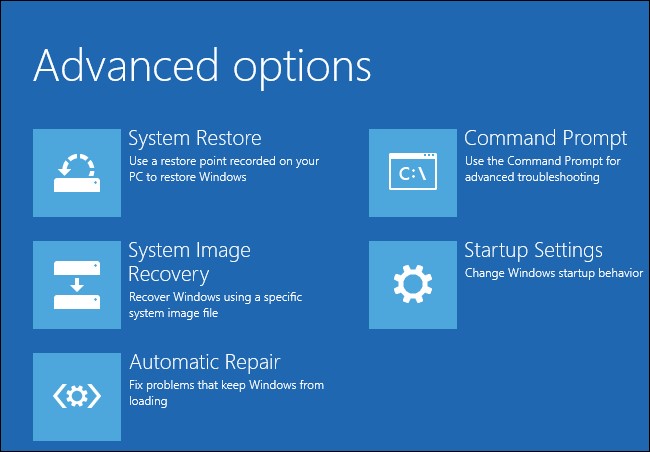
Când computerul repornește, apăsați unul dintre numerele potrivite pentru a selecta una dintre opțiunile avansate de pornire. Apăsați 5 pentru a intra în Safe Mode with Networking, care este cea mai bună opțiune.
Puteți începe să aplicați patch-urile după ce ați intrat în Safe Mode.
2. Dezinstalați actualizările instalate recent
Prin dezinstalarea manuală a actualizărilor, ajutați Windows să-și atingă obiectivul de a elimina toate actualizările instalate în timpul ultimei sesiuni de actualizare. Apăsați Win + R, introduceți appwiz.cpl, apoi apăsați Enter pentru a șterge actualizările instalate recent.
Va apărea acum zona Programe și caracteristici din Panoul de control. Din stânga, selectați Vizualizați actualizările instalate.
Pentru a aranja actualizările până la data instalării, accesați fila Instalare pe. Dezinstalați toate actualizările instalate recent selectându-le pe toate și făcând clic pe Dezinstalare.
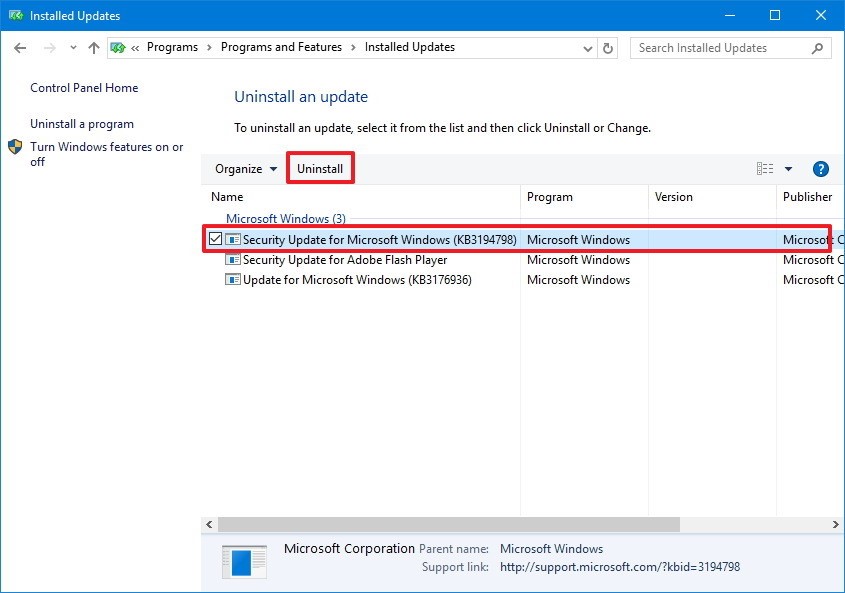
Reporniți computerul în mod normal după ce ați șters toate actualizările curente.
3. Ștergeți folderul de distribuție software
Când actualizați Windows, folderul Software Distribution este utilizat pentru a stoca temporar fișierele de instalare de către agentul Windows Update (cunoscut și ca agent WU). Dacă folderul a devenit corupt sau împiedică Windows să se actualizeze corect, încercați să-l eliminați și vedeți dacă vă ajută.
Căutați folderul Software Distribution în folderul C: Windows. Pentru a-l șterge definitiv, faceți clic pe el și țineți apăsat Shift + Delete. Windows va regenera folderul, odată ce reporniți computerul.
Opriți serviciile de transfer inteligent în fundal și serviciul de actualizare Windows, dacă nu puteți elimina folderul. Acest lucru se poate face cu linia de comandă. Ctrl + Shift + Enter după ce ați apăsat Win + R și ați tastat cmd. Apoi, unul câte unul, rulați următoarele instrucțiuni (apăsând Enter după fiecare):
După ce ați dezactivat aceste servicii, încercați să ștergeți din nou folderul; ar trebui să poți face asta. Apoi, pentru a testa dacă remedierea a reușit, reporniți computerul în mod normal.
4. Rulați instrumentul de depanare Windows Update
Windows oferă o serie de instrumente de depanare încorporate, inclusiv unul pentru dificultățile Windows Update. Dacă cele două soluții anterioare nu au funcționat, încercați să rulați instrumentul de depanare pentru a vedea dacă poate repara automat problema.
Pentru a deschide aplicația Setări pe Windows 11, apăsați Ctrl + I și accesați Sistem > Depanare > Alte instrumente de depanare. Găsiți Windows Update și apăsați butonul Run de lângă acesta.

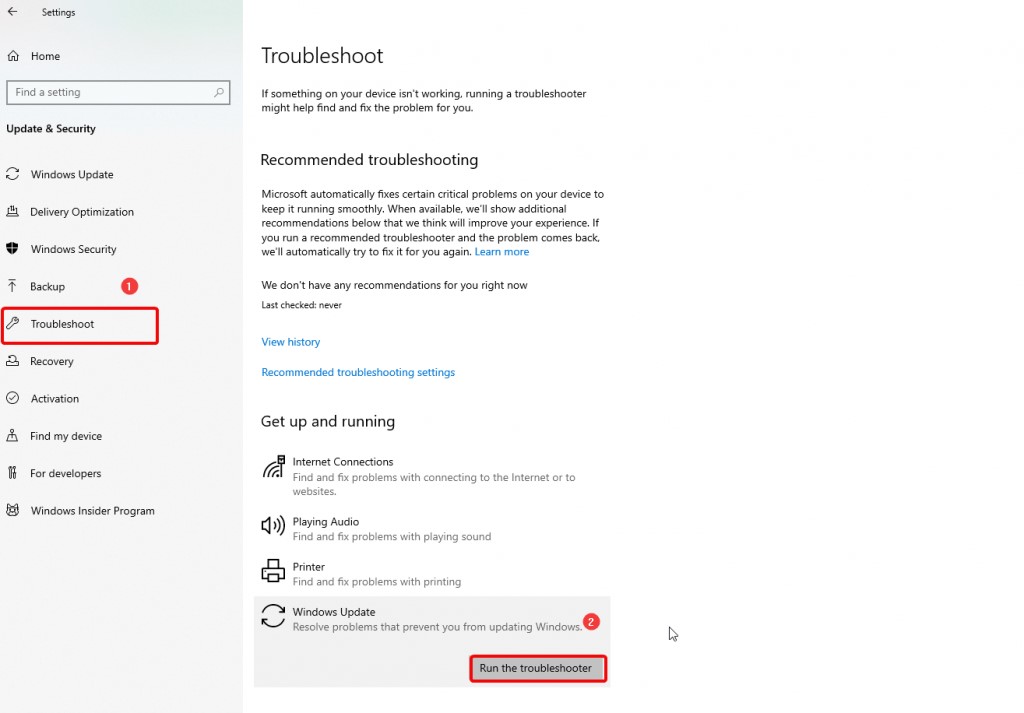
Instrumentul de depanare va încerca să găsească problemele cu Windows Update. Dacă este fezabil, instrumentul de depanare va încerca să rezolve automat problemele. În caz contrar, vă va informa cu privire la dificultățile pe care nu le-a putut rezolva sau că nu a găsit probleme.
5. Utilizați System Restore
Restaurarea sistemului este în esență o mașină a timpului pentru computerul dvs. Acesta va readuce computerul la starea în care se afla când ați făcut un punct de restaurare.
Cea mai răspândită problemă cu această procedură este însă că mulți utilizatori nu au un punct de restaurare a sistemului. Deoarece Windows nu face puncte de restaurare în mod implicit, nu veți avea unul pe computer până când nu îl configurați să facă acest lucru sau nu creați unul manual.
Expertul de restaurare a sistemului vă poate spune dacă aveți un punct de restaurare. Lansați cea mai bună potrivire căutând Recuperare în meniul Start. Din caseta pop-up, alegeți Open System Restore.
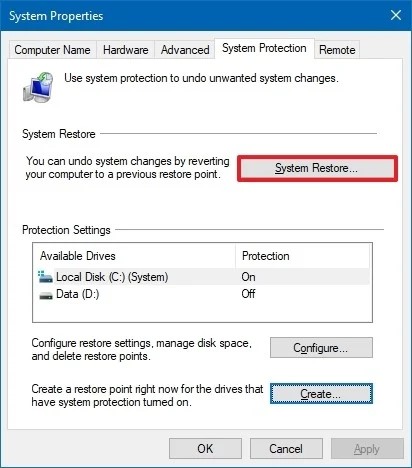
Asistentul de restaurare a sistemului va apărea acum pe computer. Apoi apăsați butonul Următorul. Dacă computerul are puncte de restaurare, aici le veți găsi. Treceți la următoarea procedură dacă nu aveți un punct de restaurare. Cu toate acestea, dacă aveți, selectați-l și faceți clic pe Următorul dacă ați avut un punct de restaurare făcut înainte de a întâmpina problema de anulare a modificărilor prima dată.
Confirmați că doriți să vă restaurați computerul utilizând punctul de restaurare de pe ecranul următor, apoi așteptați finalizarea procedurii. Cel mai probabil veți fi rezolvat problema după ce ați terminat.
6. Resetați Windows
Dacă încă întâmpinați probleme la anularea modificărilor, vă recomandăm să încercați să vă resetați computerul. Puteți alege să eliminați totul dacă doriți ca Windows să fie în stare perfectă, dar puteți, de asemenea, să vă păstrați fișierele intacte. Indiferent de soluția pe care o utilizați, ar trebui să faceți întotdeauna o copie de rezervă a datelor în cazul în care ceva nu merge bine.
Pentru a deschide aplicația Setări, apăsați Win + I și accesați Sistem > Recuperare. Pentru a începe procedura de resetare, apăsați butonul Resetare PC.
Expertul de resetare va fi lansat ca urmare a acestei acțiuni. Alegeți să păstrați fișierele mele dacă doriți să păstrați fișierele personale sau să eliminați totul dacă nu o faceți. Va trebui să reinstalați toate aplicațiile de pe computer în orice situație.
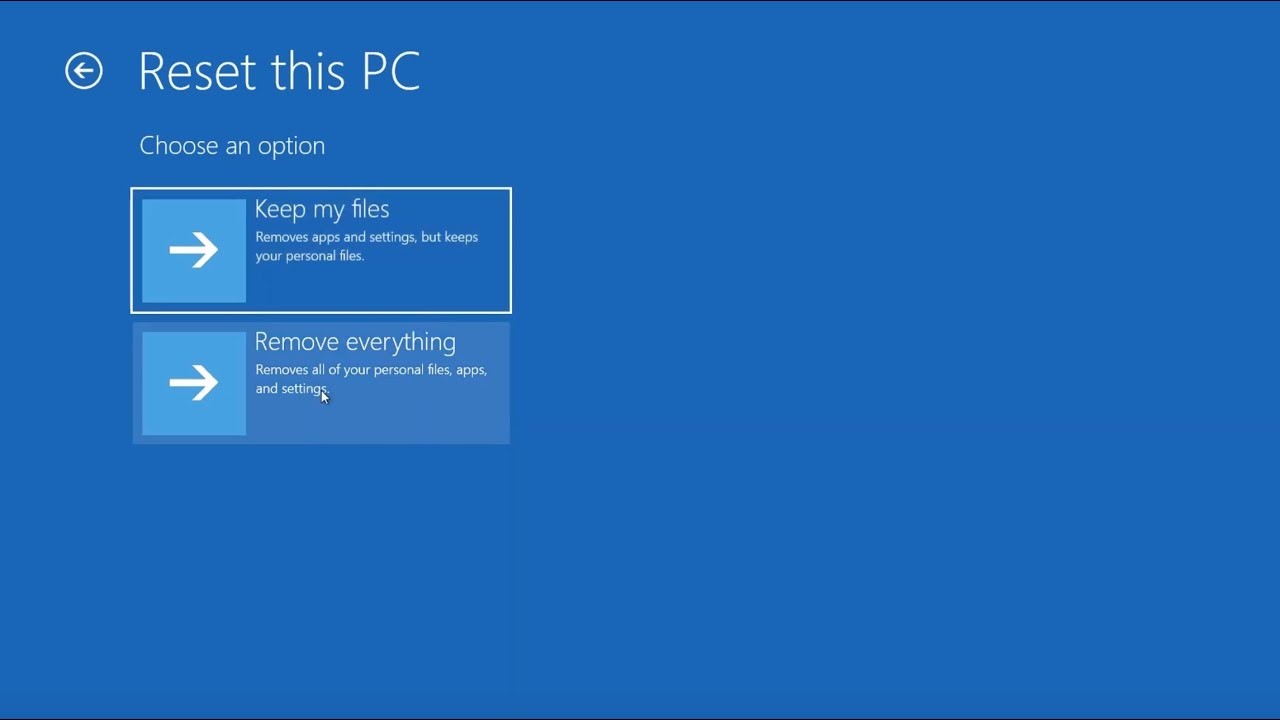
Utilizând acești pași, puteți remedia anularea modificărilor efectuate pe computer.
| Sfatul scriitorului: Vă recomandăm să utilizați Advanced System Optimizer, unul dintre cele mai bune instrumente de optimizare pentru PC care ajută la curățarea fișierelor nedorite, la dezordinea sistemului, la eliminarea duplicatelor, la menținerea computerului liber de infecții. Acest optimizator pentru PC vine cu o mulțime de module, inclusiv Registry Optimizers, Disk Cleaner & Optimizers, Security & Privacy, Backup and Recovery, care acoperă toate lucrurile pe care trebuie să le aibă un bun utilitar de curățare. Pentru a afla mai multe despre instrument, faceți clic aici.
Ți-a plăcut instrumentul, dați clic pe butonul de mai jos pentru a descărca și încercați: |
Deci, în acest fel puteți remedia anularea modificărilor făcute pe computer. Sperăm că veți încerca toți pașii de depanare menționați în blog. De asemenea, pentru a vă menține computerul optimizat, vă recomandăm să obțineți un instrument de optimizare, cum ar fi Advanced System Optimizer. Dacă v-a plăcut acest blog sau aveți întrebări, vă rugăm să ne spuneți părerile dvs. în caseta de comentarii de mai jos.