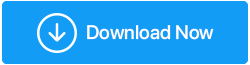Cum să remediați USB-ul se deconectează în continuare în Windows 10
Publicat: 2022-04-24Când conectați un dispozitiv USB la computer, hub-ul USB poate continua să se detașeze și să se reunească singur. Alte probleme, cum ar fi conectarea și deconectarea unui telefon Android de la USB, deconectarea USB C și conectarea și deconectarea unui dispozitiv USB necunoscut, toate sunt legate de același lucru. Cel mai probabil este o problemă hardware sau driver.
Dacă, pe de altă parte, toate porturile USB ale computerului dvs. se deconectează și se reconectau continuu cu Windows 10, primul lucru pe care ar trebui să-l faceți este să verificați dacă funcționează pe alt computer. Dacă funcționează normal, există șanse mari să nu fie nimic în neregulă cu dispozitivul USB.
De asemenea, se poate testa conexiunea USB conectând o altă unitate USB funcțională tipică la computer. Dacă USB-ul se reconectează după câteva secunde, problemele hardware sau ale driverului pe Windows 10/8/7 ar trebui investigate în continuare.
Cum să remediați USB-ul se deconectează în continuare în Windows 10
1. Remedieri pe termen scurt
Să începem prin a ne uita la câteva trucuri scurte pentru a rezolva această problemă:
- Reporniți computerul.
- Utilizați un alt port USB pentru a vă conecta dispozitivul USB. Acest lucru va ajuta la determinarea dacă primul port este rupt sau nu.
- Utilizați un computer separat pentru a vă conecta dispozitivul USB. Acest lucru vă va ajuta să aflați dacă problema este cu computerul sau dispozitivul USB.
- Reporniți computerul după dezactivarea setării de pornire rapidă a Windows. Pentru asta, accesați Start->Panou de control>Hardware și sunet> Opțiuni de alimentare>Alegeți ce fac butoanele de alimentare (din partea stângă a panoului). Acum, sub Setări de închidere> eliminați bifa de lângă Activare pornire rapidă (recomandat)
2. Driverele pentru dispozitivele USB trebuie reinstalate
Driverele USB defecte ar putea fi de vină pentru această problemă. Puteți remedia problema dezinstalând și reinstalând driverele USB.
- Pentru a începe, apăsați tasta Windows + X și apoi alegeți Manager dispozitive.
- Extindeți secțiunea despre controlere Universal Serial Bus.
- Dezinstalați driverul USB făcând clic dreapta pe el și selectând Dezinstalare dispozitiv.
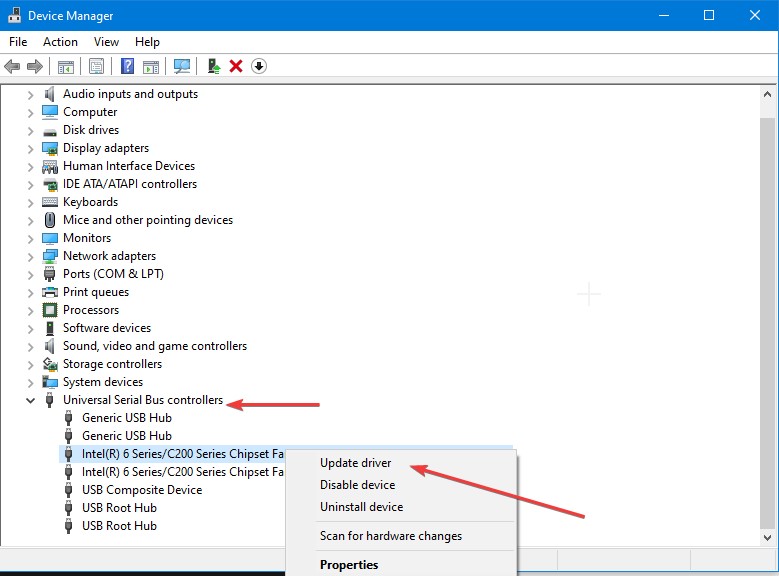
Când ați terminat, reporniți computerul. Driverele USB vor fi reinstalate automat ca urmare a acestui fapt.
Pentru a evita dificultățile neprevăzute, este o idee bună să verificați și să actualizați în mod regulat driverele. În acest caz, Advanced Driver Updater este util. Acest program scanează computerul dvs. pentru drivere învechite și arată cele mai recente actualizări ale driverelor, asigurându-vă că driverele dvs. sunt întotdeauna actualizate. Advanced Driver Updater examinează totul și prezintă cele mai recente actualizări ale driverelor fără a fi necesar să introduceți informații. Pentru a obține cea mai recentă actualizare a driverului, accesați aici.
Advanced Driver Updater este o metodă recomandată pentru actualizarea driverelor
Încercați Advanced Driver Updater dacă metoda anterioară nu funcționează. Acest program poate fi folosit pentru a actualiza software-ul driverului. Găsește și actualizează driverele învechite și arată cele mai recente actualizări ale driverelor producătorului. De asemenea, elimină necesitatea de a actualiza manual driverele utilizând Device Manager sau vizitând site-ul web al producătorului.
Rețineți că versiunea GRATUITĂ vă permite să actualizați un singur driver la un moment dat, dar versiunea premium vă permite să actualizați toate driverele învechite în câteva secunde. Cel mai important, Advanced Driver Updater vine cu o garanție de rambursare a banilor de 60 de zile.
Pentru a utiliza Advanced Driver Updater, urmați acești pași:
- Descărcați și instalați Advanced Driver Updater de mai jos.
- Acum este momentul să rulați o scanare pentru a vedea dacă există drivere învechite.
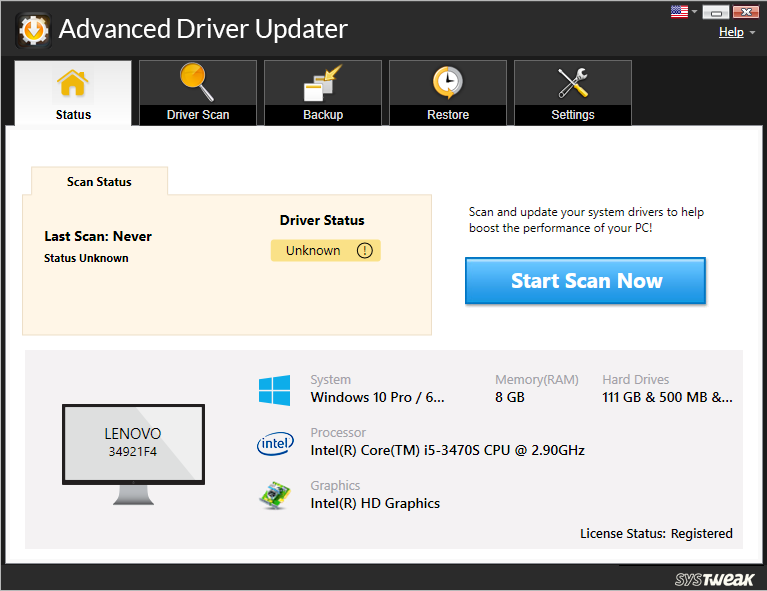
- După ce ați ales Porniți scanarea acum, așteptați ca driverul Advanced Driver Updater să scaneze computerul și să dezvăluie drivere învechite.
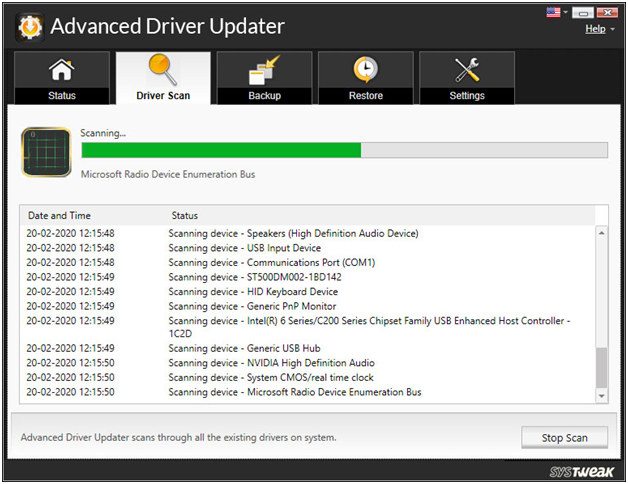
- Examinați rezultatele scanării și actualizați toate driverele învechite.
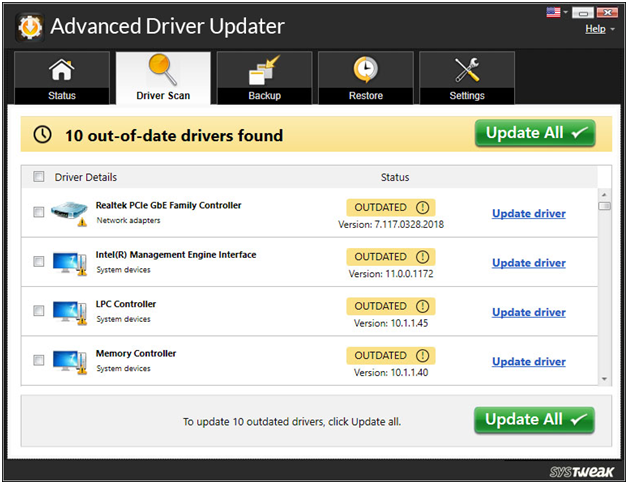

Utilizatorii GRATUITI trebuie să actualizeze driverele individuale. Ei trebuie să facă acest lucru făcând clic pe Actualizare driver de lângă fiecare driver. Pe de altă parte, utilizatorii înregistrați pot opta pentru Actualizarea tuturor driverelor învechite.
- Reporniți computerul după ce ați actualizat toate driverele pentru a vedea că modificările vor intra în vigoare.
Acesta este modul în care Advanced Driver Updater vă poate ajuta să vă actualizați driverele.
3. Configurați opțiunile de gestionare a energiei pe computer
În timp ce personalizarea setărilor de alimentare ale computerului poate fi benefică, poate duce și la mai multe probleme. De exemplu, este posibil să aveți această problemă ca urmare a modului în care ați configurat opțiunile de alimentare ale computerului.
Iată ce trebuie să faceți pentru a remedia problema:
- Selectați Manager dispozitive apăsând tasta Windows + X.
- Extindeți secțiunea Controlere Universal Serial Bus, apoi faceți clic dreapta și alegeți Proprietăți pe driverul USB.
- Accesați secțiunea Managementul energiei.
- Debifați opțiunea care spune Permite computerului să oprească acest dispozitiv pentru a economisi energie și apoi faceți clic pe OK.
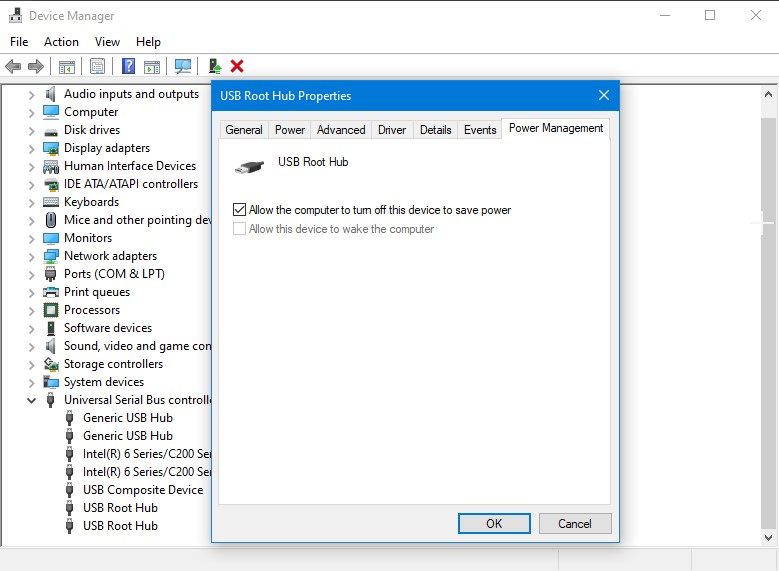
- Reporniți computerul
4. Dezactivați setarea USB Selective Suspend
Această problemă poate fi cauzată de setările de suspendare selectivă USB ale computerului. Dezactivați setarea de suspendare selectivă USB urmând acești pași pentru a o remedia:
- În bara de căutare a meniului Start, tastați Panou de control și alegeți cea mai bună potrivire.
- Selectați Pictograme mari din meniul derulant Vizualizare după.
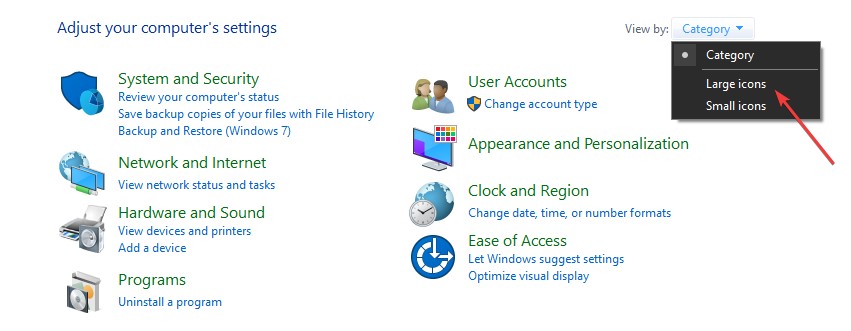
- Faceți clic pe Opțiuni de alimentare> setări plan
- Selectați opțiunea Modificare setări avansate de alimentare din următoarele opțiuni.
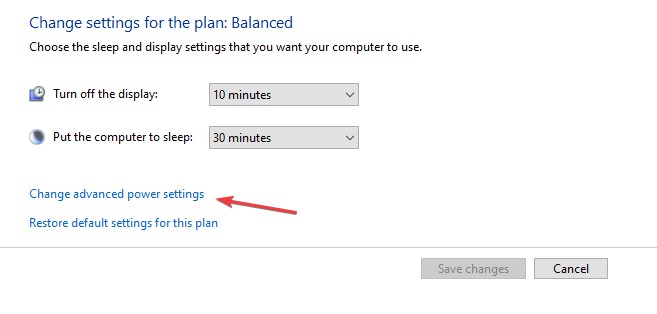
- Localizați și extindeți setările USB în panoul Opțiuni de alimentare.
- Dezactivați atât opțiunile pe baterie, cât și opțiunile Conectat în configurația de suspendare selectivă USB.
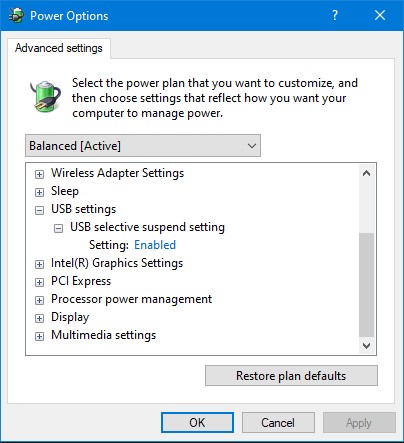
- Faceți clic pe Aplică> OK> Reporniți computerul.
5. Rulați instrumentul de depanare pentru hardware și dispozitive
Această problemă poate fi rezolvată cu instrumentul de depanare hardware și dispozitive. Iată pașii pe care îi puteți urma pentru a începe:
- În bara de căutare a meniului Start, tastați Depanare și alegeți opțiunea Cea mai bună potrivire.
- Apăsați butonul Rulați instrumentul de depanare după ce selectați Hardware și dispozitive.
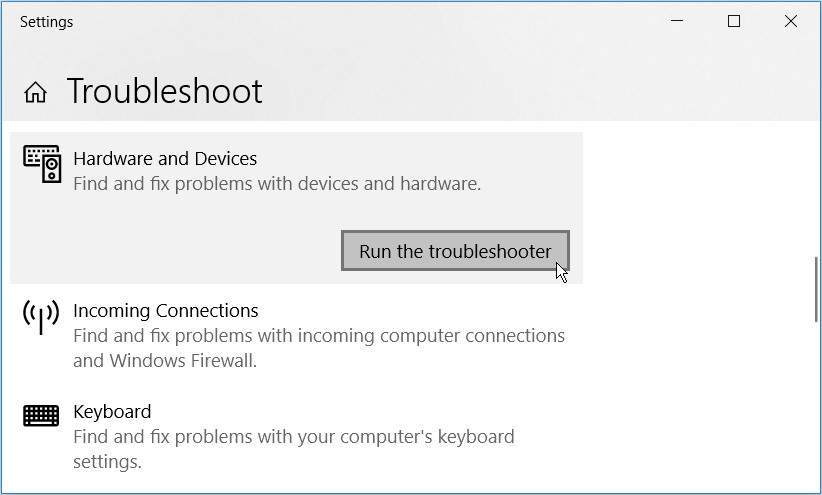
- Închideți instrumentul de depanare și reporniți computerul după terminarea procedurii.
6. Utilizați programele DISM și SFC
Această problemă poate fi cauzată de fișierele de sistem corupte. În această situație, puteți utiliza instrumentele DISM și SFC pentru a o remedia.
Pentru a începe, rulați instrumentul DISM urmând aceste instrucțiuni:
- Tastați CMD în caseta combinată Windows + R.
- Pentru a lansa un prompt de comandă ridicat, apăsați Ctrl + Shift + Enter.
- Apăsați Enter după ce ați tastat următoarea comandă:
DISM /Online /Cleanup-Image /ScanHealth
- Când scanarea s-a terminat, tastați și apăsați Enter următoarea comandă:
DISM /Online /Cleanup-Image /RestoreHealth
- Când scanarea este terminată, reporniți computerul.
- Apoi, ca și în etapele anterioare, deschideți linia de comandă. Rulați o scanare SFC introducând și apăsând Enter următoarea comandă:
sfc /scannow
- Închideți linia de comandă și reporniți computerul după terminarea scanării.
Concluzie:-
În această postare, am trecut prin 6 abordări diferite pentru a face față problemei de deconectare constantă a USB. Cu toate acestea, dacă tot nu vă puteți accesa unitatea USB după ce remediați problema de deconectare continuă a USB, ar trebui să utilizați Advanced Driver Updater pentru a actualiza toate driverele învechite de pe computerul dvs., astfel încât să vă bucurați de performanța optimizată și, de asemenea, de probleme precum USB se deconectează în continuare. sunt rezolvate.