Cum să remediați problema cu ecranul negru video atunci când redați un videoclip
Publicat: 2023-06-14Un videoclip pe care tocmai l-am descărcat pe computer continuă să afișeze un ecran negru oricând încerc să îl deschid în playerul meu media.
Cu toții am fost acolo. Situația în care aveți brusc un ecran negru în timp ce vizionați un videoclip pe un media player, dar audio este redat bine.
O astfel de eroare este denumită „ecran negru video” și apare de obicei din diverse motive, cum ar fi codecuri video învechite, drivere de afișare incompatibile, fișiere corupte etc.
Deci, dacă întâmpinați această eroare în timp ce încercați să redați un fișier video, citiți acest ghid cuprinzător pentru a afla cum să rezolvați problema folosind diferite abordări eficiente.
Înțelegerea cauzelor redării video care arată un ecran negru
După cum am menționat mai devreme, problemele cu ecranul negru video apar de obicei din diverse motive, care includ următoarele discutate mai jos;
- Fișier video corupt:
Un fișier video deteriorat sau corupt poate duce la un ecran negru în timpul redării. Acest lucru poate apărea din cauza diferiților factori, cum ar fi o descărcare sau un transfer incomplet, infecție cu malware sau probleme cu antetul fișierului.
- Codecuri video învechite:
Codecurile video sunt esențiale pentru decodarea și redarea fișierelor video. Dacă codecurile de pe dispozitiv sunt învechite sau incompatibile cu formatul fișierului video, poate duce la o problemă cu ecranul negru.
- Format video neacceptat:
Este posibil ca unele playere media să nu accepte anumite formate video, ceea ce provoacă un ecran negru atunci când încercați să redați astfel de fișiere.
Probleme de accelerare hardware:
Accelerarea hardware este o caracteristică care descarcă anumite sarcini de la CPU la GPU, îmbunătățind performanța generală. Cu toate acestea, dacă GPU-ul dispozitivului dvs. nu este compatibil cu fișierul video sau playerul media, aceasta poate provoca un videoclip cu ecran negru emisiune.
- Drivere de afișare incompatibile:
Driverele de afișare învechite sau incompatibile pot duce, de asemenea, la o problemă. Actualizarea driverelor de afișare poate ajuta la rezolvarea acestei probleme.
- Probleme cu browserul sau playerul media :
Uneori, problema poate să aparțină browserului sau playerului media pe care îl utilizați pentru a viziona videoclipul. Actualizarea sau trecerea la un alt browser sau player media poate rezolva problema.
- Conexiune slabă la internet:
O conexiune slabă la internet poate face ca videoclipul pe care îl redați pe YouTube sau orice platformă de streaming video online să afișeze o eroare de ecran negru.
Metode dovedite de reparare a videoclipurilor cu ecran negru
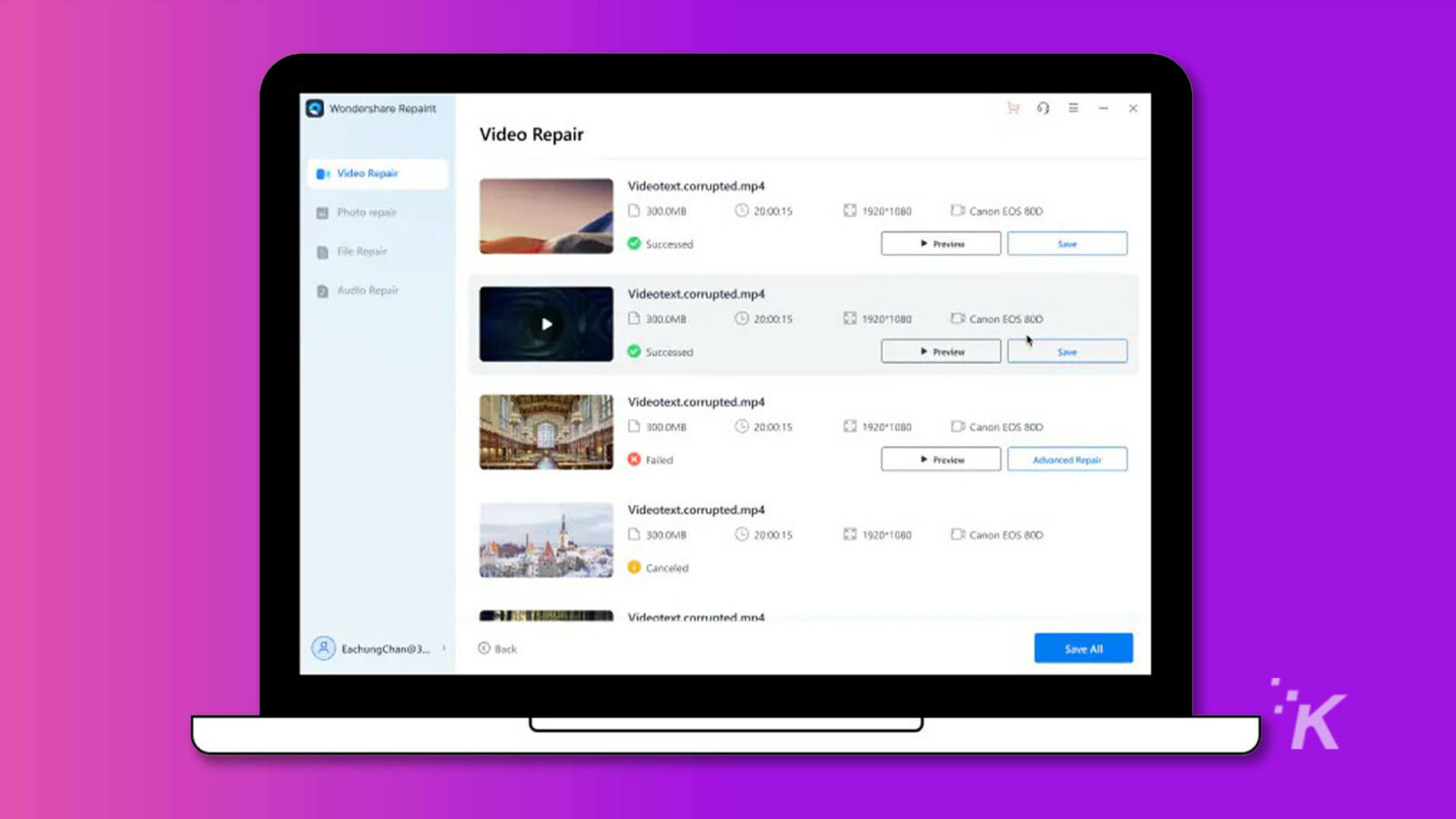
Procesul de reparare a videoclipurilor cu ecran negru variază în funcție de dacă videoclipul este descărcat sau redat online. Aici, am discutat despre diferite metode pe care le puteți utiliza pentru a opera indiferent de situație.
Pentru videoclipurile descărcate
Următoarea soluție ar trebui să vă ajute să remediați eroarea ecranului negru din videoclipurile descărcate în câteva clicuri.
Soluția 1. Utilizați Wondershare Repairit Video Repair
Cea mai inteligentă modalitate de a repara erorile de ecran negru din videoclipurile pe care le-ați descărcat pe dispozitiv este prin utilizarea unui instrument avansat de reparare video precum Wondershare Repairit Video Repair.
Este un instrument de reparare a ecranului negru video special conceput pentru a elimina virușii și corupția care fac videoclipul dvs. să afișeze un ecran negru.
Caracteristici cheie
- Acceptă o gamă largă de formate video, inclusiv MP4, MOV, M2TS, MKV, MTS, 3GP, AVI, FLV, MXF, KLV, INSV, M4V, WMV, MPEG, ASF etc.
- Videoclipurile de reparații cu ecran negru sunt disponibile pe orice dispozitiv, inclusiv pe telefoane, camere, unități flash USB și multe altele.
- Reparați simultan mai multe videoclipuri cu ecran negru, fără a le compromite calitatea și integritatea.
- Modul avansat de scanare facilitează repararea rapidă și ușoară a fișierelor video prea deteriorate sau corupte.
- Reparați ecranul negru video cauzat de blocarea sistemului, corupție, atacuri malware sau mai eficient.
Pasul 1. Descărcați și instalați software-ul pe computer. Lansați-l, selectați Reparație video și încărcați videoclipul folosind butonul Adăugare.
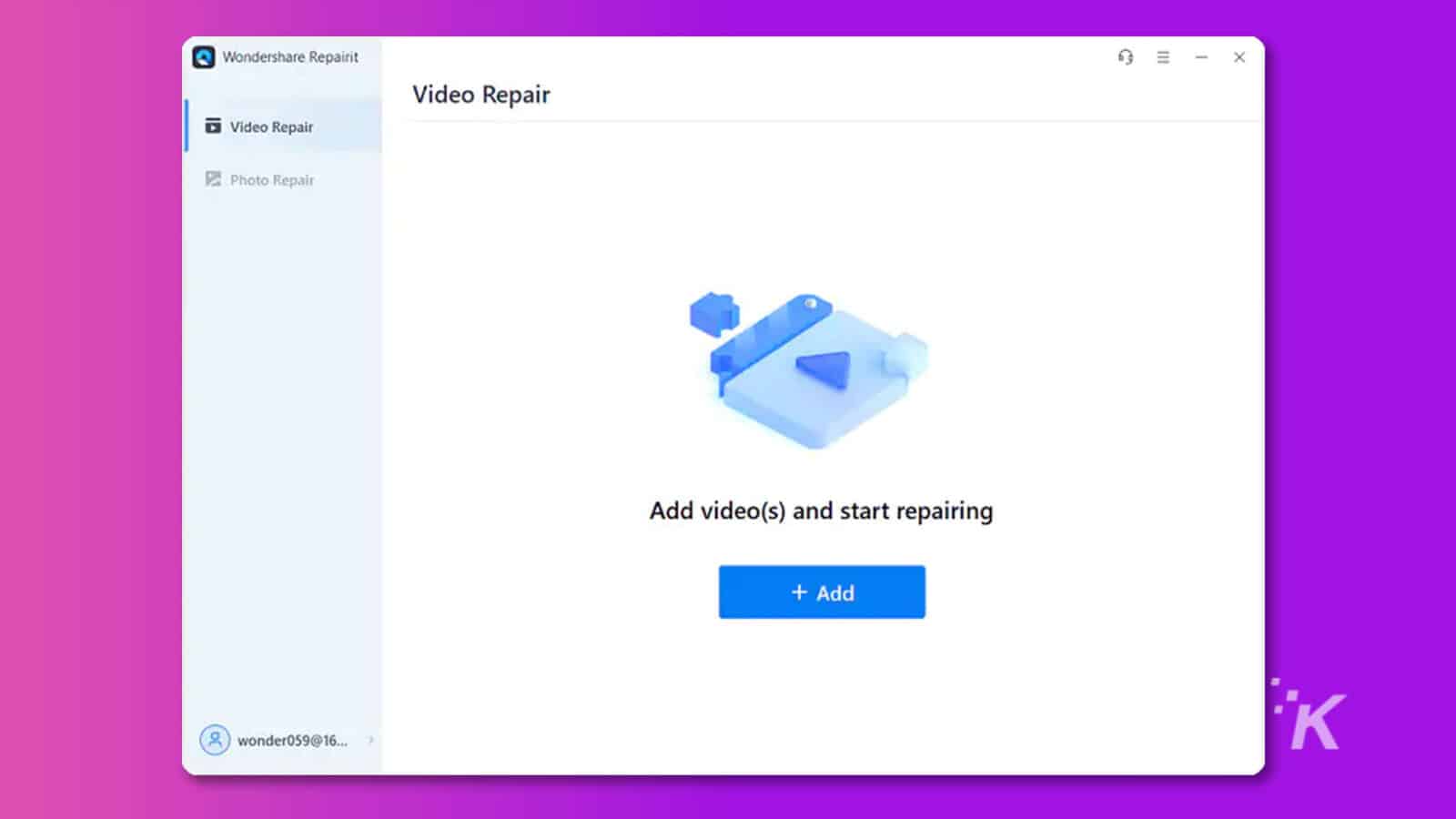
Mesaj alternativ: încărcați un fișier video
Pasul 2. După ce ați selectat și încărcat videoclipurile deteriorate, faceți clic pe butonul Reparare. Acest lucru va iniția procesul de reparare.
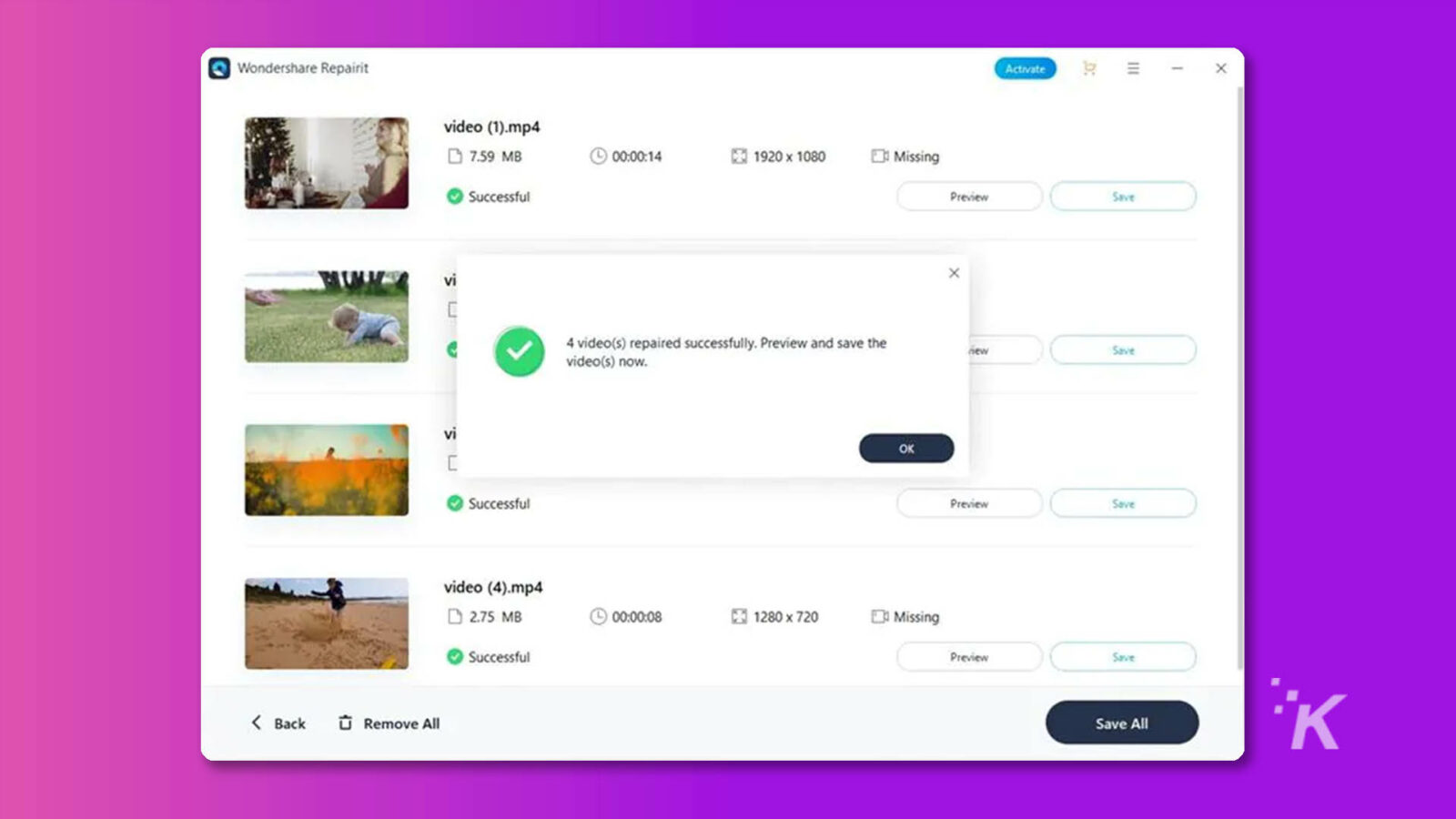
Mesaj alternativ: reparați videoclipul corupt
Pasul 3. Pe ecran va apărea un indicator care arată progresul reparației. Odată ce este finalizat, toate articolele reparate vor fi afișate. Folosiți butonul relevant pentru a previzualiza videoclipurile reparate.
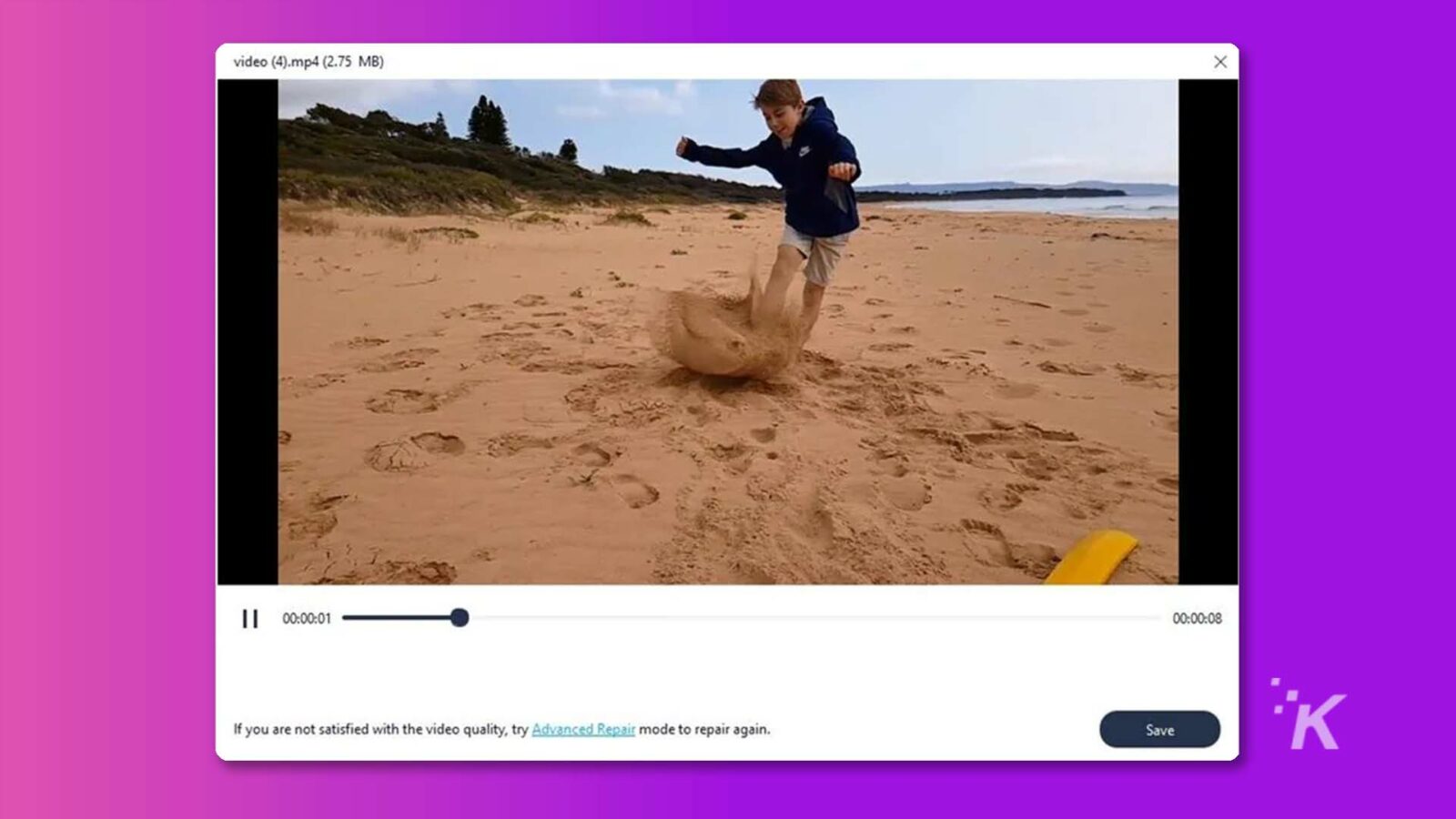
Mesaj alternativ: previzualizați videoclipul reparat
Pasul 4. Salvați videoclipurile dacă sunteți mulțumit de calitatea lor. Dar asigurați-vă că nu salvați videoclipul în calea unde a fost șters.
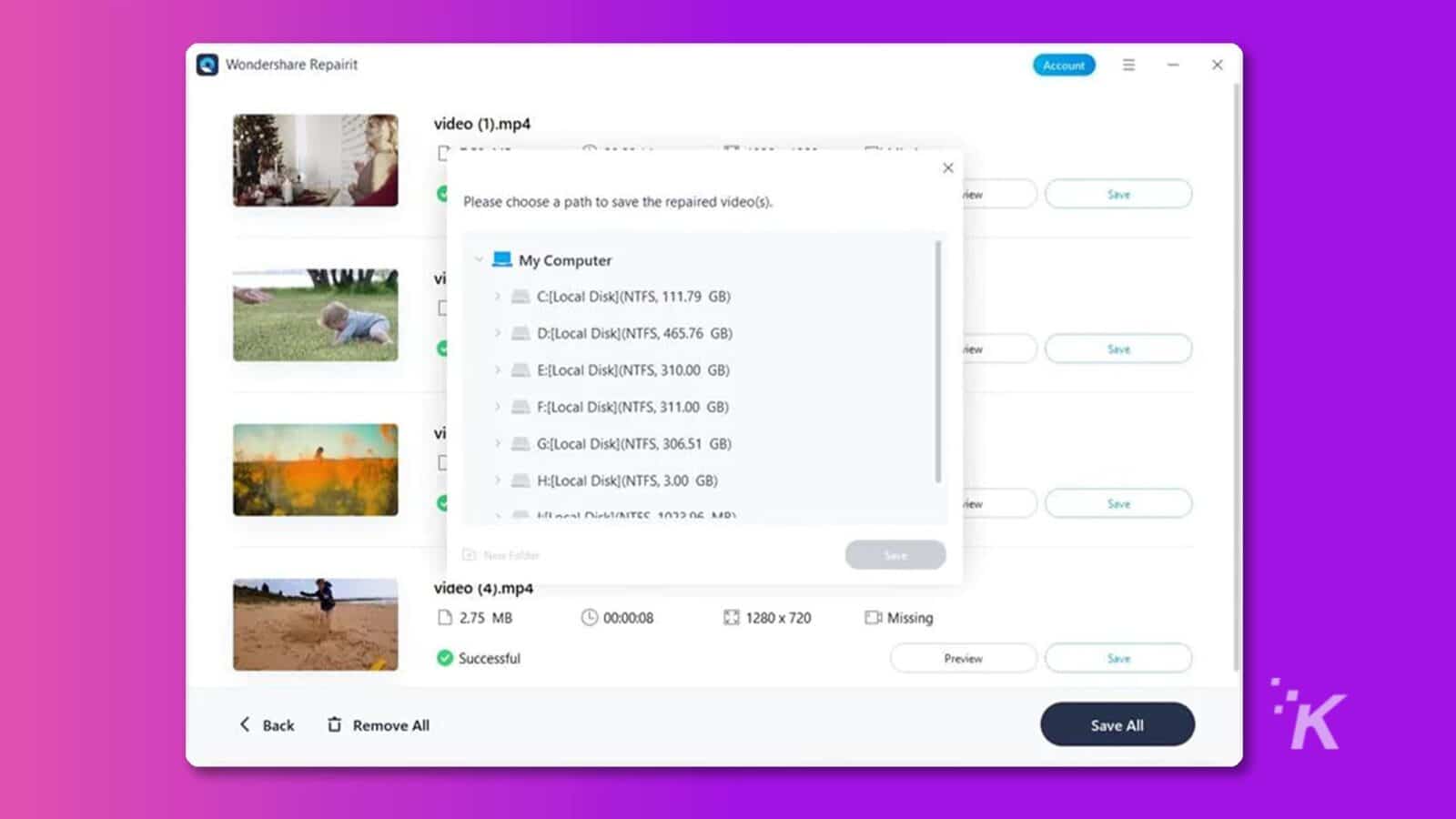
Mesaj alternativ: salvați videoclipul reparat
Reparație avansată : Dacă eroarea ecranului negru video încă persistă, utilizați modul avansat de reparare pentru a executa o reparație în profunzime. Urmați următoarele instrucțiuni pentru a îndeplini sarcina;
Pasul 1. Faceți clic pe Reparare avansată.
![Această imagine arată rezultatele unui proces de reparare video Wondershare Repairit, unele videoclipuri fiind reparate cu succes, iar altele eșuând. Text complet: Contul de reparare Wondershare E X video (1)_corrupted.mp4 2,75 MB C Lipsește [%] Lipsește EN Lipsește Previzualizare eșuată Reparație avansată vi X × 0 videoclip(e) reparat(e) cu succes și 3 video(e) nu au reușit să se repare. Încercați Repararea avansată pentru videoclipurile eșuate. nou Reparație avansată vi SU OK X Previzualizare eșuată Reparație avansată K < Înapoi Eliminați tot Salvați tot](/uploads/article/13956/pVgJN1hvGmRLbiit.jpg)
Mesaj alternativ: faceți clic pe Reparare avansată
Pasul 2. Pe ecran va apărea o fereastră pop-up care vă va cere să adăugați o probă video. Doar faceți clic pe pictograma Folder și încărcați un fișier eșantion creat cu același dispozitiv și același format ca videoclipul corupt.
![Utilizatorul încearcă să repare un fișier video corupt adăugând un exemplu video la procesul de reparare. Text complet: Cont Wondershare Repairit - × video (1)_corrupted.mp4 2,75 MB Lipsește [%] Lipsește El Lipsește Eșuat Previzualizare Reparație avansată X × vi Adăugați un videoclip de probă pentru a repara: Un videoclip eșantion este un fișier valid creat cu același dispozitiv sau un fișier în € același format ca videoclipul corupt. nou Advanced Repair eos/Severly corrupted/sample (1).mp4 vi L Următorul nou Advanced Repair K < Înapoi _ Eliminați tot Salvați tot](/uploads/article/13956/xihujF4gpTJkrUSJ.jpg)
Mesaj alternativ: adăugați un exemplu de videoclip
Pasul 3. După ce ați încărcat cu succes fișierul eșantion, Repairit Video Repair va verifica automat dacă videoclipul dvs. este ideal pentru o reparație avansată.
![Imaginea arată finalizarea cu succes a Verificării avansate de reparare a unui fișier video corupt și solicită utilizatorului să continue cu modul Reparație avansată. Text complet: Cont - × Wondershare Repairit × - Verificare avansată a reparației cu succes! Vă rugăm să continuați cu modul Reparație avansată. Corrupted Video Sample Video video (1)_corrupted.mp-4(2.75 MB) sample (1).mp4(2.75 MB) 3 mp4 2 H264 @ mp4 @ H264 Eh Missing @ Missing @ Missing E: Missing 0kbps BE Ofps [B] 2484kbps 82 30fps Lipsește 1 1280x720 Reparare K < Înapoi Eliminați tot Salvați tot](/uploads/article/13956/jH7cEaoSXJCpdxr8.jpg)
Mesaj alternativ: verificați fișierul eșantion
Pasul 4. Faceți clic pe butonul Reparare și așteptați ca instrumentul să termine treaba. După aceea, previzualizați și salvați videoclipul.
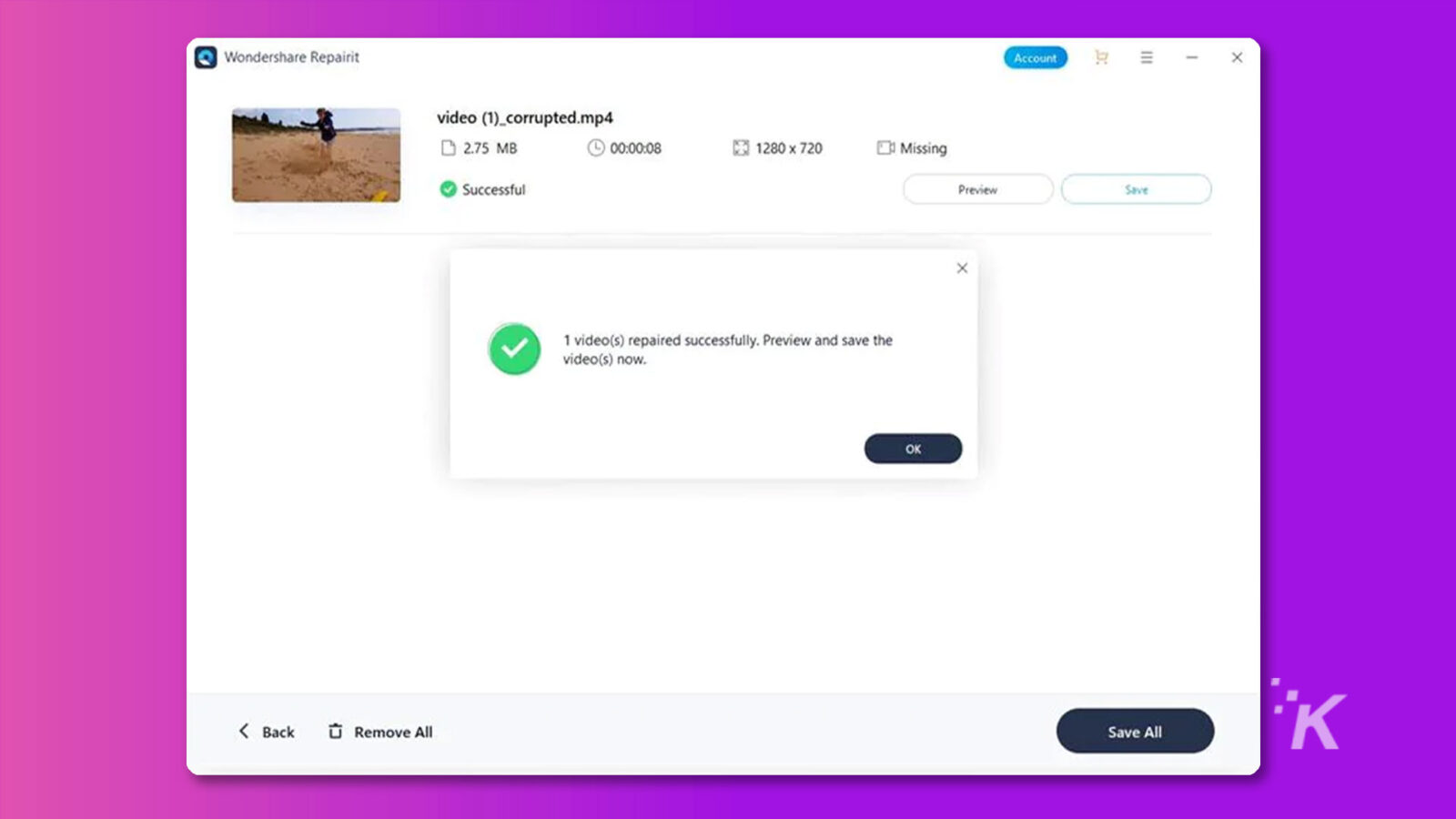
Partea 3: Pentru videoclipuri redate online
Spre deosebire de videoclipurile descărcate, nu aveți nevoie de software terță parte pentru a remedia problemele cu ecranul negru din videoclipurile redate online. Trebuie doar să utilizați oricare dintre tehnicile explicate mai jos pentru a finaliza treaba.
Soluția 1. Reduceți accelerația hardware a plăcii video
Reducerea accelerației hardware a plăcii video poate ajuta la rezolvarea problemelor cu ecranul negru în unele cazuri. Acesta va ajuta la rezolvarea potențialelor conflicte sau probleme legate de capacitățile de procesare ale GPU-ului care cauzează erori de ecran negru video.
Pasul 1. Faceți clic dreapta pe desktop și alegeți „Personalizare > Setări afișare > Setări avansate”.
Pasul 2. În fereastra Setări avansate, accesați fila „Depanare” și faceți clic pe „Modificați setările”.
Pasul 3. Ajustați glisorul de accelerare hardware la o setare mai mică și faceți clic pe „OK”.
Soluția 2. Opriți accelerarea hardware
Dezactivarea accelerației hardware în browser poate ajuta, de asemenea, să remedieze problemele cu ecranul negru video. Vedeți cum să efectuați operația în pașii de mai jos;
Pasul 1: Faceți clic pe pictograma verticală cu trei puncte din colțul din dreapta sus al Google Chrome și faceți clic pe Setări din meniul drop-down.
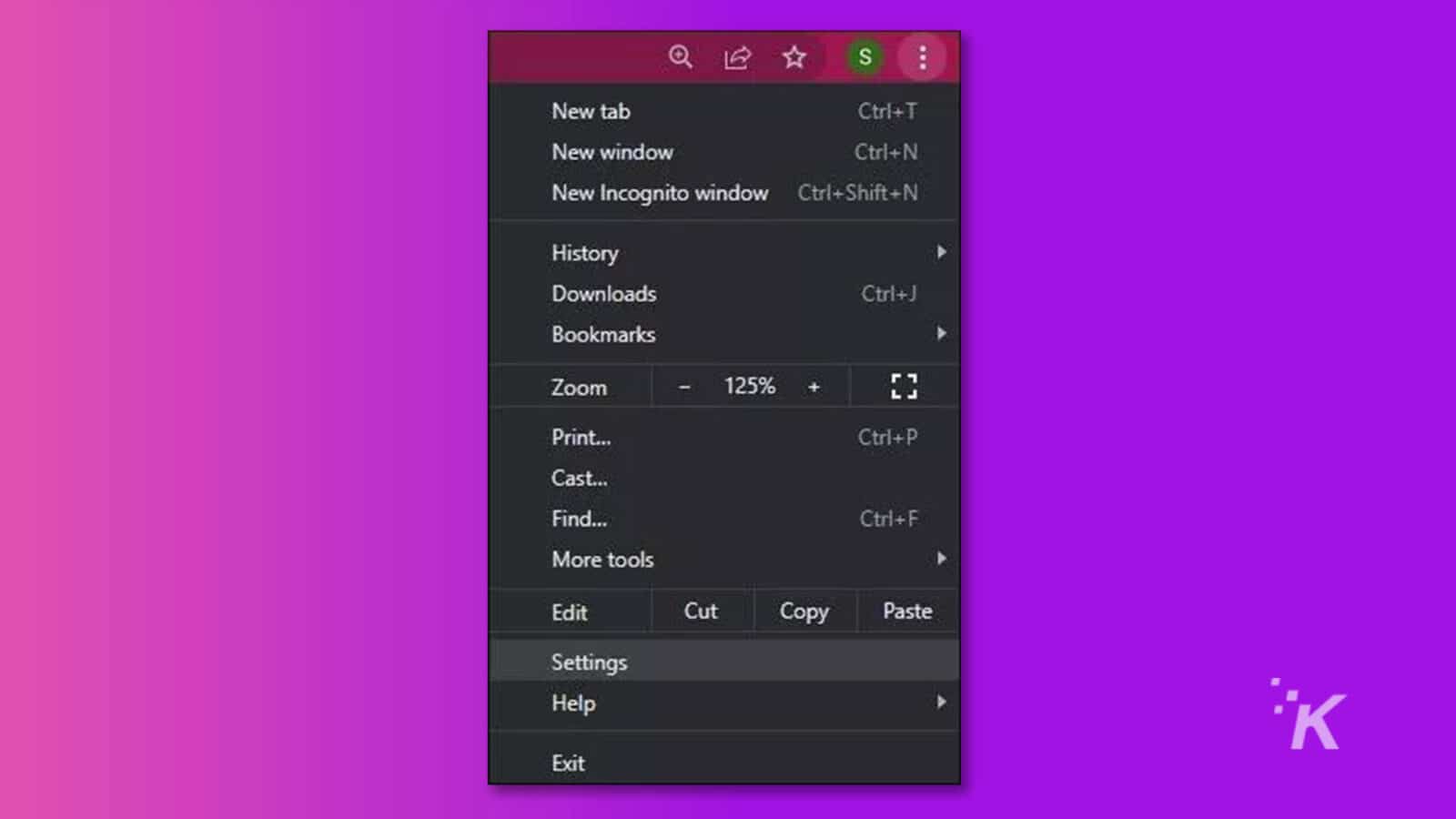
Pasul 2: Faceți clic pe Avansat în pagina de setări și alegeți Sistem.
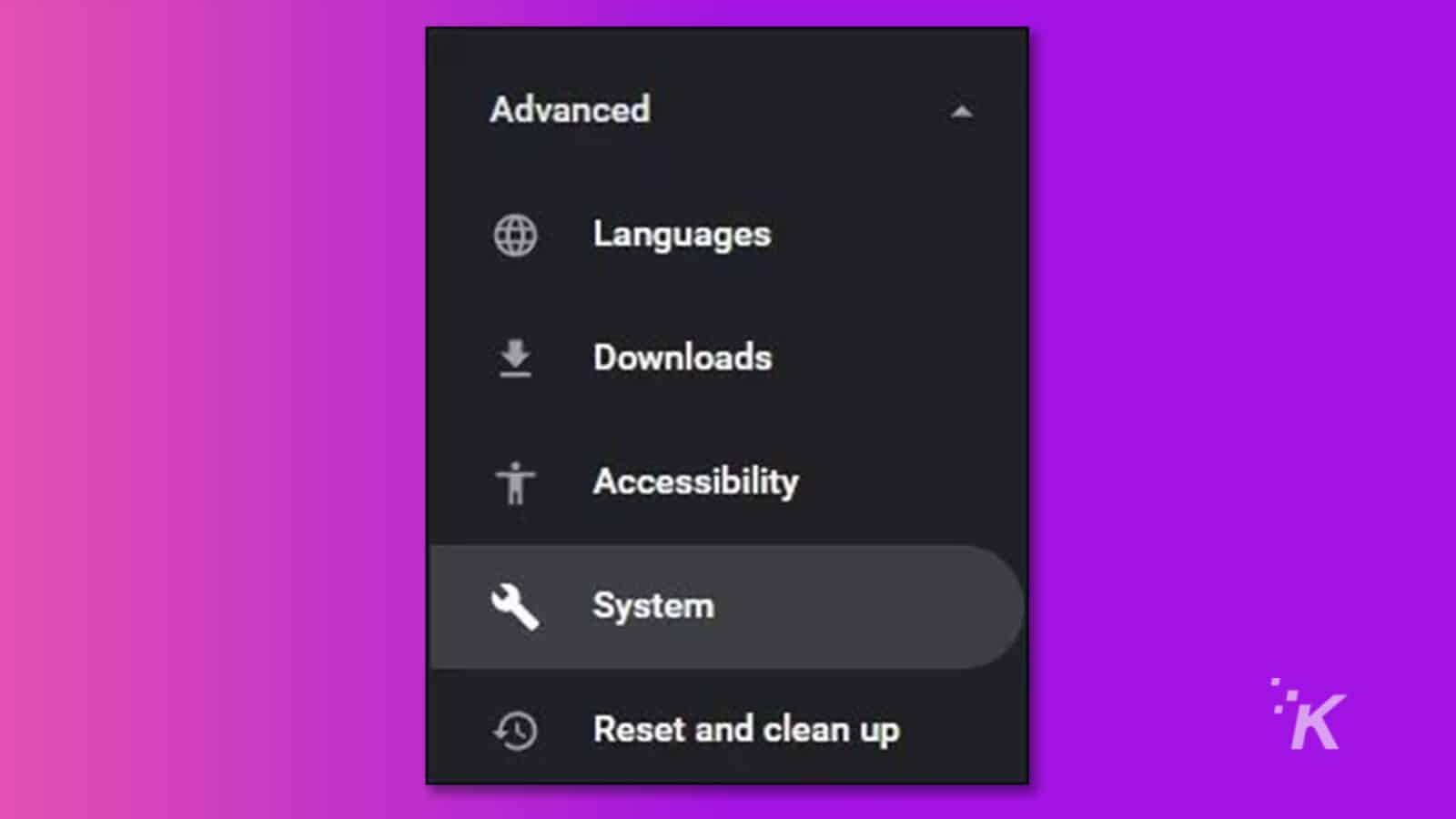
Pasul 3: Derulați la „Utilizați accelerarea hardware când este disponibilă” și dezactivați comutatorul acesteia. După aceea, reporniți Chrome și redați din nou videoclipul.
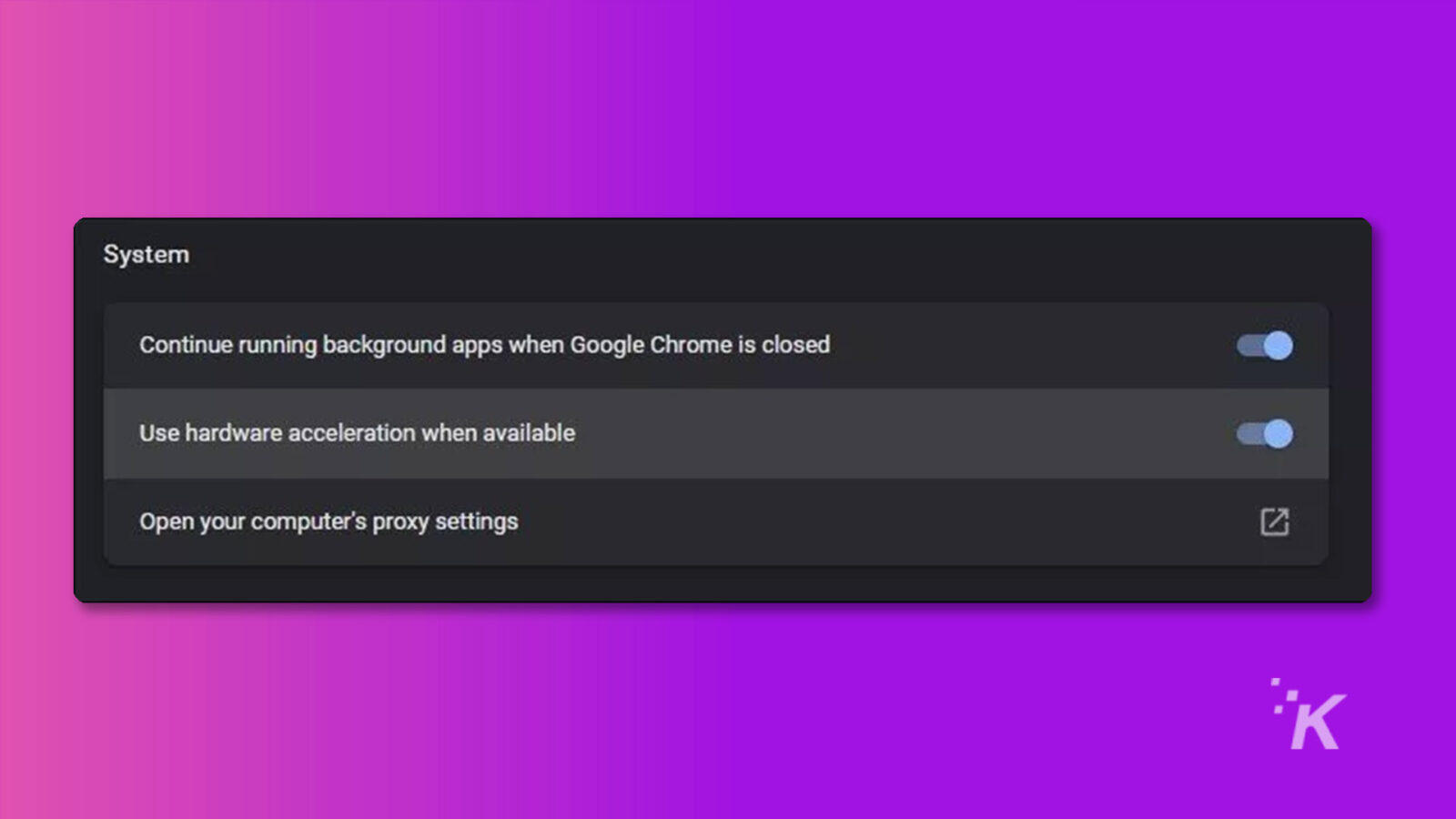
Soluția 3. Goliți memoria cache
Cache-ul browserului vă poate afecta uneori experiența de navigare. Deci, în astfel de situații, este recomandabil să ștergeți memoria cache a browserului pentru a elimina fișierele temporare care pot cauza probleme cu ecranul negru video.
Am explicat mai jos cum să ștergeți memoria cache în Google Chrome;
Pasul 1: Navigați la Istoric în Google Chrome.
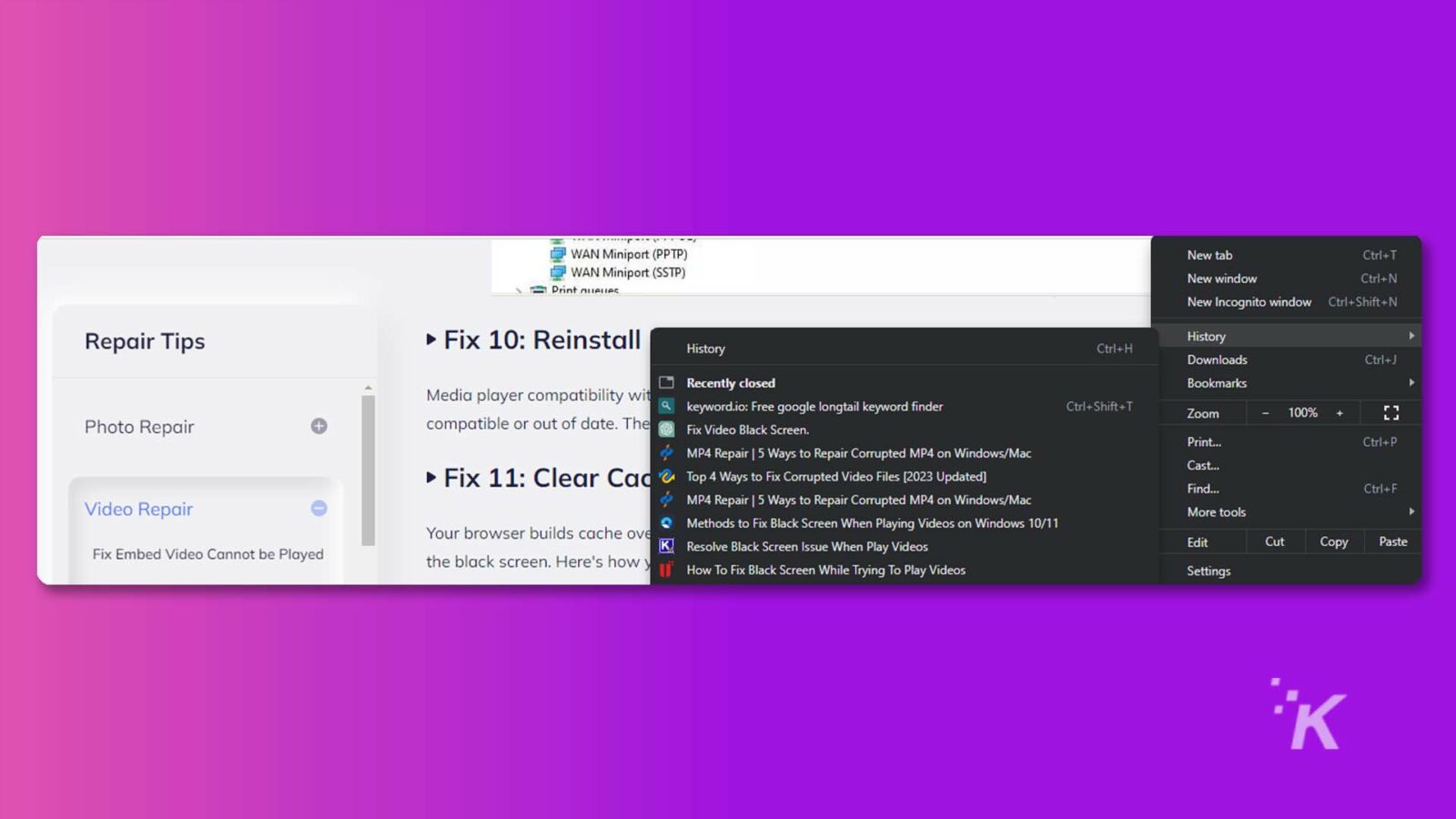
Pasul 2: Faceți clic pe Ștergeți datele de navigare pe noua pagină și bifați casetele de selectare relevante. Apoi, faceți clic pe Ștergeți datele pentru a finaliza.
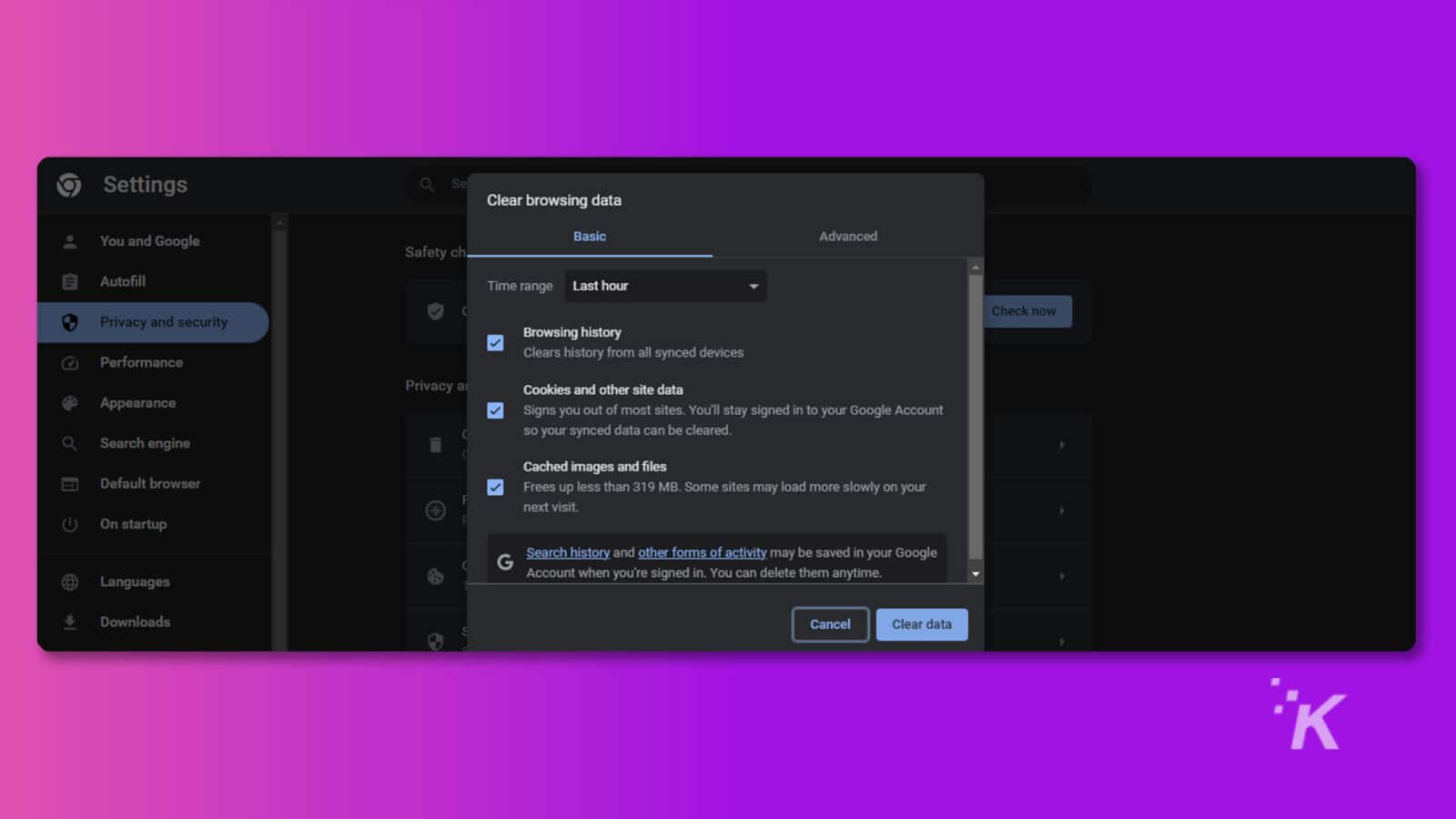
Soluția 4. Actualizați cel mai recent Windows
Asigurarea că dispozitivul este actualizat cu cele mai recente actualizări Windows poate ajuta la remedierea diferitelor probleme, inclusiv probleme cu ecranul negru video. Pentru a verifica dacă există actualizări, procedați în felul următor;
Pasul 1. Accesați Meniul Start și introduceți Setări în bara de căutare.
Pasul 2. Navigați la actualizare și securitate.
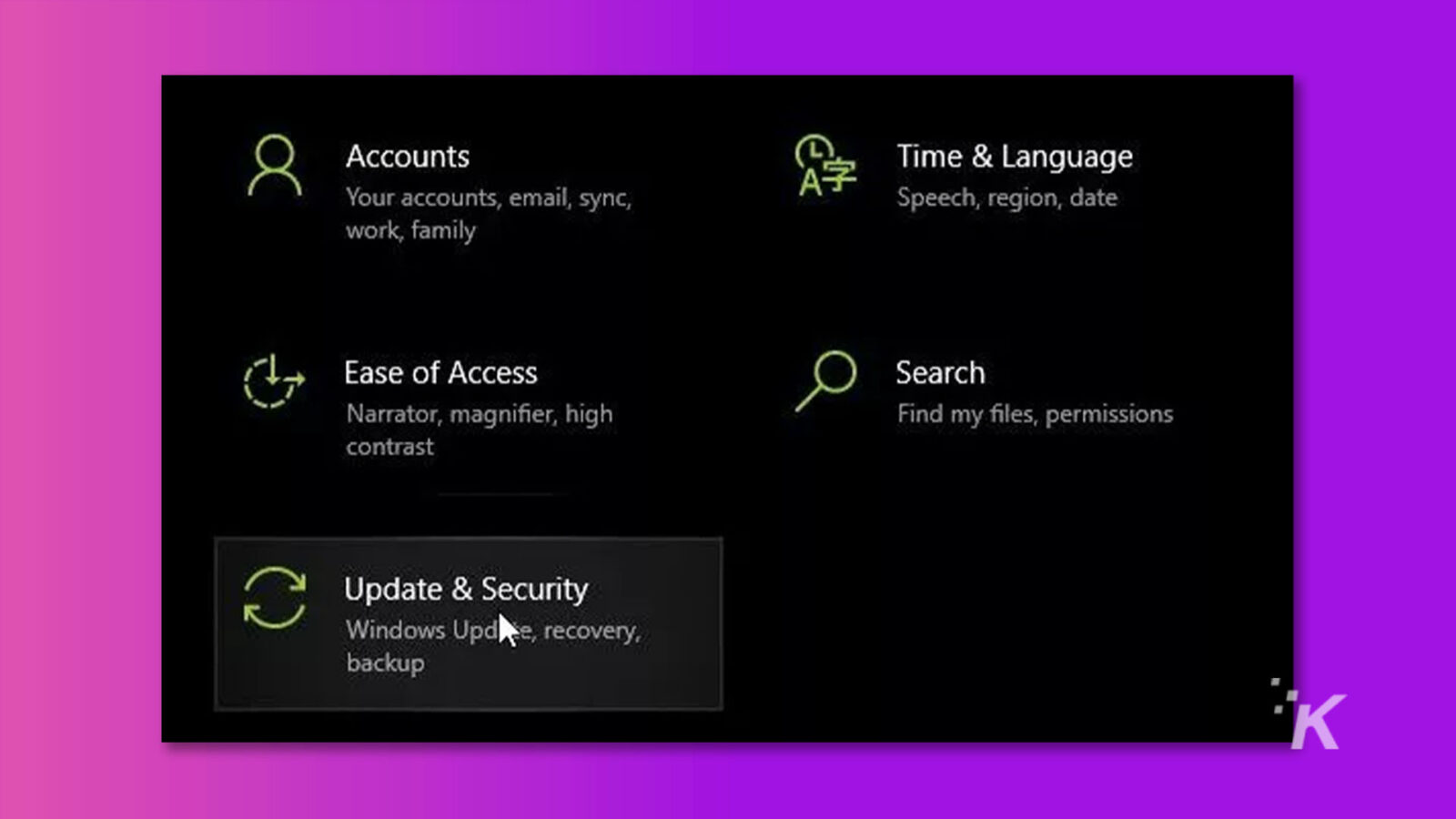
Pasul 3. Alegeți Windows Update și faceți clic pe Verificare actualizări. Apoi, descărcați și instalați toate actualizările, dacă sunt disponibile.
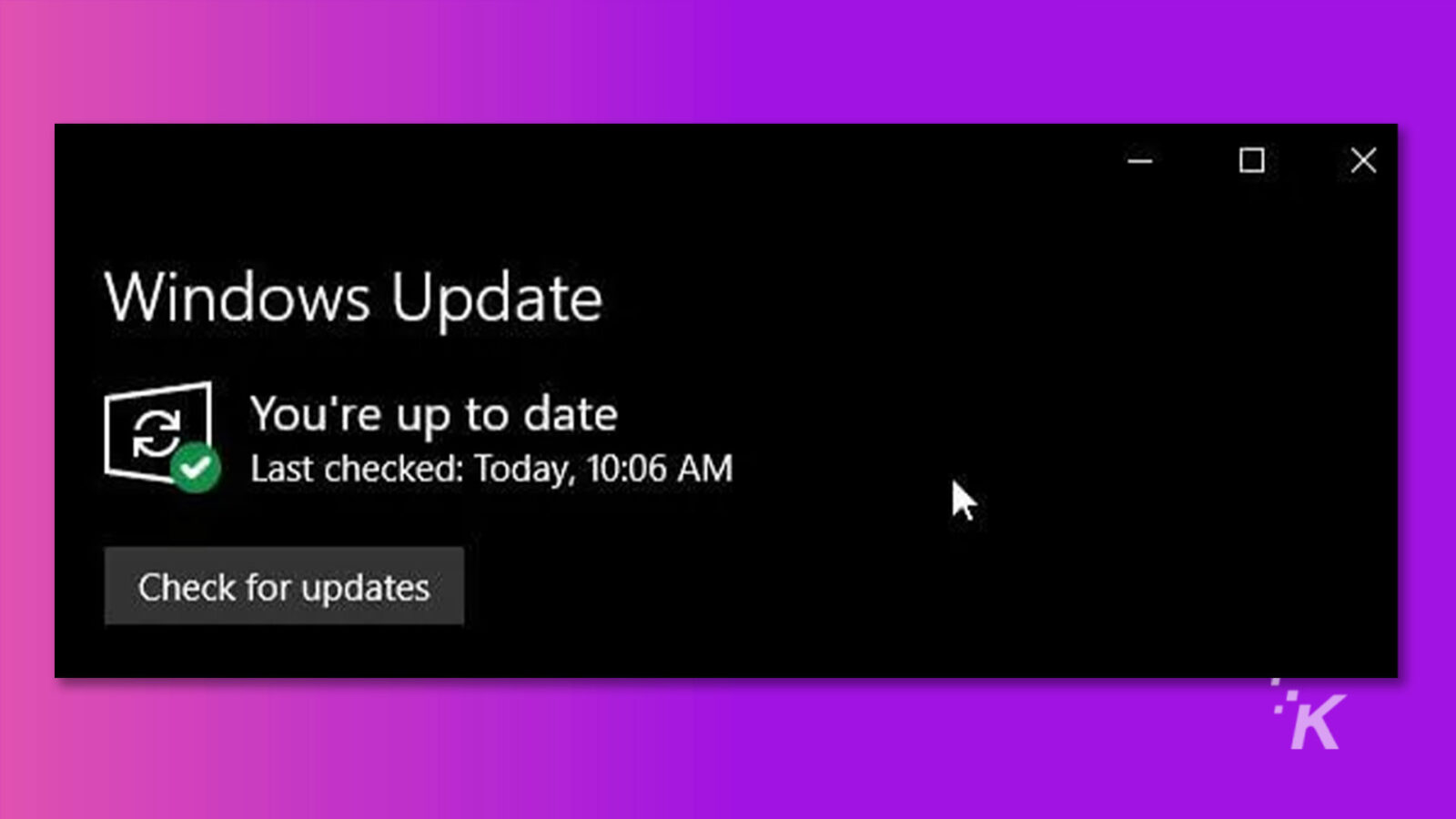
Concluzie
O problemă cu ecranul negru video poate fi frustrantă și vă poate perturba experiența de vizionare.
Cu toate acestea, înțelegând cauzele posibile și aplicând soluțiile adecvate, puteți rezolva rapid această problemă și vă puteți bucura de videoclipurile dvs. fără întreruperi.
Indiferent dacă aveți de-a face cu un ecran video negru cu sunet sau un videoclip cu un ecran negru, metodele menționate mai sus ar trebui să vă ajute să reveniți la vizionarea conținutului preferat fără probleme.
Ai vreo părere despre asta? Trimiteți-ne un rând mai jos în comentarii sau transmiteți discuția pe Twitter sau Facebook.
Recomandările editorilor:
- De ce Wondershare Filmora 12 este următorul cel mai bun instrument de editare video
- Merită cumpărat Wondershare PDFelement 9?
- Wondershare UniConverter 14 facilitează editările audio și video
- Aplicația MobileTrans de la Wondershare vă permite să transferați mesaje de pe Android la iOS
Dezvăluire: Aceasta este o postare sponsorizată. Cu toate acestea, opiniile, recenziile și alt conținut editorial nu sunt influențate de sponsorizare și rămân obiective .

