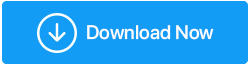Cum să remediați întârzierea video în Microsoft Teams pe Windows 11
Publicat: 2022-03-07Microsoft Teams este un software util pentru întâlniri și oferă colaborare în echipă; binecunoscut pentru videoconferințele de grup. Cu toate acestea, în timpul unei conferințe video lungi cu Microsoft Teams, întârzierea este o problemă comună și este posibil să observați o latență vizuală.
Cauzele posibile ale înghețului și întârzierii video în Microsoft Teams sunt conexiunea slabă la internet, limitările resurselor mașinii și dificultățile legate de aplicație. Acest articol vă va învăța cum să remediați întârzierea video cu aplicația Microsoft Teams în Windows 11.
1. Verificați Conexiunea la Internet
Videoclipul poate să întârzie și să se bâlbâie din cauza accesului slab la internet. Deschideți aplicația Microsoft Teams pe un alt dispozitiv. Verificați dacă programul funcționează așa cum ar trebui sau dacă problema persistă. Acest lucru vă poate ajuta să vă dați seama dacă încetinirea video este cauzată de o conexiune defectuoasă la Internet sau de clientul desktop.
Dezactivați fundalul personalizat și alte personalizări care necesită mai multă lățime de bandă dacă conexiunea dvs. la internet este lenta. De asemenea, puteți întrerupe sau opri operațiunile de streaming sau descărcare în timpul unei conferințe video.
2. Verificați Microsoft Teams și Windows Update
Actualizarea software-ului este o metodă frecventă de rezolvare a problemelor și problemelor ciudate. Microsoft Teams verifică dacă există actualizări la fiecare 2 săptămâni în mod implicit, dar puteți scana și instala manual actualizări din Setări.
Pentru a face upgrade Microsoft Teams, urmați acești pași:
- Porniți Microsoft Teams pe computer.
- Apoi, în colțul din dreapta sus, lângă numele profilului, selectați meniul cu trei puncte (Setări și multe altele).
- Verificați actualizările făcând clic pe butonul.
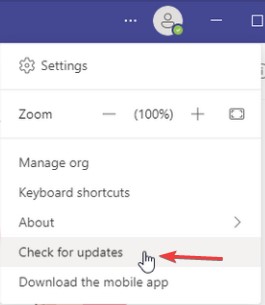
- Programul va scana pentru cele mai recente actualizări și, dacă sunt disponibile, le va instala. Relansați Microsoft Teams când actualizarea este implementată pentru a vedea dacă problema latenței video a fost rezolvată.
Pentru a actualiza Windows 11:-
- Pentru a deschide Setări, apăsați pe Win + I.
- În panoul din stânga, faceți clic pe fila Windows Update.
- Verificați actualizările făcând clic pe butonul Verificați actualizările. Windows va verifica actualizările disponibile și va afișa toate actualizările disponibile pentru instalare.
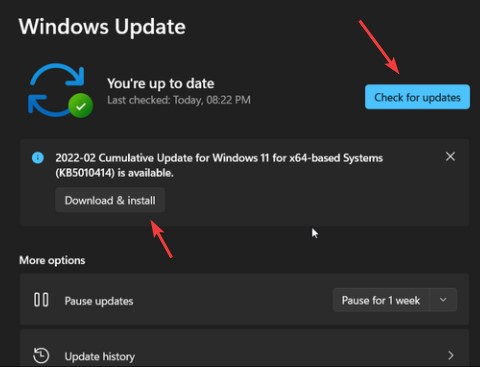
- Pentru a instala actualizările, accesați Descărcare și instalare.
- După ce noua actualizare a fost instalată, reporniți computerul pentru a vedea dacă au avut loc modificări.
3. Utilizați vizualizarea de sănătate a apelurilor pentru a monitoriza apelul și întâlnirea
Call Health View este un instrument Microsoft Teams de monitorizare a apelurilor și a întâlnirilor care detectează latența video și alte probleme. Puteți monitoriza datele, sunetul și partajarea ecranului în rețeaua dvs. în timp real cu această vizualizare.
Alăturați-vă la o întâlnire și apoi faceți clic pe meniul cu trei puncte din colțul din stânga sus pentru a deschide Vizualizarea de sănătate a apelurilor. Apoi, în partea de sus a meniului, selectați Apelați sănătate. Informațiile despre apel vor fi afișate într-o fereastră din dreapta în Microsoft Teams. Această funcționalitate este accesibilă numai în ediția Microsoft Teams Work/School.
Funcțiile de rețea, video, audio și partajare ecran oferă statistici în panoul de informații.
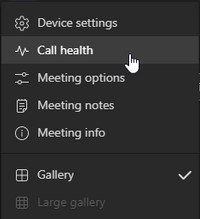
Citiți și: - Monitorizați calitatea apelurilor și a întâlnirilor în Teams pe pagina de asistență Microsoft.
4. Actualizați driverul pentru grafică Intel
Pentru a rezolva problema pe computerele bazate pe Intel, luați în considerare actualizarea driverului grafic pentru grafica Intel HD încorporată. În timpul unei conversații video, problemele cu driverul adaptorului de afișare pot cauza aplicația Microsoft Teams.
Urmați pentru a actualiza driverul de dispozitiv Intel HD Graphics: -
- Pentru a accesa meniul WinX, apăsați Win + X.
- Din meniul contextual, alegeți Manager dispozitive.
- Faceți clic pe secțiunea Adaptoare de afișare din Manager dispozitive.
- Selectați Actualizare driver din meniul contextual al dispozitivului adaptor de afișare Intel.
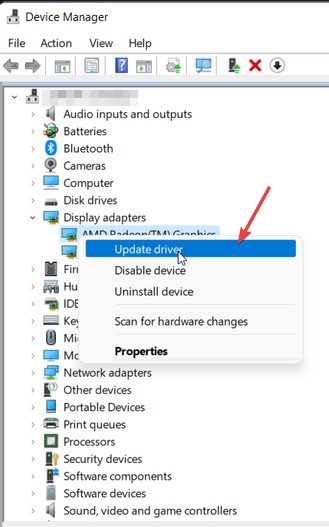
- Permiteți Windows să identifice și să instaleze orice actualizări de dispozitiv în așteptare, selectând Căutați automat drivere.
Este posibil să nu primiți actualizări pentru driverele Intel. În acest caz, puteți vizita pagina de descărcare a driverului Intel și puteți descărca cea mai recentă versiune a plăcii grafice. Dar acesta este un proces care necesită timp.

Pentru a vă ușura procedura, vă sugerăm să utilizați Advanced Driver Updater.
Advanced Driver Updater este cea mai eficientă și convenabilă soluție pentru a vă menține driverele actualizate. Acest program vă permite să găsiți rapid drivere învechite și să le actualizați fără dificultate. Utilizați programul de actualizare a driverelor, indiferent de versiunea sistemului de operare Windows. Acesta va căuta și va afișa actualizări în timp util ale driverelor, permițându-vă să selectați dacă doriți sau nu să faceți upgrade. Faceți clic pe pictograma de mai jos pentru a obține Advanced Driver Updater.
Urmați acești pași pentru a utiliza Advanced Driver Updater:
- Obțineți Advanced Driver Updater și instalați-l.
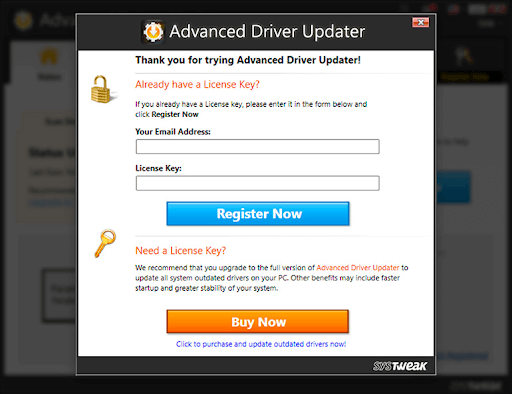
- Lansați Advanced Driver Updater și selectați Start Scan Now pentru a verifica dacă există drivere învechite pe dispozitivele Lenovo.
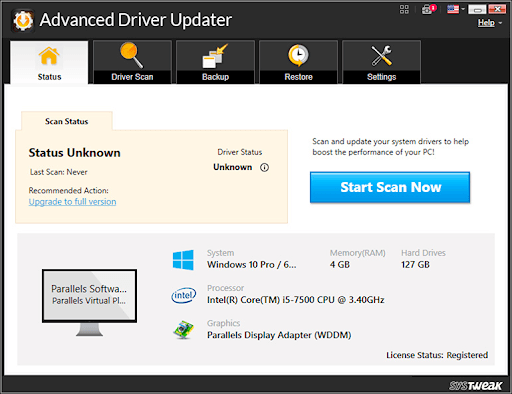
- Așteptați finalizarea scanării driverului învechit.
- Veți vedea acum o listă cu driverele învechite și categoriile acestora. În calitate de utilizator GRATUIT, puteți actualiza driverul făcând clic pe Actualizare driver de lângă driverul pe care doriți să îl actualizați ca utilizator GRATUIT. Dacă sunteți un utilizator înregistrat, puteți selecta Actualizare tot pentru a actualiza toate driverele învechite cu un singur clic.
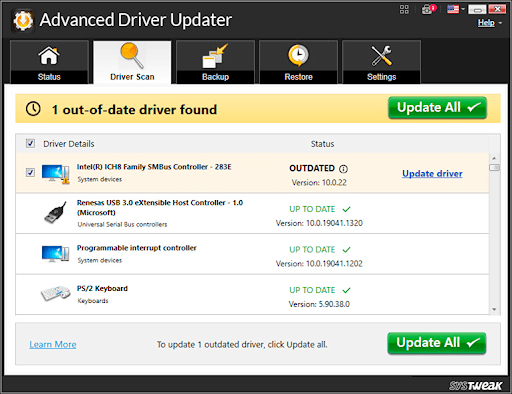
- După ce toate driverele au fost actualizate, reporniți computerul pentru a lăsa modificările să intre în vigoare.
- Cu această metodă, veți putea actualiza automat driverele.
Verificați acest lucru - Citiți recenzia completă a Advanced Driver Updater.
5. Rulați Instrumentul de evaluare a rețelei Microsoft Teams
Evaluarea rețelei Microsoft Teams vă permite să detectați probleme de performanță și de conexiune în rețea. Este un utilitar de linie de comandă pentru verificarea conectivității la rețea între computerul unui utilizator și un server de retransmisie Microsoft.
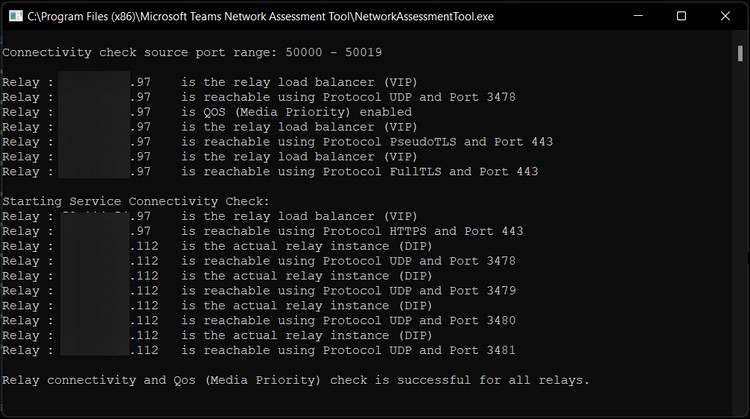
Este un instrument util pentru managerii de rețea pentru a identifica problemele de rețea într-o afacere care utilizează Microsoft Teams. Pentru a utiliza instrumentul Microsoft Teams Network Assessment, urmați acești pași:
- Pentru a utiliza Instrumentul de evaluare a rețelei Microsoft Teams, accesați site-ul Web Instrumentul de evaluare a rețelei Microsoft Teams.
- Salvați fișierul executabil pe computer, faceți clic pe opțiunea Descărcare.
- Rulați fișierul executabil și urmați instrucțiunile de pe ecran pentru a finaliza instalarea.
- Deoarece acesta este un instrument de linie de comandă, nu apare în lista de programe instalate recent, cum ar fi aplicațiile GUI.
- Pentru a utiliza utilitarul, lansați dialogul Run apăsând Win + R pentru a utiliza utilitarul.
- Pentru a naviga, inserați următorul traseu în caseta de rulare și faceți clic pe OK
%ProgramFiles(x86)%\Microsoft Teams Network Assessment Tool
- Pentru a rula utilitarul în Command Prompt, faceți dublu clic pe NetworkAssessmentTool.exe. Va efectua diferite verificări de conectivitate în timp real pentru a vedea dacă serverele releu pot fi atinse folosind UDP-ul și portul aplicației.
6. Reinstalați Microsoft Teams
Dacă problemele continuă, reinstalați Microsoft Teams pentru a rezolva orice dificultăți cauzate de coruperea fișierelor sau alte erori.
Pentru a elimina Microsoft Teams, urmați acești pași.
- Pentru a deschide Setări, apăsați pe Win + I.
- Apoi, accesați fila Aplicații.
- În panoul din dreapta, alegeți Aplicații și funcții.
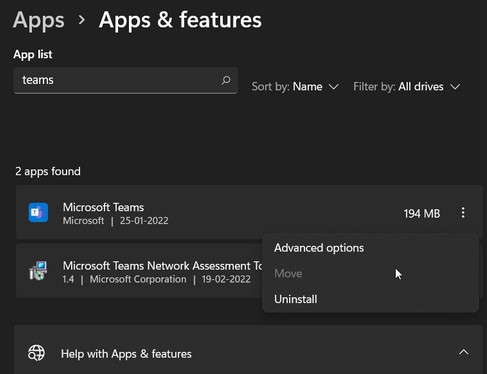
- Faceți clic pe meniul cu trei puncte pentru a deschide Microsoft Teams. Pentru a dezinstala programul, alegeți Dezinstalare și apoi acceptați acțiunea.
- Descărcați și instalați din nou Microsoft Teams și utilizați instrumentul.
Concluzie:-
În Microsoft Teams, bandă largă neregulată este o sursă tipică de decalaj vizual și de bâlbâială. Pentru a remedia decalajul video în Microsoft Teams în timpul apelurilor video, puteți utiliza metoda de mai sus. În plus, pentru a menține driverele actualizate și pentru a remedia problemele de întârziere în Microsoft Teams, puteți utiliza Advanced Driver Updater pentru a actualiza toate driverele învechite.
Spune-ne despre opiniile tale în secțiunea de comentarii de mai jos.