Cum să remediați eroarea „Eșec TDR video” pe Windows 11, 10
Publicat: 2022-03-28Când vă aflați în mijlocul unei activități importante și computerul dvs. afișează Blue Screen of Death (BSOD) pe Windows 10, este într-adevăr frustrant. Majoritatea dintre noi am întâlnit BSOD de multe ori, de obicei după instalarea celei mai recente actualizări Windows.
Deși BSOD poate apărea dintr-o varietate de cauze, cel mai alarmant aspect este că, odată ce computerul îl experimentează, este posibil să întâmpinați probleme ciudate în alte aplicații. Una dintre numeroasele dificultăți post-BSOD pe care le văd clienții este eroarea Video TDR Failure. Se întâmplă de fiecare dată când încercați să redați un fișier video, să jucați un joc sau să faceți orice altceva pe computer care necesită ieșire video.
Deși computerul poate reporni regulat după opriri în timp util dacă întâmpinați problema „Eșec TDR video Windows”, problema nu va dispărea fără o soluție sigură. Deși există diverse remedii disponibile, soluțiile vor diferi în funcție de tipul plăcii grafice.
În primul rând, care este exact eroarea TDR în Windows?
TDR înseamnă „Timeout, Detection, and Recovery” și este o funcție Windows. Pornește atunci când placa grafică a unui computer nu mai funcționează, oprind toate funcțiile sistemului. Când se întâmplă acest lucru, utilizatorul primește în mod normal un ecran albastru, iar caracteristica TDR resetează placa grafică a sistemului, permițându-i utilizatorului să revină la un desktop funcțional. Ocazional, ecranul albastru persistă până când defecțiunea driverului plăcii grafice este complet rezolvată.
Ce cauzează eroarea de eroare TDR video?
Există întotdeauna posibilitatea eșecului TDR video pe Windows 10, indiferent de placa dvs. grafică (NVIDIA, Intel sau AMD). Această greșeală poate fi cauzată de mai multe lucruri, printre care:
- Probleme cu placa grafică sau alte componente ale computerului
- Drivere pentru plăci grafice care nu mai sunt acceptate
- Componente computer overclockate Mult prea multe programe care rulează în fundal
- Probleme de compatibilitate a componentelor
- Sistemul se supraîncălzi.
Vă rugăm să rețineți că acestea sunt doar motivele cele mai probabile ale problemei. Eșecul TDR nu a fost încă soluționat corespunzător de Microsoft și nu a fost furnizată nicio soluție permanentă.
Să trecem la soluții acum că am examinat motivele eșecului TDR video Windows.
Cum să remediați eșecul TDR video pe Windows 10
Dacă TDR-ul nu reușește, aparatul se va reporni la nesfârșit. Dacă computerul este oprit în timpul buclei de pornire, este posibil să nu vă puteți accesa datele, iar depanarea poate deveni lungă. Ca urmare, trebuie să începeți imediat să corectați problema.
1. Reinstalați sau actualizați driverele plăcii grafice
Primul pas este să abordați preocupările șoferului. Mulți oameni susțin că actualizarea sau reinstalarea driverelor, în special a driverului grafic, rezolvă problema. Pe computerul dvs. cu Windows 10, urmați acești pași:
- Apăsați tasta Windows + R pentru a deschide Run
- Tastați devmgmt.msc
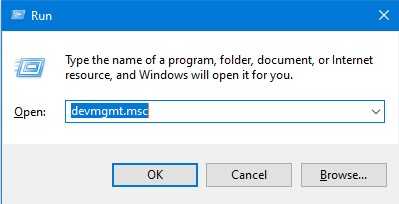
- Faceți dublu clic pe adaptoarele de afișare
- Faceți clic dreapta pe placa grafică Intel și faceți clic pe Actualizare driver
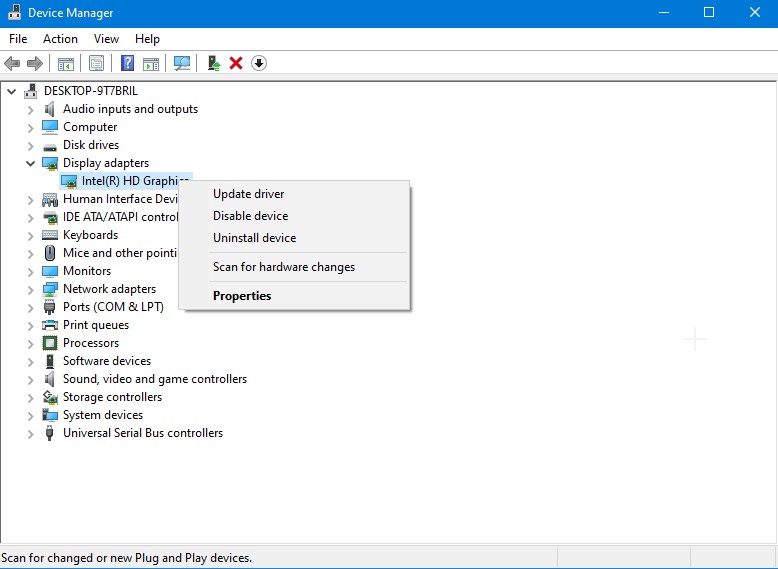
După aceea, reporniți computerul pentru a vedea dacă problema persistă. Dacă se întâmplă, următoarea metodă este să reinstalați driverul de pe site-ul oficial al plăcii grafice.
2. Efectuați modificări ale setărilor de gestionare a energiei, dacă este necesar
Modul în care un computer sau un laptop gestionează grafica este probabil împiedicat de setările dvs. de putere. Pentru a remedia o eroare TDR video, dezactivați PCI Express. Faceți următorii pași:

- Deschide Panoul de control> Faceți clic pe Vizualizare și selectați categoria
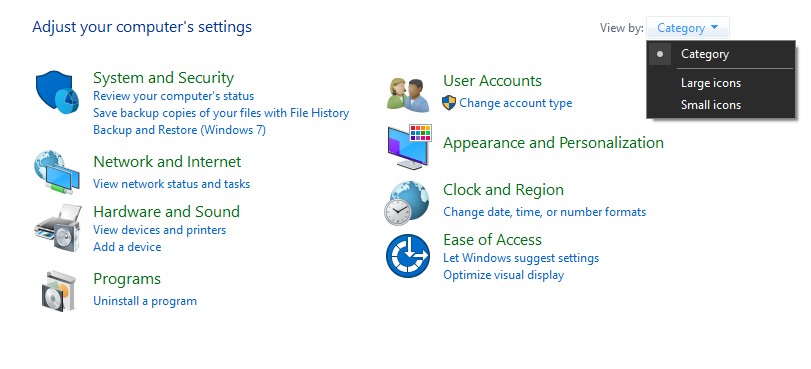
- Accesați Hardware și sunet > Opțiuni de alimentare pentru a accesa opțiunile de alimentare ale computerului.
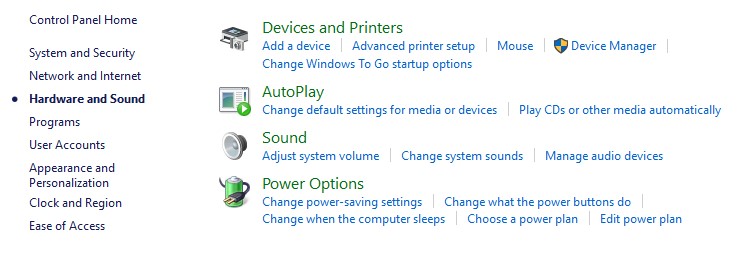
- Modificarea setărilor planului se află lângă planul pe care îl utilizați. Apoi selectați Setări avansate de alimentare din meniul drop-down.
- Setați opțiunea Link State Power Management la Off după extinderea opțiunii PCI Express.
- Faceți clic pe Aplicare pentru a salva modificările.
Verificați dacă problema mai există după repornirea computerului.
3. Asigurați-vă că toate componentele computerului sunt curate
Supraîncălzirea computerului este una dintre cauzele probabile ale unei defecțiuni video TDR. Colectarea murdăriei și a resturilor de pe componentele computerului dvs. cauzează acest lucru. Când curățați fizic computerul, trebuie să acordați o mare atenție tuturor componentelor. Ventilatoarele de răcire, stick-urile RAM, plăcile grafice și procesoarele sunt toate domeniile în care ar trebui să vă concentrați eforturile.
Deși nu ar trebui să mai vedeți eșec TDR video pe Windows 10 după ce ați urmat aceste soluții, dacă problema continuă, cel mai probabil va trebui să formatați hard disk-ul computerului și să instalați o nouă copie a Windows 10 pentru a rezolva problema. Creați o copie de rezervă completă a oricăror date vitale înainte de a formata hard discul.
După ce ați terminat formatarea, încercați să vizionați videoclipul pe care încercați să îl vizionați când ați văzut inițial mesajul de eșec TDR. Este foarte posibil să nu îl puteți juca, deoarece a fost corupt. Utilizați Stellar Repair for Video, o soluție de încredere de reparații video, pentru a o repara.
Reparație defecțiuni video TDR cu o garanție
Stellar Repair for Video este o soluție specializată care vă poate ajuta să recuperați fișierele video pierdute sau distruse de pe computer. Este un program care poate repara datele video de la orice cameră și în orice format, inclusiv MP4, MOV, AVI, MKV și AVCHD. Atât pentru utilizatorii Windows, cât și pentru Mac, oferă o soluție completă de recuperare a fișierelor video. Poate să repare simultan mai multe filme și să stocheze fișierele reparate în locul potrivit.
Iată cum puteți utiliza software-ul: –
- Stellar Repair for Video poate fi descărcat și instalat. După finalizarea instalării, porniți programul.
- Pentru a adăuga fișierele video de remediat, accesați ecranul de start și selectați Adăugare fișier. Pentru a începe procedura de reparare, selectați „Reparare”.
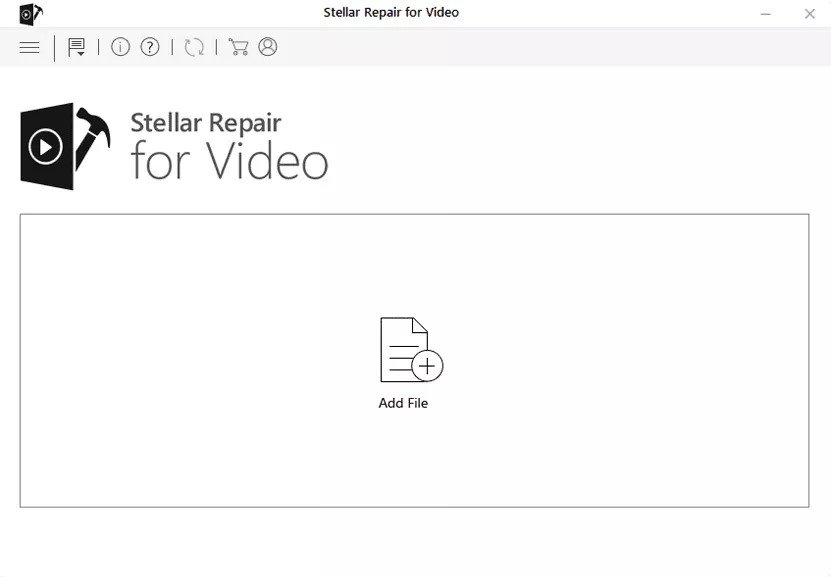
- O bară de progres vă va permite să urmăriți cât de departe a progresat reparația.
- Veți putea previzualiza fișierele corectate înainte de a le salva pe computerul cu Windows 10 după finalizarea reparației.
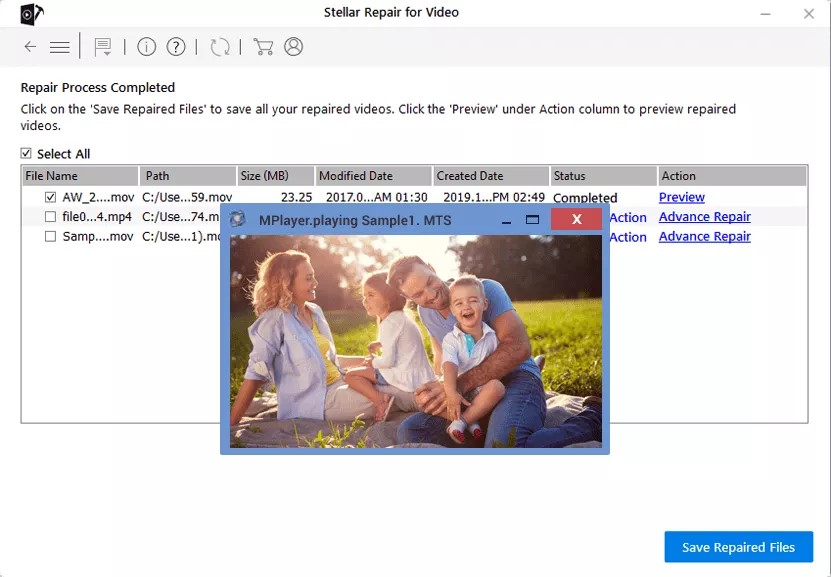
- Suntem siguri că, după corectarea filmelor în acest mod, nu veți mai primi eroarea de eroare TDR video.
Concluzie
Driverele de plăci grafice învechite, supraîncălzirea computerului sau setările inadecvate de alimentare pot cauza defecțiunea TDR-ului video. Deși remediile manuale pot ajuta, dacă niciuna dintre ele nu funcționează, resetarea computerului și reinstalarea Windows 10 va rezolva, fără îndoială, problema. Dacă ați pierdut date video din cauza unei greșeli, Stellar Repair for Video vă poate ajuta să le readuceți în stare de funcționare.
