Cum să remediați problema fără semnal ViewSonic Monitor
Publicat: 2023-07-19Când monitorul nu funcționează corect, cum ați executa sarcinile pe computer?Consultați acest ghid complet pentru a afla cum puteți remedia problema fără semnal cu monitorul ViewSonic folosind câteva soluții ușoare.
ViewSonic este un brand uimitor care oferă diverse soluții de afișare utilizatorilor. Marca oferă soluții de afișare la prețuri accesibile pentru diferiți utilizatori. Indiferent dacă sunteți un profesionist, un jucător sau orice alt utilizator, puteți obține monitorul perfect la alegere cu ViewSonic. În plus, marca oferă diferite tipuri de dispozitive cu caracteristici și specificații variate pentru a vă ajuta să alegeți cel perfect.
Deși opțiunile de afișare sunt destul de fiabile, uneori vă puteți confrunta cu erori în timpul utilizării monitorului. Problema legată de monitorul ViewSonic este că niciun semnal nu poate apărea în mod repetat. Aceste probleme sunt destul de frecvente și pot apărea dintr-un motiv sau două. Cu toate acestea, este destul de ușor să scapi de această problemă pe dispozitivul tău Windows. Doar câteva soluții ușoare vor face sarcina pentru tine.
Metode de reparare a monitorului ViewSonic fără semnal pe Windows
În secțiunile următoare ale acestui articol, vom arunca o privire la unele dintre cele mai bune modalități de a remedia orice eroare care poate duce la ViewSonic: No Signal. Ar trebui să urmați aceste soluții consecutiv până când problema este rezolvată.
Soluția 1: Verificați monitorul și cablurile sale de conectare
Primul lucru pe care ar trebui să-l faceți dacă veți întâlni vreodată monitorul ViewSonic fără eroare de resetare a semnalului este să verificați cablurile monitorului. Un cablu slăbit poate duce la această eroare. În plus, dacă utilizați mai mult de un dispozitiv pentru afișare, atunci ar trebui să comutați același pe monitorul ViewSonic.
De asemenea, verificați pentru a vedea dacă există vreo deteriorare vizibilă sau fizică a cablului sau a porturilor monitor/PC. Dacă este vizibilă vreo deteriorare, încercați să utilizați un alt cablu. Mai mult, puteți încerca să verificați cablul și pe alt monitor sau dispozitiv de afișare. Cu toate acestea, dacă monitorul dvs. obișnuit ViewSonic sau monitorul portabil ViewSonic nu are semnal, atunci încercați următoarea remediere.
Citiți și: Cum să remediați fără semnal DP de pe dispozitivul dvs. Monitor Dell [Ușor]
Soluția 2: Scurgeți alimentarea monitorului pentru a repara ViewSonic No Signal
Următoarea soluție pe care o puteți încerca pentru a scăpa de monitorul ViewSonic fără probleme de semnal este să consumați puterea monitorului. Această metodă vă va permite să vă asigurați că dispozitivul se resetează și acționează ca unul nou. Procedura de scurgere a energiei este destul de simplă și este prezentată mai jos:
- Opriți monitorul și deconectați cablurile de alimentare. Faceți același lucru și pentru PC.
- Păstrați întregul sistem în acest fel timp de aproximativ 10 minute.
- Apăsați butonul de pornire al monitorului timp de câteva secunde și apoi reconectați cablurile.
Porniți sistemul pentru a vedea dacă acest monitor portabil ViewSonic nu are nicio eroare de semnal persistă. Dacă se întâmplă, urmați următoarea remediere.

Soluția 3: Rechemare memorie
O altă soluție excelentă pentru a repara monitorul ViewSonic fără semnal HDMI este să executați Memory Recall. Memory Recall este o setare de pe monitor care vă permite să remediați diferite probleme cu dispozitivul de afișare. Scopul principal al acestei setari este de a ajuta utilizatorul la resetarea din fabrică a dispozitivului și a setărilor acestuia. Această opțiune poate remedia cu ușurință diverse erori legate de monitor. Procedura de a executa Memory Recall este, de asemenea, destul de simplă. Doar apăsați/atingeți butonul de meniu și găsiți setarea Memory Recall. Navigați la această setare și apăsați/atingeți butonul Selectați de pe monitor. Așteptați câteva secunde până când dispozitivul repornește.
Acum nu te vei confrunta cu eroarea fără semnal ViewSonic. Doar selectați sursa imaginii pe care doriți să o conectați.
Citiți și: Cum să remediați PC-ul pornit, dar fără afișare pe monitor [FIXED]
Soluția 4 Actualizați driverul grafic
După cum probabil știți deja, trebuie să conectați unele monitoare ViewSonic pentru a le rula, deoarece folosesc GPU pentru a afișa cu precizie. Prin urmare, dacă un driver grafic este învechit, atunci monitorul ViewSonic nu poate apărea nicio eroare de semnal. Deci, trebuie să actualizați driverul grafic pentru a remedia această problemă.
Cu toate acestea, deoarece monitorul dumneavoastră nu funcționează corect, pentru a executa această soluție, trebuie să utilizați un alt monitor/dispozitiv de afișare pentru această soluție. După ce vă conectați la un alt dispozitiv și vă recuperați afișajul, luați ajutorul Bit Driver Updater pentru a remedia eroarea.
Bit Driver Updater este unul dintre cele mai uimitoare utilitare de actualizare a driverelor pe care le puteți utiliza. Acesta este un instrument automat care vă permite să actualizați toate driverele prezente pe sistemul dumneavoastră. Mai mult, cu instrumentul veți obține o multitudine de alte funcții, cum ar fi actualizări cu un singur clic, o bază de date uriașă și actualizată de drivere, opțiuni de programare a actualizării, opțiuni de backup sau restaurare a driverelor etc. Urmați pașii de mai jos pentru a ști cum vă poate ajuta să remediați eroarea de resetare a semnalului fără semnal ViewSonic prin actualizare:
- Faceți clic pe butonul de mai jos pentru adescărca configurația Bit Driver Updater .
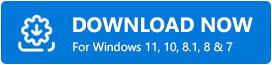
- Instalați instrumentul și lansați-l astfel încât să poată începe să scaneze sistemul dvs. pentru a găsi drivere învechite și defecte.
- Când apare lista cu astfel de drivere, fie Actualizați acum driverul grafic, fie Actualizați totuldupă cum este potrivit.
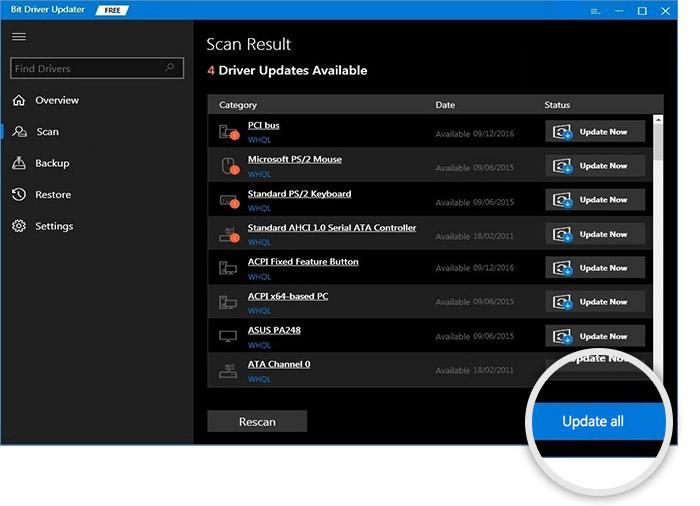
- Reporniți sistemul când actualizarea se termină.
Citiți și: Descărcarea și actualizarea driverelor pentru monitor Asus pe Windows 10, 11
Monitor ViewSonic Fără semnal: Fix
Acum este timpul, pentru a rezuma, acest ghid simplu. În secțiunea anterioară, am analizat unele dintre cele mai uimitoare moduri de a scăpa de eroare. Odată ce treci prin soluții, nu te vei confrunta cu nicio problemă. Cu toate acestea, este posibil să aveți câteva întrebări. Deci, pentru a aborda toate acestea, suntem aici pentru a vă ajuta.
Scrieți întrebările dvs. în secțiunea de comentarii de mai jos. Vă vom reveni cu soluții detaliate și utile în cel mai scurt timp. Mai mult, puteți oferi și feedback acestui ghid folosind același. De asemenea, abonați-vă la newsletter-ul nostru dacă vă place acest blog. Nu uitați să urmăriți paginile noastre de socializare pe Pinterest, Instagram, Facebook, Tumblr și Twitter.
