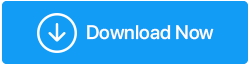Cum să remediați War Thunder Low FPS
Publicat: 2021-06-12Te confrunți cu o problemă cu FPS scăzut în jocul tău video preferat de luptă cu vehicule, War? Dacă da, atunci nu ești singurul. Problema pare să fi apărut după ultima actualizare. Ei bine, vrei să scapi repede de ea? Nu vă faceți griji, în această postare, vom discuta cele mai bune modalități de a rezolva War Thunder Low FPS.
Citește și: Cum să crești FPS pentru jocuri impecabile?
Modalități de a rezolva War Thunder Low FPS pe Windows
Problema ar putea fi din cauza unui driver învechit sau a unui conflict de software. Prin urmare, am enumerat cele mai bune remedieri pentru a depana FPS scăzut atunci când jucați War Thunder. Iată lista:
Listă de conținut
- Soluția 1 – Actualizați driverul grafic
- Actualizarea automată a plăcii grafice cu ajutorul programului avansat de actualizare a driverelor
- Soluția 2 – Efectuați modificări la Planul de alimentare
- Soluția 3 – Închideți aplicațiile inutile
- Soluția 4 – Modificați grafica în joc
- Soluția 5 – Utilizați GPU dedicat
- Soluția 6 – Reinstalați War Thunder
Puteți încerca aceste remedieri una câte una și puteți vedea care dintre acestea rezolvă problema.
Soluția 1 – Actualizați driverul grafic
Cel mai obișnuit motiv pentru FPS scăzut de la War Thunder sunt driverele grafice corupte sau învechite. Prin urmare, pentru a reveni la o experiență de joc fără probleme, este necesară actualizarea plăcilor grafice. Puteți actualiza manual placa grafică sau utilizând o aplicație terță parte, cum ar fi Advanced Driver Updater.
Puteți actualiza manual placa grafică, dar asta înseamnă să accesați site-ul web al producătorului plăcii grafice și să căutați o actualizare pentru placa grafică. Aceasta pare a fi o sarcină care necesită timp și pentru un novice, ar putea fi o bătaie de cap. Prin urmare, este mai bine să obțineți un instrument fiabil de actualizare a driverelor pentru a menține driverele actualizate tot timpul.
Actualizarea automată a plăcii grafice cu ajutorul programului avansat de actualizare a driverelor
Nu vrei să treci printr-un proces lung? Urăsc să investești timp în lucruri care pot fi făcute cu ușurință? Ei bine, dacă acesta este cazul, aceasta este cea mai bună opțiune pentru tine. Puteți descărca automat driverul de grafică și alte drivere învechite cu Advanced Driver Updater.
Advanced Driver Updater, după cum explică numele, este un software conceput pentru a actualiza driverele învechite și corupte. Pentru a utiliza cel mai bun program de actualizare a driverelor pentru Windows, nu trebuie să cunoașteți configurația sistemului și alte detalii. Ceea ce trebuie să faceți este să instalați produsul și să lăsați totul pe seama utilitarului de actualizare a driverelor.
Notă : Advanced Driver Updater vine ca versiune gratuită și Pro. Folosind versiunea gratuită, va trebui să actualizați fiecare driver individual. În timp ce versiunea înregistrată permite actualizarea tuturor driverelor învechite cu doar un clic.
Pași pentru a utiliza Advanced Driver Updater
1. Descărcați și instalați Advanced Driver Updater
Faceți clic aici pentru a descărca Advanced Driver Updater
2. Rulați cel mai bun program de actualizare a driverelor și faceți clic pe Start Scan Now. Așteptați ca procesul să se termine.
3. Acum veți vedea o listă cu toate driverele învechite. Dacă utilizați o versiune de încercare a produsului, faceți clic pe opțiunea Actualizare driver de lângă driverul grafic. Cu toate acestea, dacă utilizați versiunea înregistrată, puteți pur și simplu să faceți clic pe Actualizare tot pentru a actualiza toate driverele învechite detectate.
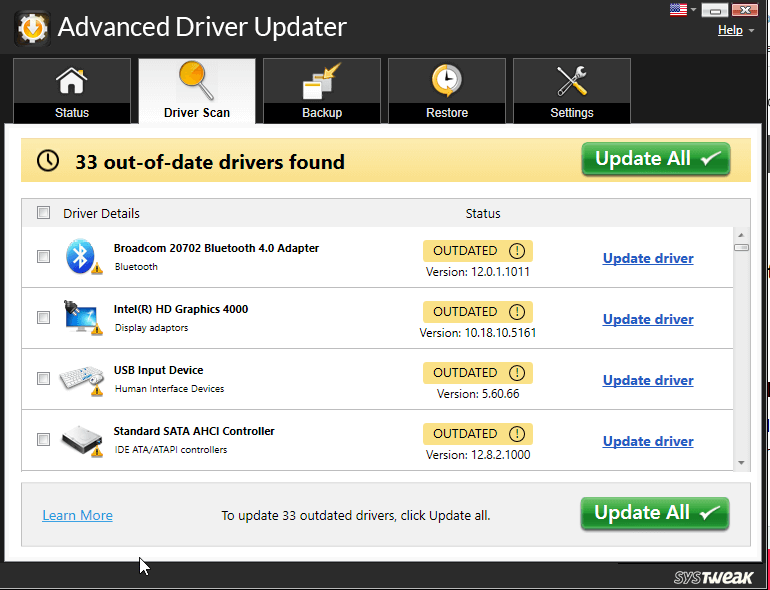
4. După ce ați efectuat toți acești pași, reporniți sistemul și apoi încercați să jucați War Thunder, nu ar trebui să vă mai confruntați cu probleme de pierdere a FPS.
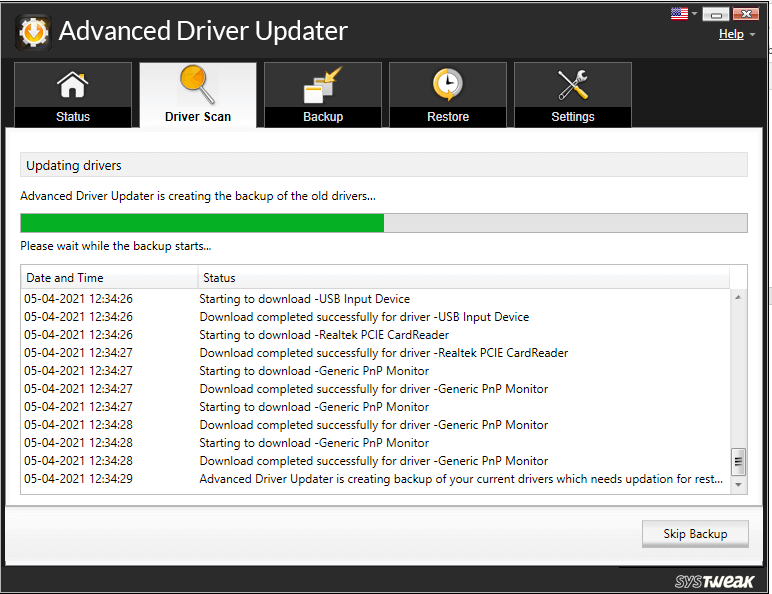
Pași pentru a actualiza manual driverul
Din când în când, plăcile grafice, producătorii continuă să actualizeze driverele. Pentru a instala aceste actualizări, trebuie să vizitați site-ul lor AMD și NVIDIA. După ce puteți găsi driverul potrivit, descărcați-l. Faceți dublu clic pe fișierul descărcat și urmați instrucțiunile de pe ecran pentru a instala driverul grafic.
Notă : Actualizarea manuală a driverelor este riscantă, deoarece descărcarea și instalarea driverelor incorecte și creează probleme.
Soluția 2 – Efectuați modificări la Planul de alimentare
În mod implicit, Windows 10 setează planul de alimentare la Echilibrat și nu este o problemă. Dar dacă întâmpinați frecvent probleme cu FPS scăzut când jucați War Thunder, se recomandă ajustarea setărilor de putere.

- În bara de căutare Windows, tastați setări de putere și somn
- Aceasta va deschide fereastra Power & sleep. Aici faceți clic pe Setări suplimentare de alimentare.
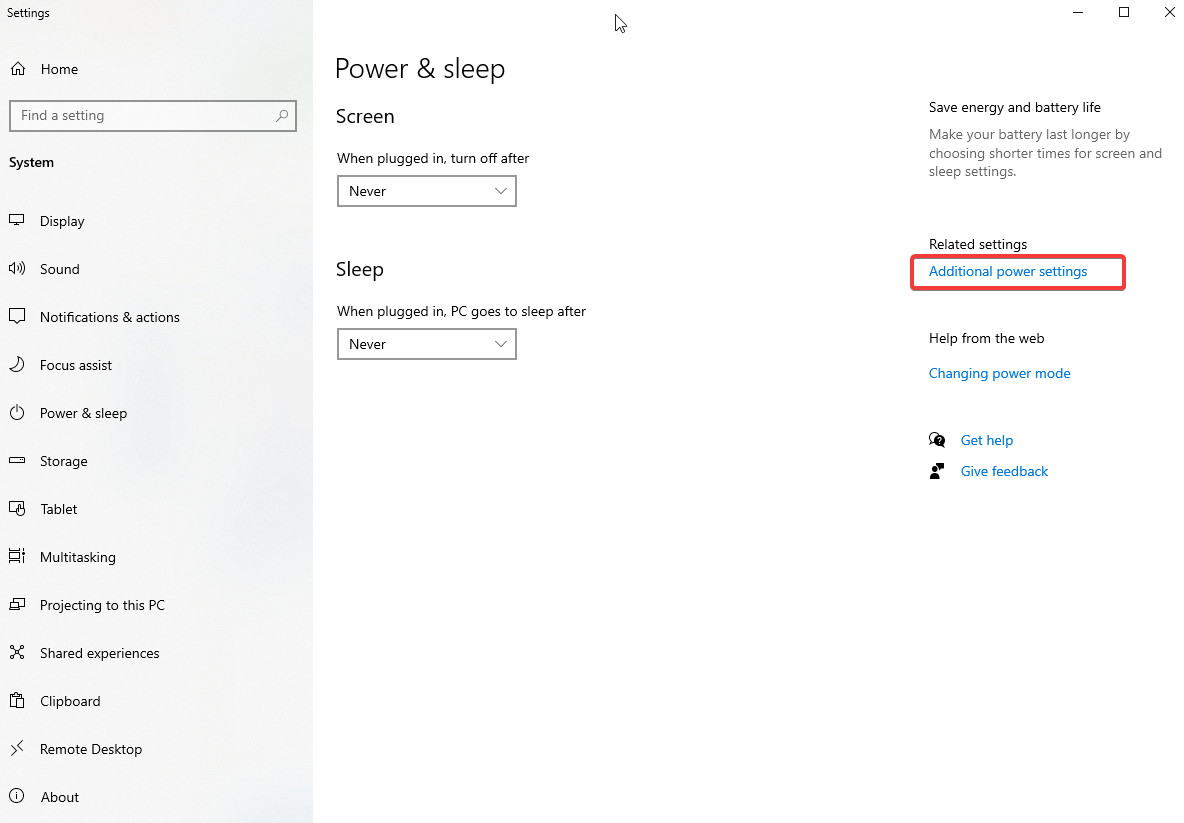
- În noua fereastră care se deschide, faceți clic pe Creare un plan de alimentare din panoul din stânga.
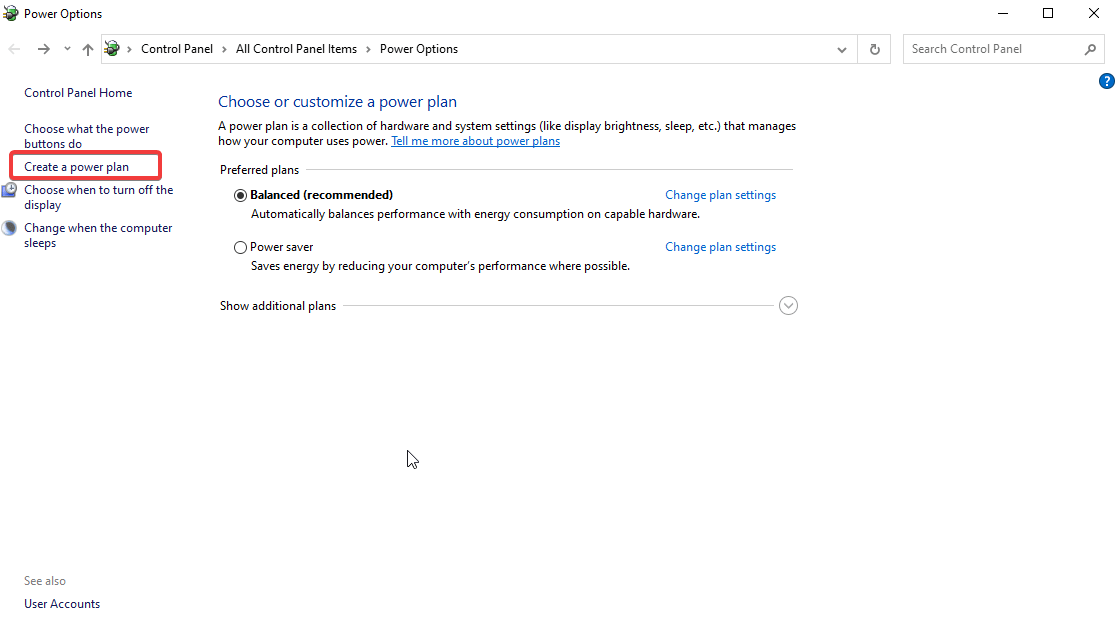
- Selectați Performanță înaltă > Următorul > Creare
Reporniți sistemul pentru a aplica modificările. Acum încercați să lansați War Thunder, problema căderii FPS ar trebui să fie rezolvată.
Soluția 3 – Închideți aplicațiile inutile
Deși s-ar putea să nu știți, aplicațiile nedorite care rulează în fundal consumă resurse inutile, ceea ce duce la probleme cu FPS scăzute la rularea War Thunder.
Pentru a închide aplicațiile inutile, urmați pașii de mai jos:
- Apăsați Ctrl + Shift + Esc și deschideți Task Manager
- În fila Procese, căutați aplicații care rulează inutil. Selectați-le unul câte unul, faceți clic dreapta > Terminați sarcina.
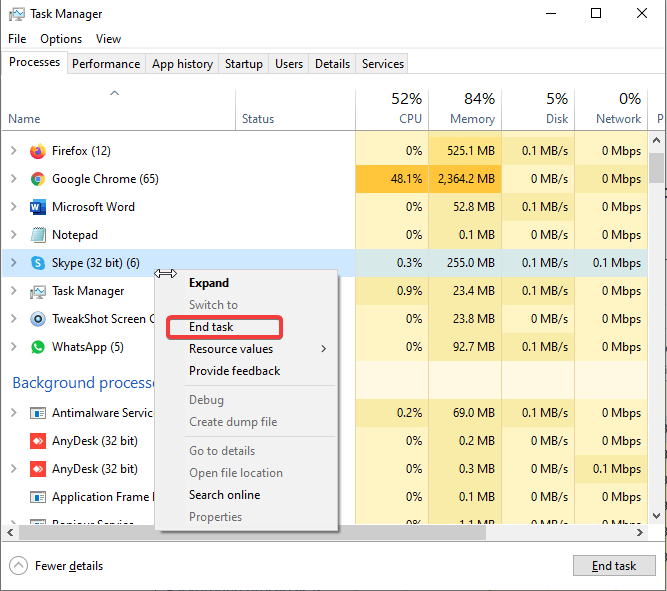
Notă: Asigurați-vă că nu închideți o aplicație de care nu sunteți sigur.
- După ce ați făcut acest lucru, încercați să rulați War Thunder. Acum ar trebui să funcționeze perfect fără probleme de scădere a FPS. Dacă acest lucru nu funcționează, treceți la următoarea metodă.
Soluția 4 – Modificați grafica în joc
Setările grafice ridicate creează uneori probleme de lag FPS. Pentru a vă asigura că nu este motivul, încercați să modificați grafica din joc.
- Lansați War Thunder. Faceți clic pe pictograma roată. Aceasta va deschide meniul Setări
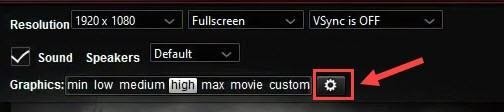
- Dezactivați VSync Off făcând clic pe săgeata în jos și selectând VSync este OFF
- Mergeți la Setări avansate și setați fiecare opțiune la cea mai mică.
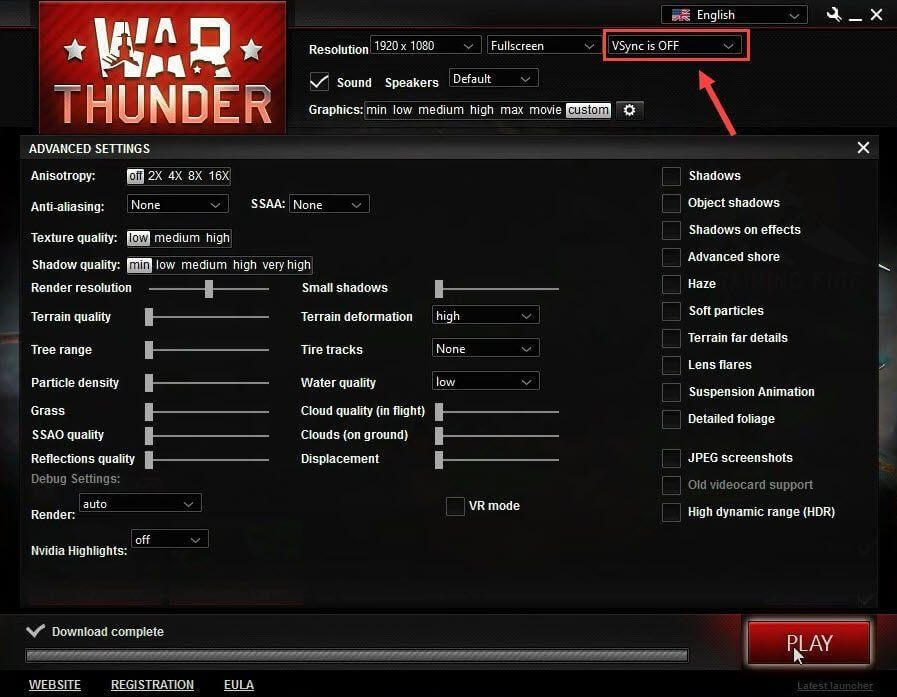
- Acum încercați să jucați War Thunder, FPS-ul ar trebui să se îmbunătățească după efectuarea acestor modificări. Dacă nu se întâmplă, ajută la trecerea la următoarea remediere.
Soluția 5 – Utilizați GPU dedicat
Notă: Dacă nu aveți un GPU dedicat, puteți sări peste această soluție și să încercați pe celelalte.
Chiar și după utilizarea unei plăci grafice de ultimă generație, dacă vă confruntați cu probleme de pierdere a FPS, există șansa ca un GPU dedicat să nu fie utilizat. Aceasta înseamnă că va trebui să-l selectați manual pentru a remedia FPS scăzut. Pentru a afla cum să faceți acest lucru, urmați pașii de mai jos:
- Faceți clic dreapta pe un spațiu de pe desktop > selectați Panoul de control NVIDIA din meniul contextual.
- Din panoul din stânga, apăsați Setări 3D > Gestionați setările 3D.
- Fila Setări program > faceți clic pe săgeata în jos de sub Selectați un program de personalizat și alegeți Warn Thunder > selectați Procesor NVIDIA de înaltă performanță făcând clic pe săgeata în jos de sub Selectați procesorul grafic preferat pentru acest program.
Asta e. Acum încercați să rulați War Thunder, nu ar trebui să vă confruntați cu probleme FPS scăzute.
Notă: dacă utilizați un card dedicat AMD și doriți să rulați War Thunder, vă sugerăm să vizitați pagina de asistență AMD pentru ajutor.
Soluția 6 – Reinstalați War Thunder
În cazul în care niciuna dintre metodele de mai sus nu funcționează, luați în considerare reinstalarea jocului.
- Deschideți fila Steam > Bibliotecă
- Faceți clic dreapta pe War Thunder > Dezinstalare
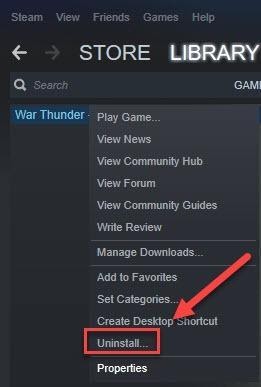
- Confirmați acțiunea când vi se cere.
- Ieșiți din Steam, odată ce procesul este încheiat.
- Apoi, apăsați Windows + E și inserați C:\Program Files (x86)\Steam\steamapps\common în bara de adrese > apăsați tasta Enter.
- Selectați folderul War Thunder și eliminați-l.
- Acest lucru va elimina toate fișierele legate de War Thunder.
- Acum reinstalați jocul, nu ar trebui să vă confruntați cu nicio problemă.
Asta este tot pentru acum. Folosind remedierile, puteți rezolva scăderea FPS scăzută, în timp ce jucați War Thunder. În cazul în care ați încercat alte remedieri, anunțați-ne. Ne place să auzim de la tine.
Următoarea citire:
6 moduri spectaculoase de a rezolva un FPS Minecraft scăzut, în ciuda faptului că aveți un computer de ultimă generație
Sfaturi pentru a maximiza și îmbunătăți performanța GPU