Cum să remediați problema pierderii memoriei Windows 10, 11 (Ghid 2023)
Publicat: 2023-06-02Acest articol prezintă cele mai bune soluții posibile pentru problema scurgerii de memorie pe Windows 11 și 10.
În general, utilizatorii se așteaptă la performanțe rapide de la computerele Windows. Cu toate acestea, spre disperarea lor, mulți utilizatori au raportat performanțe lente pe dispozitivele lor. Dacă sunteți îngrijorat și de aplicațiile și programele lente sau de performanța generală lentă a dispozitivului, scurgerea memoriei Windows 11 poate fi motivul problemelor dvs.
Prin urmare, acest articol discută în detaliu problema pierderii memoriei Windows 11 din 2023 și modalitățile de a o remedia. Să începem cu a înțelege care este această problemă.
Ce este o pierdere de memorie Windows 10/Windows 11
Scurgerea memoriei în Windows este o situație în care un proces realizează alocarea memoriei din pool-urile paginate sau nepaginate. Cu toate acestea, nu eliberează memoria. Încetinește computerul, iar epuizarea completă a memoriei poate duce la defecțiuni.
Cu toate acestea, înainte de a trece la modalități de a remedia pierderile de memorie din Windows 11 sau Windows 10, este esențial să vă asigurați că acesta este motivul din spatele problemelor dvs. Prin urmare, să vedem mai întâi cum să verificăm această problemă.
Pași pentru a identifica pierderile de memorie
Puteți urma acești pași pentru a identifica problema pierderii memoriei Windows 10 sau Windows 11.
- În primul rând, apăsați împreună tasteleWindows și Rpentru a lansa caseta Run.
- În caseta Run, introducețiresmon și faceți clic pe butonul OK.
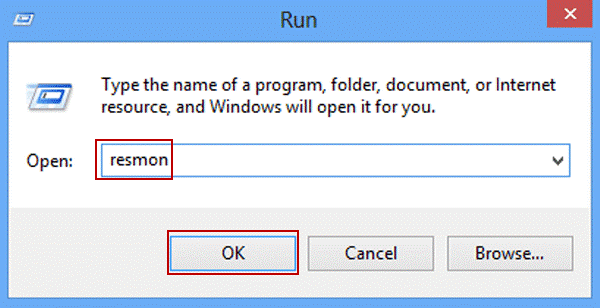
- Închideți toate aplicațiile care rulează în prezent pe dispozitivul dvs. Dacă utilizarea memoriei rămâne ridicată, computerul are o problemă de scurgere a memoriei.
Acum că sunteți sigur că computerul dvs. are o problemă de scurgere a memoriei, să ne uităm la soluțiile încercate și testate pentru această problemă.
Modalități de a remedia problema pierderii memoriei Windows 10/Windows 11
Puteți aplica soluțiile de mai jos pentru a scăpa de problema scurgerii de memorie pe Windows 11 și 10.
Remedierea 1: Reporniți computerul
Repornirea sistemului șterge memoria folosită de diverse programe și aplicații. Mai mult, eliberează și memoria. Prin urmare, înainte de a încerca soluții complexe, ar trebui să reporniți computerul pentru a remedia problema scurgerii memoriei. Mai jos este procesul pentru a o face.
- În primul rând, apăsați tastaWindows a tastaturii.
- Acum, selectați pictograma Power din colțul din dreapta jos al meniului Start.
- Faceți clic pe opțiunea Restart când țineți apăsată tasta Shift.
- Așteptați până când computerul repornește și apare ecranul de conectare.
- Introduceți parola (dacă există) pentru a vă lansa computerul.
Citiți și: Cum să remediați sau să ocoliți acest computer nu poate rula problema Windows 11
Remedierea 2: actualizați sistemul de operare al computerului dvs
Un sistem de operare învechit poate fi, de asemenea, responsabil pentru pierderea memoriei Windows 11. Prin urmare, ar trebui să descărcați și să instalați actualizarea disponibilă a sistemului de operare pentru a remedia problema. Următorul este modul pas cu pas de a face acest lucru.
- Lansați aplicația Setări folosind comanda rapidă de la tastaturăWindows+I .
- Alegeți Actualizare și securitate din setările de pe ecran.
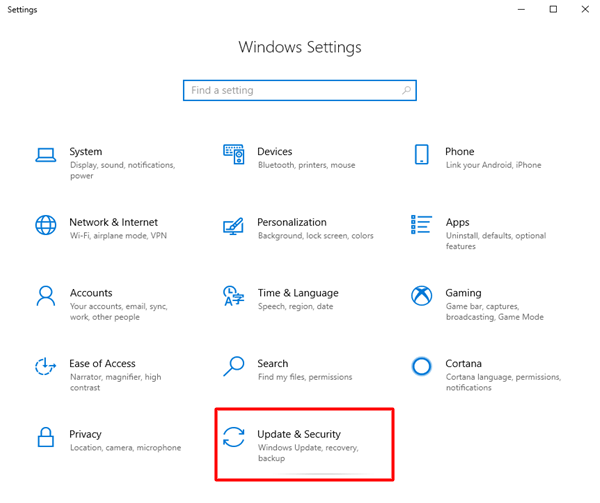
- Acum, selectați opțiuneaVerificați actualizările .
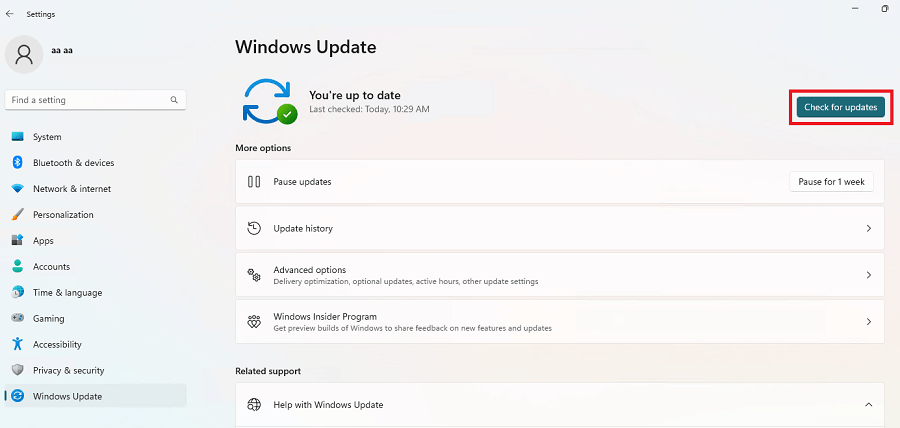
- Așteptați până când descărcarea și instalarea actualizării disponibile sunt finalizate.
- În cele din urmă, reporniți computerul.
Remedierea 3: Închideți aplicațiile și eliberați RAM manual
Deși nu este cea mai practică opțiune, închiderea aplicațiilor eliberează imediat RAM. Prin urmare, mai jos este cum să o faceți pentru a remedia pierderea memoriei Windows 11/Windows 10.
- În primul rând, faceți clic dreapta pe bara de activități și alegețiManager de activități din meniul contextual.
- Acum, alegeți Memorie din fila de sus.
- După ce faceți clic pe un program, alegeți Încheierea sarcinii din colțul din dreapta jos.
- Acum, puteți obține noul Microsoft PC Manager pentru o gestionare eficientă a memoriei.
Citește și: Pictogramele nu se afișează pe desktop în Windows 11/10
Remedierea 4: Închideți aplicația File Explorer
Scurgerea memoriei Windows 11 poate rezulta și din prea multe aplicații File Explorer deschise pe computer. Prin urmare, trebuie să închideți fereastra File Explorer pentru a remedia problema. Iată cum să o faci.
- În primul rând, faceți clic dreapta pe pictograma File Explorer prezentă în bara de activități.
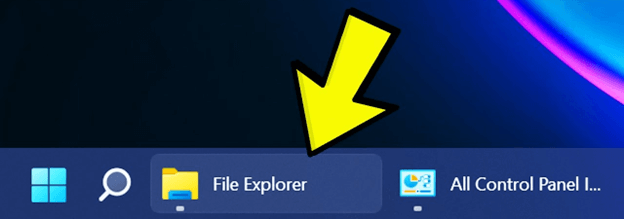
- Acum, faceți clic pe opțiunea de aînchide toate ferestrele.
Remedierea 5: Lansați fereastra File Explorer într-un proces separat
Efectuarea de mici modificări, cum ar fi lansarea File Explorer într-un proces separat, poate ajuta la remedierea pierderilor de memorie pe Windows 11/10 dacă utilizați aplicația frecvent. Prin urmare, mai jos sunt pașii pentru a o face.
- În primul rând, utilizați comanda rapidă de la tastatură Windows+E pentru a lansa aplicația File Explorer.
- Acum, selectați cele trei puncte din bara de meniu și alegeți Opțiuni.
- Selectați Vizualizare și derulați în jos Setările avansate.
- Faceți clic pe caseta de selectare pentru a Lansa ferestrele folderului într-un proces separat.
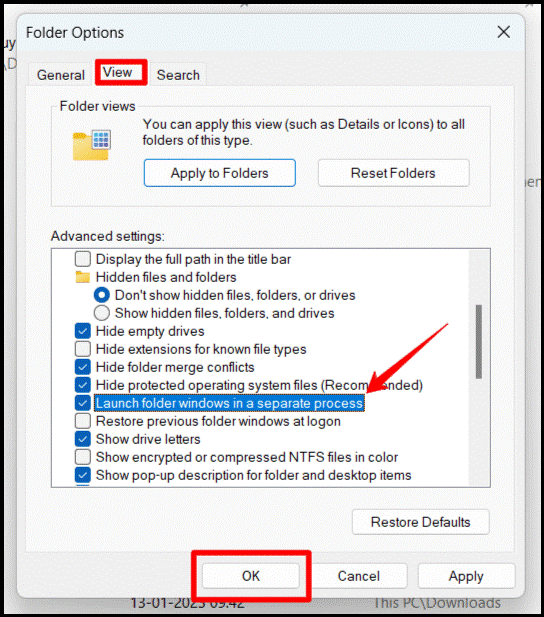
- În cele din urmă, faceți clic pe butonulOK pentru a finaliza procesul.
Citiți și: Cum să ascundeți sau să vedeți extensia de fișiere în Windows 11

Remedierea 6: Opriți programele de pornire
Dezactivarea programelor de pornire inutile eliberează spațiu pe computer și rezolvă problemele RAM, cum ar fi pierderea memoriei Windows 11. Prin urmare, mai jos este cum să dezactivați programele de pornire.
- În primul rând, lansați Managerul de activități utilizând comanda rapidă de la tastatură Ctrl+Shift+Esc .
- Acum, navigați la fila Pornire .
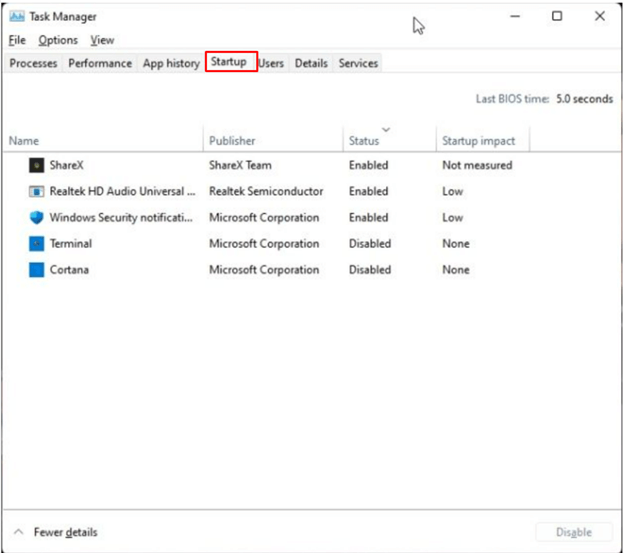
- Faceți clic dreapta pe programul pe care doriți să-l dezactivați și faceți clic pe opțiuneaDezactivare .Asigurați-vă că dezactivați programele neidentificate.
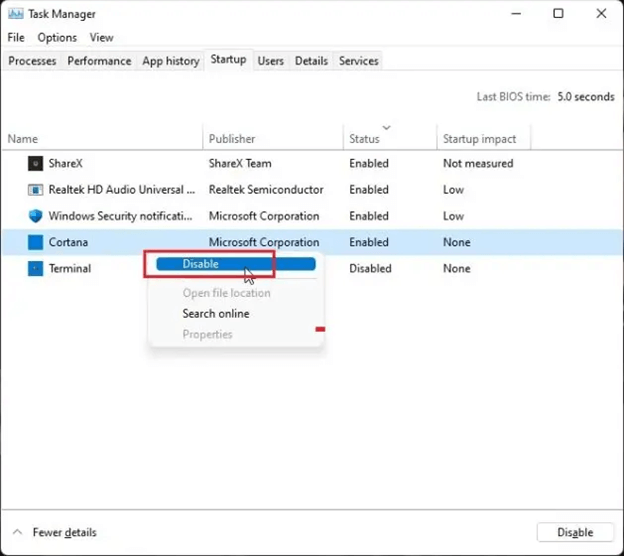
Remedierea 7: Verificați dacă există probleme de memorie pe computer
Windows 11 vine cu un instrument de diagnosticare a memoriei Windows încorporat pentru a verifica și remedia probleme precum scurgerea memoriei. Prin urmare, puteți urma acești pași pentru a-l utiliza.
- În primul rând, apăsați tastaWindows a tastaturii și găsiți instrumente.
- Acum, selectați Instrumente Windows pentru a le vizualiza.
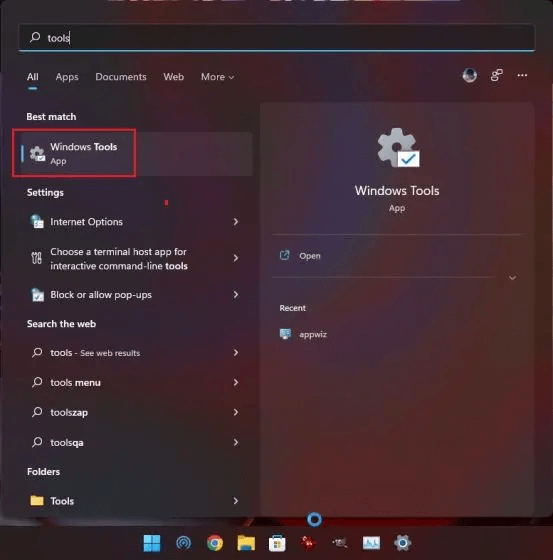
- Acum, lansați instrumentulde diagnosticare a memoriei Windows .
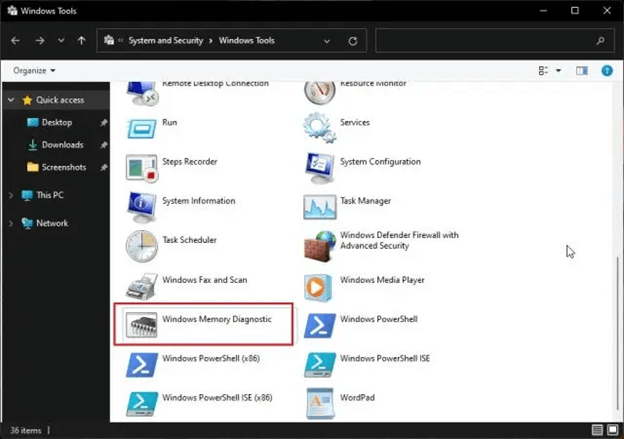
- SelectațiReporniți acum pentru a reporni computerul pentru a găsi probleme cu RAM.
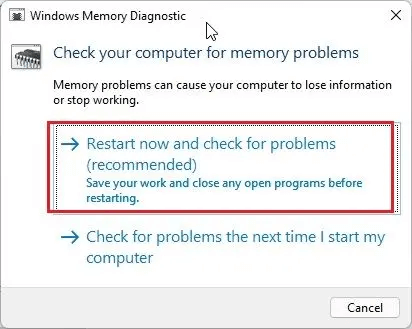
- După ce ați intrat în fereastra Instrument de diagnosticare a memoriei Windows, lăsați Windows să efectueze testul standard.
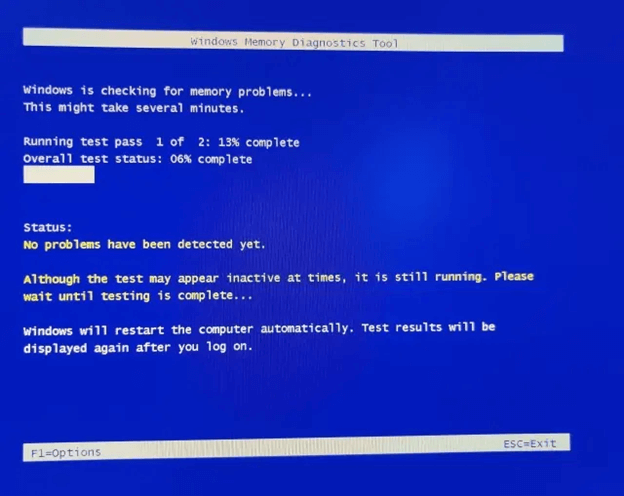
- Acum, puteți apăsa tastaF1 de pe tastatură pentru a executa un test RAM avansat numit Extins.Puteți naviga la test folosind tasta Tab și îl puteți selecta folosind tasta F10.
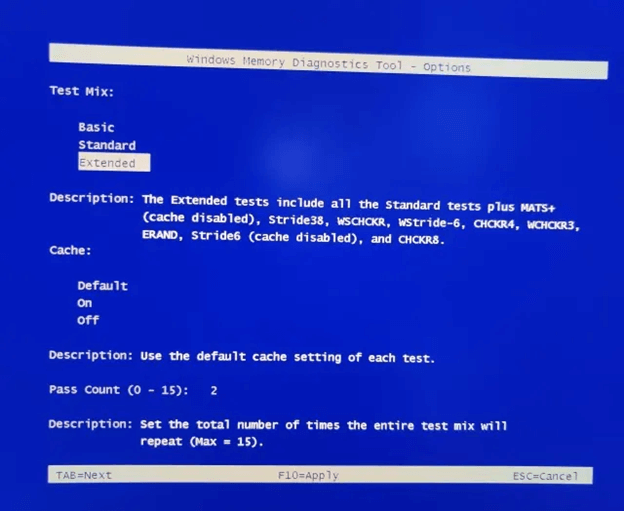
- Așteptați ca computerul să repornească.
- După ce computerul repornește, apăsațitasta Windows, căutați și deschideți Vizualizatorul de evenimente.
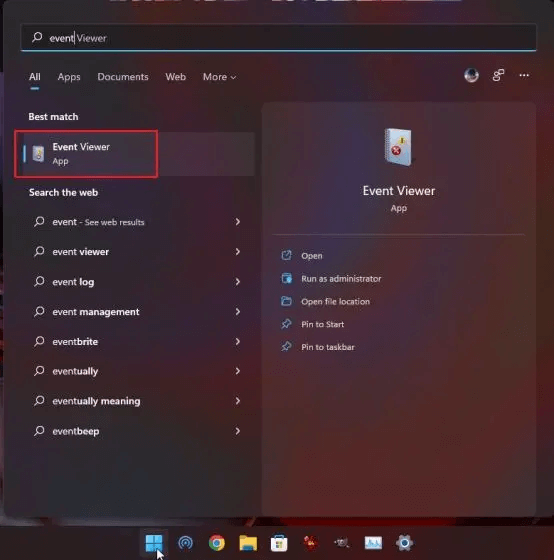
- Dinjurnalele Windows, alegeți jurnalele de sistem.
- Derulați în jos și selectați Diagnosticare memorie-Rezultate.
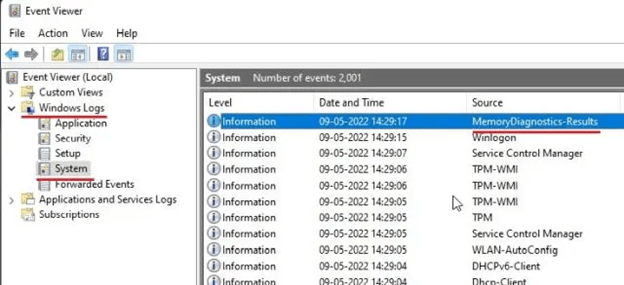
- Acum, aruncați o privire la rezultatele afișate pe ecran.
- Înlocuiți memoria RAM dacă este detectată o eroare.
- Dacă nu este detectată nicio eroare, ar trebui să încercați următoarea soluție.
Citiți și: Cum să remediați Run as Administrator care nu se afișează în Windows 11,10,7
Remedierea 8: Încercați să creșteți memoria virtuală
Mărirea schimbului, adică dimensiunea memoriei virtuale, poate rezolva pierderea memoriei Windows 11 dacă memoria fizică este scăzută. Dacă creșteți memoria virtuală, Windows folosește doar câteva sectoare ale hard disk-ului ca memorie cu acces aleatoriu (RAM). Previne consumul mare de RAM. Prin urmare, mai jos este seria de pași pentru a o face.
- În primul rând, apăsați butonul Windows de pe tastatură și găsiți Sistem avansat.
- Acum, selectați opțiunea Vizualizare setări avansate de sistem din rezultatele căutării care apar.
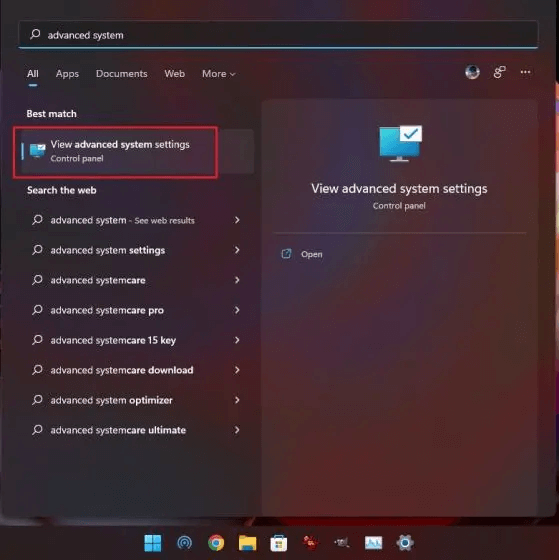
- SelectațiSetări din secțiunea Performanță a ferestrei Proprietăți sistem.
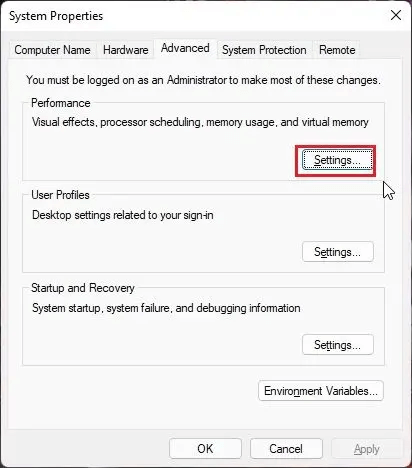
- Navigați la filaAvansat și selectați Modificaredin secțiunea Memorie virtuală.
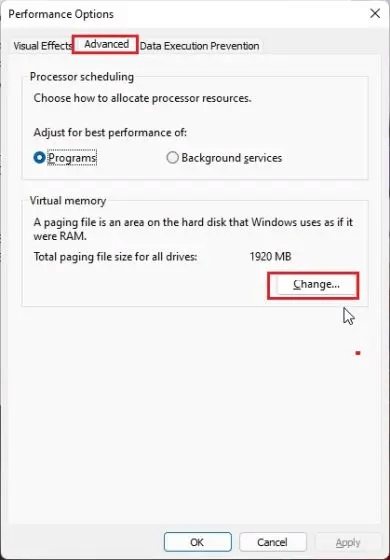
- Debifați opțiuneaGestionați automat dimensiunea fișierului de paginare pentru toate unitățile .
- Selectați opțiunea Dimensiune personalizată .
- Acum, alegeți dimensiunea recomandată ca mărime inițială. Vă rugăm să rețineți că dimensiunea maximă poate fi de până la trei ori dimensiunea memoriei fizice.
- Faceți clic pe Set și OK.
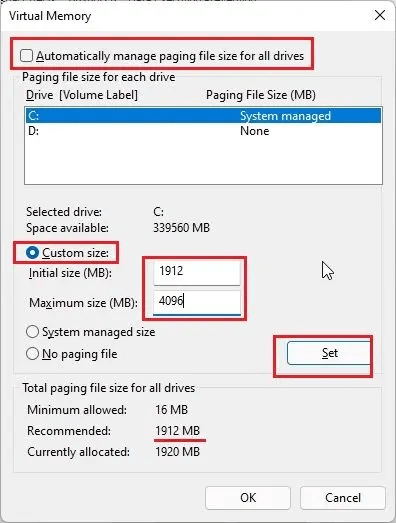
- În cele din urmă, reporniți computerul.
Citiți și: [Fixat] Desktop Window Manager High GPU în Windows 10, 11
Scurgerea memoriei Windows 11 a fost remediată
În acest articol, am analizat diverse remedieri pentru problemele de scurgere a memoriei Windows 11 și Windows 10. Sperăm că acest articol vă ajută să remediați problema.
Dacă aveți o soluție mai bună la această problemă decât cele împărtășite mai sus, o puteți lăsa în secțiunea de comentarii. Mai mult, ne poți scrie și un comentariu dacă ai nevoie de mai mult ajutor pentru a rezolva această sau alte probleme de calculator.
