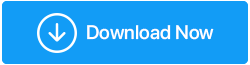Cum să remediați pierderile de memorie din Windows 10
Publicat: 2022-04-17Ai observat că computerul tău nu mai este la fel de eficient precum era când l-ai cumpărat? Scurgerea memoriei ar putea fi de vină. Termenul „scurgere de memorie” se referă la pierderea memoriei RAM în Windows ca urmare a unei aplicații sau a unui software.
Când deschideți Managerul de activități, este posibil să observați că o anumită aplicație utilizează multă memorie, ceea ce duce la performanțe slabe. Chiar și cele mai simple activități pe Windows pot fi dificile uneori. Scurgerea memoriei Windows 10 ar putea fi o problemă legată de software. Drept urmare, nu trebuie să vă îngrijorați că RAM-ul dvs. este afectat fizic.
Pe scurt, o scurgere de memorie are loc atunci când software-ul utilizează mai multă memorie decât ar trebui. Continuați să citiți pentru a afla cum să rezolvați o problemă de scurgere de memorie pe Windows 10.
Ce sunt pierderile de memorie Windows?
Scurgerea memoriei se referă la pierderea memoriei RAM în Windows ca urmare a unui program sau software. În Windows, fiecare sarcină de operare consumă o cantitate stabilită de RAM. Unele aplicații sunt mai solicitante și necesită mai multă memorie RAM pentru a funcționa corect, cum ar fi Google Chrome sau Adobe Photoshop. Ca urmare, atunci când software-ul folosește mai multă memorie decât ar trebui, ne referim la el ca o scurgere de memorie.
Ce este memoria RAM și cum ajută la programe?
RAM (Random Access Memory) este memoria folosită pentru stocarea datelor din procesele active.
Datele sunt stocate temporar în RAM de către programe în timp ce acestea funcționează. Ca rezultat, atunci când reporniți computerul, RAM este șters. În RAM, fiecare aplicație își ține evidența performanței. Pe măsură ce programele diferă, cu cât sunt mai solicitante și mai performante, cu atât stochează mai multe date în RAM și, prin urmare, necesită mai multă memorie, în timp ce programele mai simple necesită mai puțină.
1. Reporniți computerul
Cea mai bună opțiune este să reporniți computerul, iar scurgerea de memorie nu va apărea până când nu lansați din nou software-ul problematic. În timp ce computerul este oprit, RAM salvează doar datele din programele care rulează. Ca rezultat, atunci când reporniți computerul, memoria RAM va fi goală și problema scurgerii memoriei va fi rezolvată.
2. Utilizați instrumentul încorporat Windows 10
- Deschideți Instrumentul de diagnosticare a memoriei mergând la Căutare și introducându-l.
- Selectați Reporniți imediat pentru a verifica dacă există probleme și nu uitați să vă salvați munca înainte de a relua.
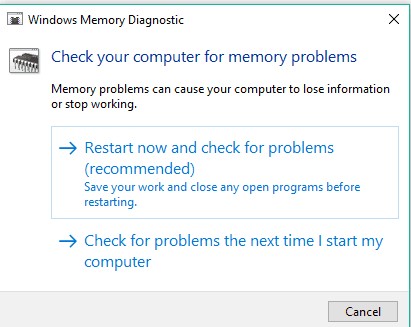
Windows 10 are instrumente de diagnosticare încorporate care sunt adesea suficiente pentru a oferi o analiză precisă și pentru a vă ajuta să determinați cauza problemei dvs.
Acest tip de software caută în computerul dumneavoastră probleme de memorie, cum ar fi scurgeri de memorie, și oferă diagnostice detaliate pentru orice defecțiuni găsite.
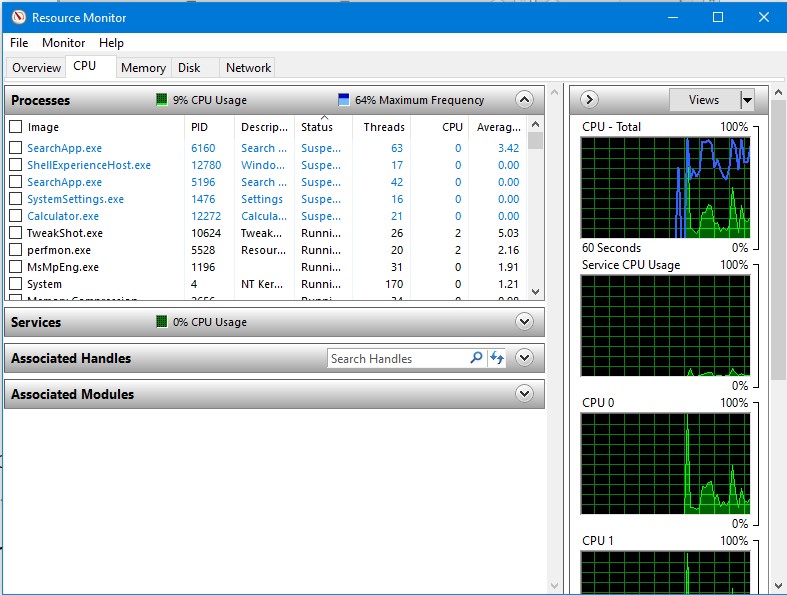
- Deschideți Monitorul resurselor accesând Căutare și introducându-l.
- Vă permite să vedeți datele despre computerul dvs. în timp real
3. Actualizați driverele
Puteți descărca manual driverele de pe site-ul web al producătorului driverului sau puteți utiliza un instrument de actualizare a driverelor terță parte. Vă recomandăm să utilizați Advanced Driver Updater pentru a vă actualiza fără probleme driverele.
Instrumentul recunoaște driverele învechite atunci când executați o scanare și primește cele mai recente actualizări ale driverelor pentru dvs. Advanced Driver Updater este disponibil în două versiuni: o versiune gratuită și o versiune premium.
Puteți actualiza un singur driver la un moment dat cu versiunea gratuită; cu toate acestea, versiunea cu licență vă permite să actualizați toate driverele mai vechi învechite sau corupte în câteva secunde.
Citiți recenzia completă a Advanced Driver Updater
O garanție de rambursare de 60 de zile este inclusă cu Advanced Driver Updater.
Urmați acești pași pentru a utiliza Advanced Driver Updater:
1. Obțineți Advanced Driver Updater și instalați-l.
2. Lansați programul de actualizare a driverelor și selectați opțiunea Scan Now.
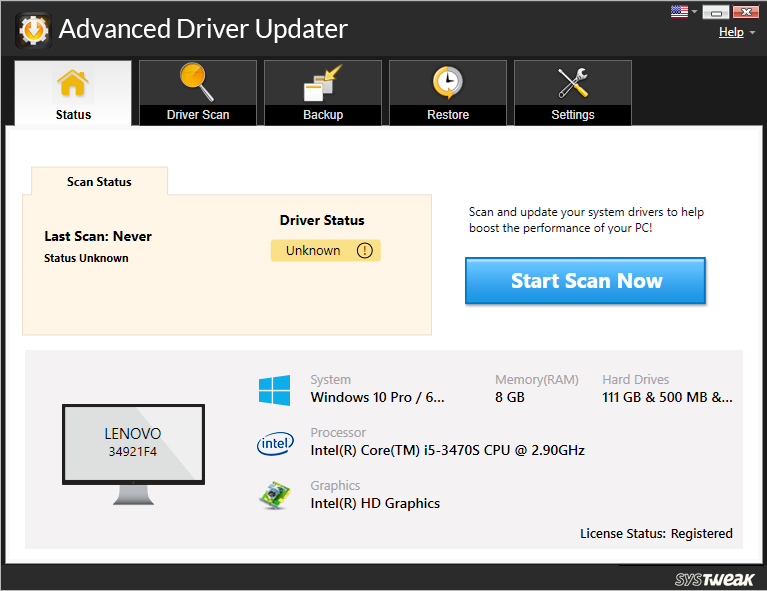
3. Utilitarul va scana după drivere învechite și vă va raporta rezultatele.
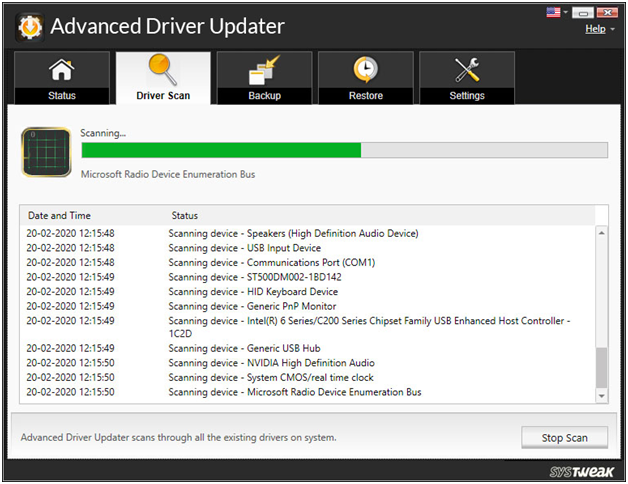
4. Verificați rezultatele scanării pentru a vă asigura că driverele sunt actualizate. Faceți clic pe Actualizare driver de lângă driverul pe care doriți să îl actualizați dacă sunteți utilizator GRATUIT. Dacă sunteți un utilizator înregistrat, puteți selecta Actualizați tot pentru a actualiza simultan toate driverele învechite.
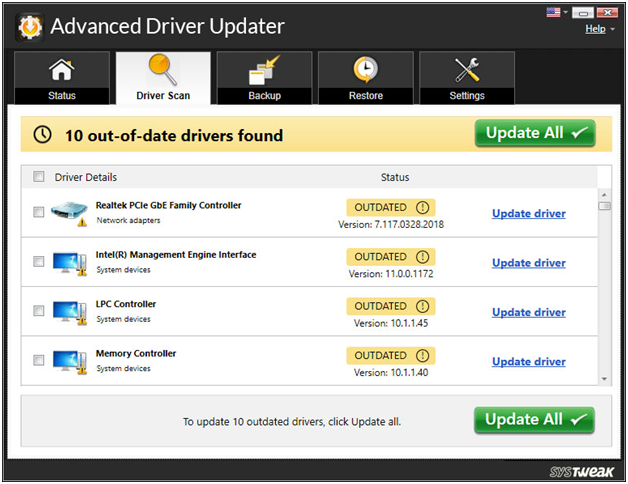
5. Va trebui să reporniți computerul după actualizarea driverelor pentru ca modificările să intre în vigoare.
Vedeți și: Backup driver-uri în Windows 10 și restaurați-le
4. Ajustați pentru cea mai bună performanță
- De pe desktop, faceți clic dreapta pe Acest PC și faceți clic pe Proprietăți
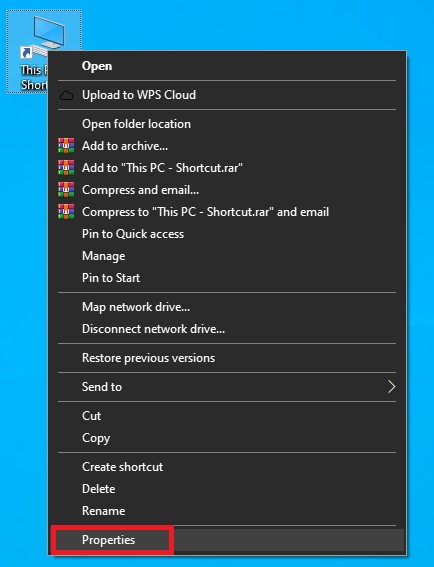

- Selectați Setări avansate de sistem din meniu.
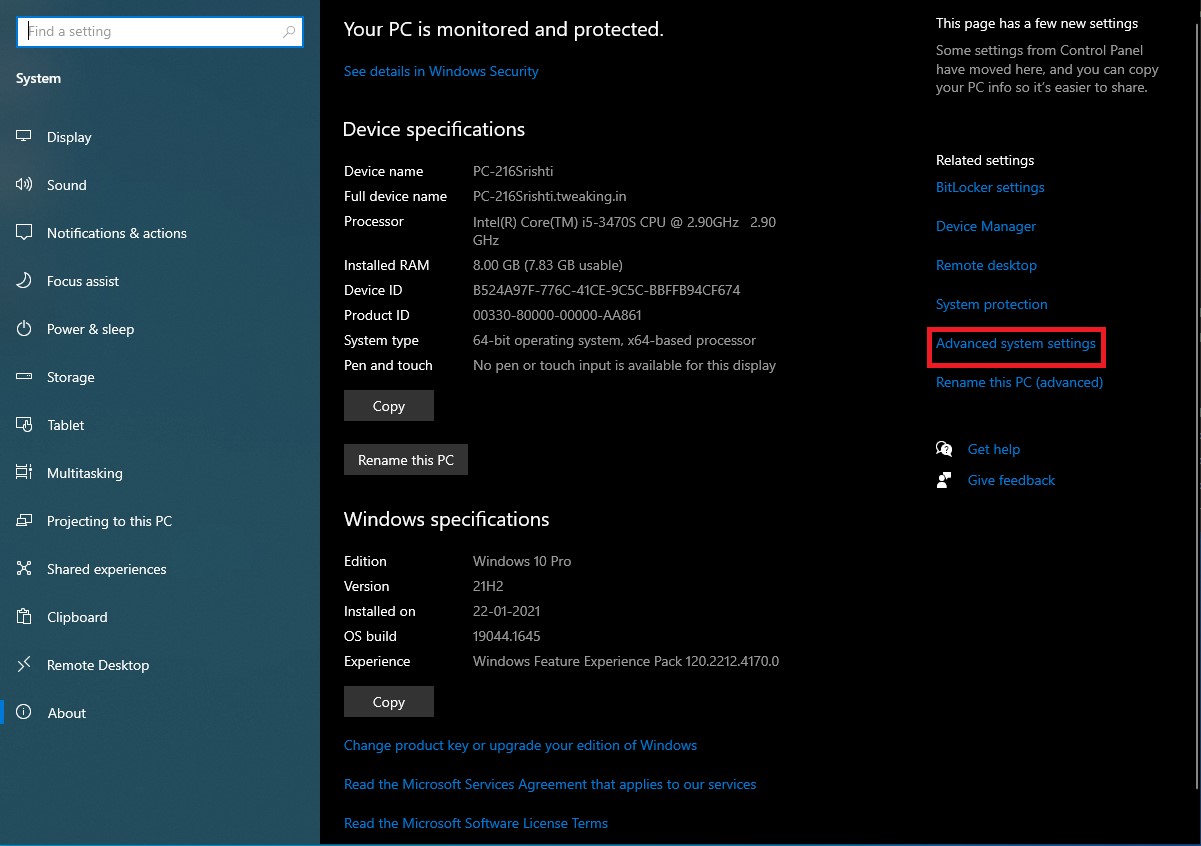
- Pentru a începe, accesați fila Avansat.
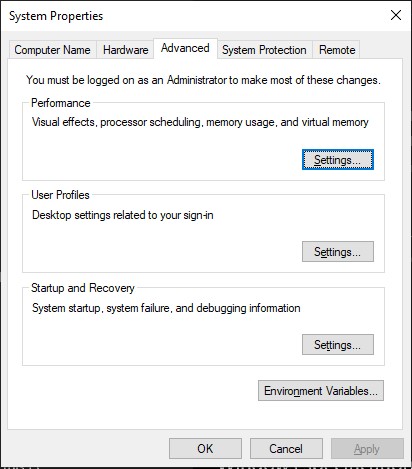
- Sub Performanță, alegeți Setări.
- Pur și simplu alegeți opțiunea de „ajustare pentru performanță optimă”.
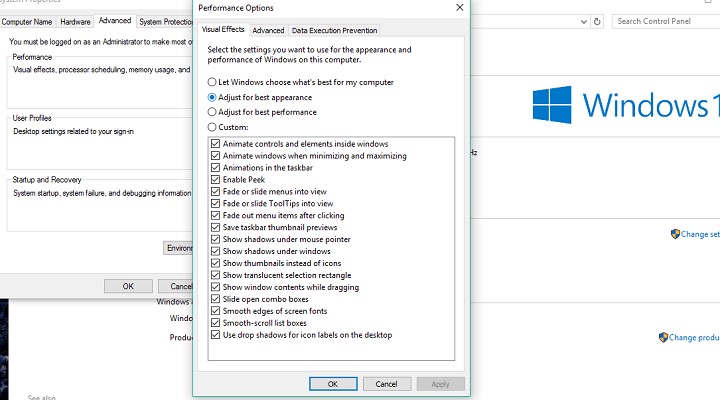
- Faceți clic pe butonul OK.
- Reporniți computerul.
5. Dezactivați aplicațiile care pornesc automat.
- Pentru a lansa Task Manager, apăsați CTRL + SHIFT + ESC.
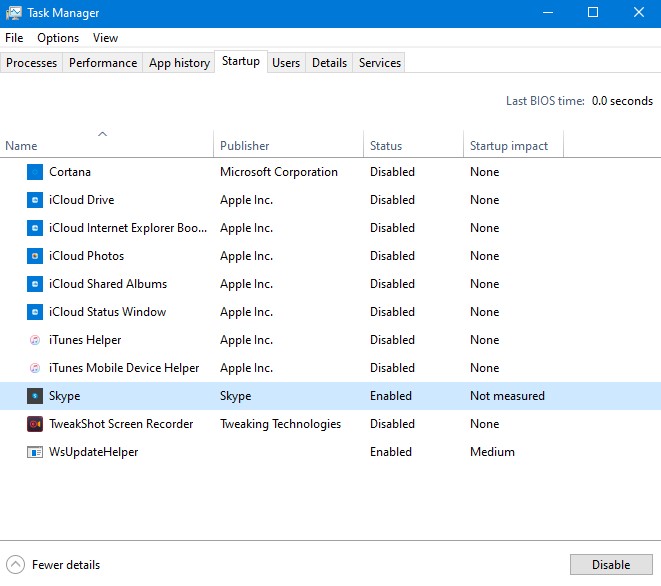
- Selectați opțiunea Pornire din meniul derulant.
- Selectați Dezactivați din meniul derulant pentru aplicația pe care doriți să o dezactivați.
- Reporniți computerul.
Când software-ul care provoacă o scurgere de memorie pornește, este periculos. Pur și simplu veți rămâne blocat într-o buclă, problema reaparând indiferent de câte ori o rezolvați temporar.
Pentru a rezolva această problemă, trebuie doar să dezactivăm software-ul iritant la pornire și nu ne va mai da dificultăți.
Dacă Managerul de activități v-a arătat anterior orice software care pierde memorie și se întâmplă să ruleze la pornire, pur și simplu dezactivați programul și ar trebui să fiți gata.
6. Dezactivați Runtime Broker
- Pentru a lansa Task Manager, apăsați CTRL + SHIFT + ESC.
- Localizați și selectați procesul Runtime Broker.
- Dezactivează-l.
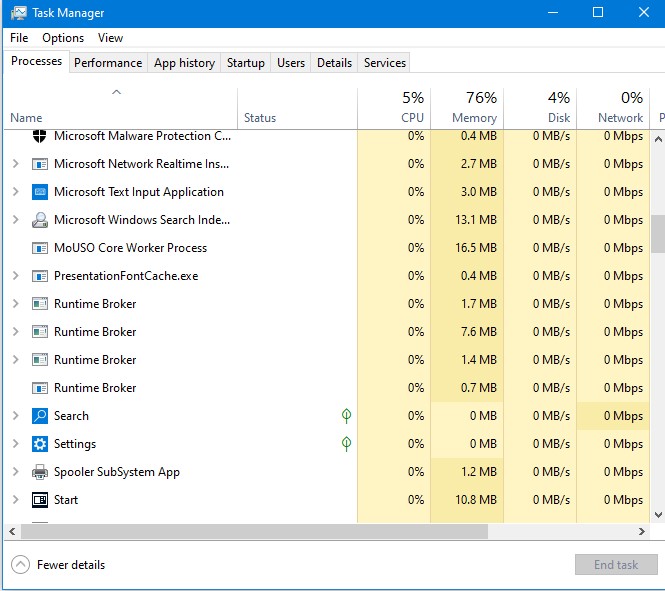
Procesul Runtime Broker ajută sistemul în gestionarea permisiunilor pentru programele din Microsoft Store pe computer.
Runtime Broker ar trebui să ia doar o cantitate mică de RAM în mod implicit, totuși, din cauza unui software care poate funcționa defectuos, această procedură poate încetini drastic computerul.
7. Dezactivează Windows Tips and Tricks
- Pentru a accesa aplicația Setări, accesați meniul Start și selectați-o.
- Selectați Notificări și acțiuni din Sistem
- Debifați caseta care spune Obțineți sfaturi, tehnici și idei pe măsură ce utilizați Windows.
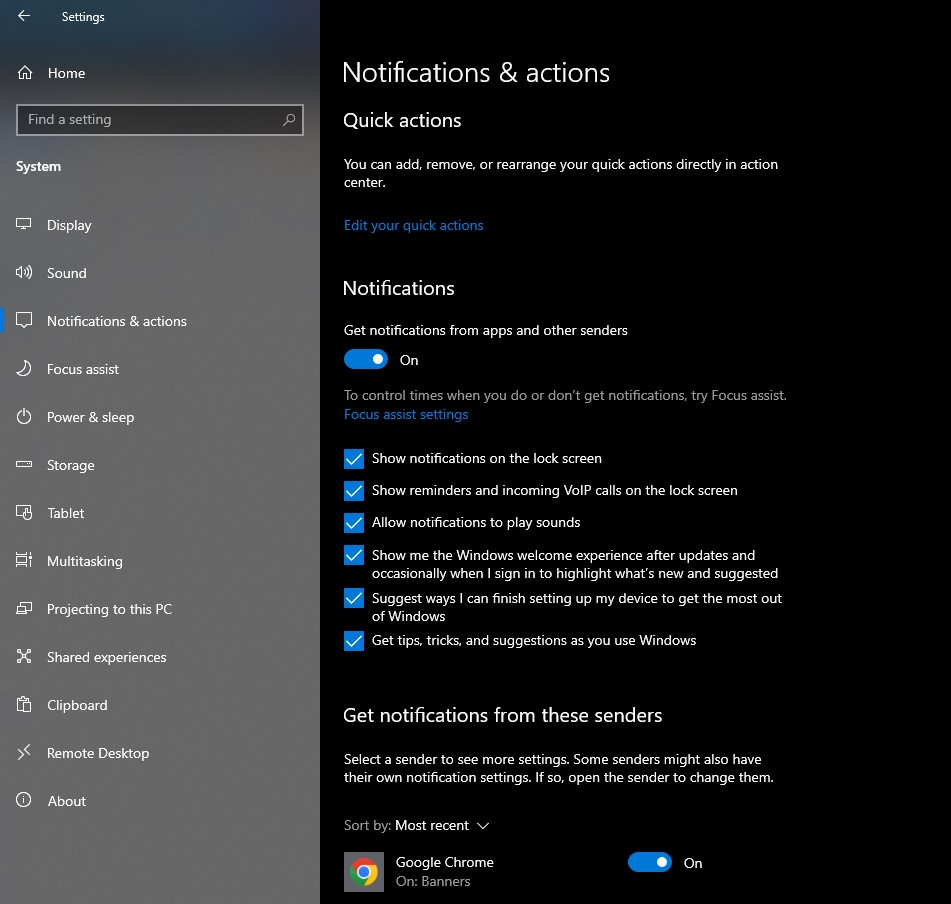
Utilizatorii noi vor beneficia de sfaturi și tehnici Windows 10. Această caracteristică demonstrează modul de operare a sistemului, precum și alte caracteristici importante.
8. Dezactivați SuperFetch
- Deschideți Servicii accesând Servicii de căutare și tastând. MSc.
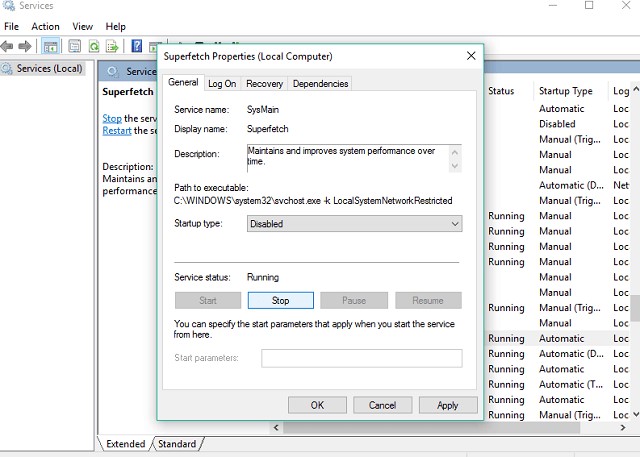
- Căutați procesul SuperFetch.
- Alegeți Proprietăți din meniul contextual când faceți clic dreapta pe el.
- Alegeți Dezactivat din opțiunea drop-down Tip de pornire după ce selectați Oprire.
- Reporniți computerul.
SuperFetch este un alt serviciu Windows al cărui obiectiv este îmbunătățirea performanței sistemului. Această metodă ajută Windows să controleze mai bine utilizarea RAM, să reducă timpul de pornire și să îmbunătățească încărcarea programului.
Deși dezactivarea SuperFetch nu este recomandată, o puteți încerca pentru a vedea dacă vă încetinește cu adevărat computerul.
Comparați performanța PC-ului înainte și după dezactivare. Dacă sistemul este încă la fel de lent ca înainte, puteți activa din nou Super fetch.
9. Hack de registru
- Selectați Editorul de registru din rezultatele căutării după ce ați introdus Regedit în caseta de căutare.
- Căutați următorul traseu:
HKEY_LOCAL_MACHINESYSTEMCurrentControlSetControlSession Manager Managementul memoriei
- Schimbați valoarea ClearPageFileAtShutDown la 1.
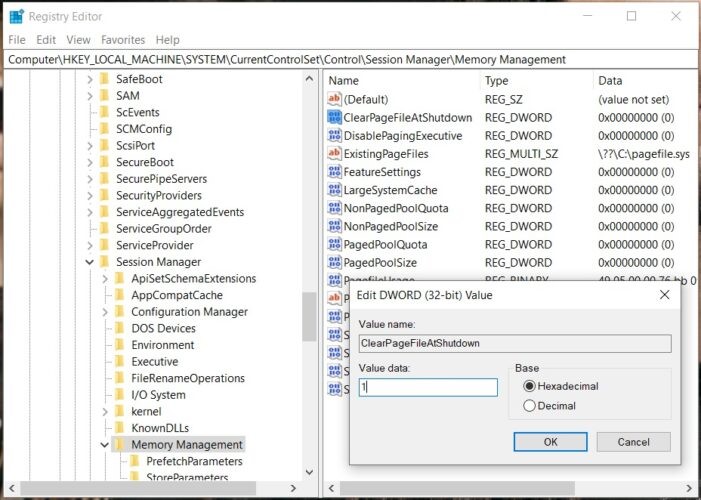
- Modificările ar trebui să fie salvate. Reporniți computerul.
10. Defragmentează unitatea C
- Du-te la acest computer.
- Selectați hard discul actual al sistemului dvs. făcând clic dreapta pe el (cel mai probabil C:).
- Faceți clic pe Proprietăți > fila Instrumente > Optimizare.
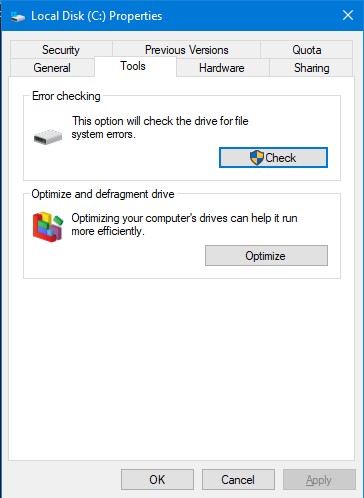
- Alegeți Analizați după ce ați selectat unitatea pe care doriți să o defragmentați.
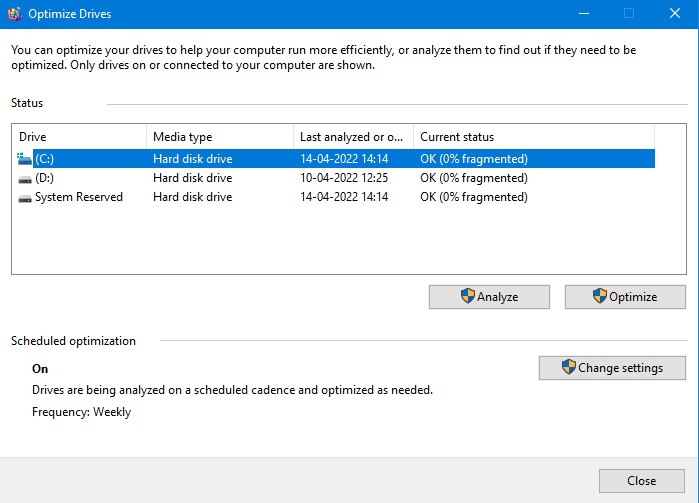
- Așteptați finalizarea procedurii.
- Reporniți computerul.
Se recomandă să defragmentați în mod regulat hard diskul. Pe lângă optimizarea hard disk-ului, acesta poate oferi și alte beneficii computerului, cum ar fi gestionarea îmbunătățită a memoriei.
Concluzie:-
Dacă ați întâlnit recent această problemă pe computer, ați încercat toate sugestiile noastre și computerul este încă lent, problema este cel mai probabil cantitatea de RAM instalată. Dacă memoria RAM a computerului dvs. este insuficientă pentru a satisface toate cerințele, actualizarea memoriei RAM este cea mai bună opțiune dacă doriți ca computerul să funcționeze corect. Memoria sistemului dumneavoastră va fi mai mare ca urmare a adăugării mai multor memorie RAM și va putea face față unor procese și mai solicitante.
Spune-ne despre părerile tale în secțiunea de comentarii de mai jos.