Cum să remediați Windows nu se poate conecta la imprimantă
Publicat: 2023-11-21Dacă imprimanta dvs. Windows nu poate găsi și se conectează la imprimantă, nu vă faceți griji, deoarece acest articol are câteva soluții sigure pentru această problemă enervantă pe Windows 11, 10 și 7.
Imprimarea este printre acțiunile cele mai frecvent efectuate pe un computer. Poate fi necesar să tipăriți rapoarte, sarcini și diverse alte documente esențiale. Cu toate acestea, devine foarte frustrant atunci când Windows nu se poate conecta la o imprimantă.
Te confrunți și tu cu o problemă similară? Dacă da, ați găsit articolul potrivit pentru dvs. Prin acest articol, vă ghidăm prin cele mai bune soluții posibile la problemele imprimantei pe Windows 7/10/11.
Cu toate acestea, este esențial să aflați care ar putea fi motivele pentru care computerul dvs. nu poate găsi imprimanta înainte de a încerca să rezolvați problema. Dacă înțelegeți posibilii declanșatori ai problemei, rezolvarea acesteia devine ușor. Prin urmare, secțiunea următoare discută același lucru.
De ce Windows nu se poate conecta la imprimantă
Iată posibilele motive pentru care computerul cu Windows 7/Windows 10/Windows 11 nu poate găsi și nu se poate conecta la imprimantă.
- Drivere de imprimantă învechite
- Imprimantă instalată incorect
- Serviciul spooler de imprimare nu funcționează
- Driver de imprimantă incompatibil
- Probleme de registru
- Interferențe din software-ul antivirus
Mai sus sunt principalii factori din cauza cărora computerul dumneavoastră Windows nu se poate conecta la imprimantă. Să vedem acum cum să remediam problema.
Remedieri pentru Windows nu se poate conecta la problema imprimantei (funcționează 100%)
Puteți aplica următoarele soluții pentru a rezolva problema computerului Windows care nu găsește imprimanta și se conectează la aceasta.
Remedierea 1: Încercați să reporniți imprimanta
Uneori, soluții simple, cum ar fi repornirea imprimantei, pot rezolva probleme complexe, cum ar fi computerul nu poate găsi imprimanta. Prin urmare, puteți încerca să porniți din nou imprimanta înainte de a încerca alte remedieri. Iată cum să o faci.
- În primul rând, apăsațibutonul de pornire pentru a opri imprimanta.
- După ce afișajul imprimantei dispare, scoateți cablul de alimentare al imprimantei.
- Reconectați cablul de alimentare după ce așteptați 20 de secunde.
- Acum puteți testa imprimarea și verifica dacă problema este rezolvată sau nu. Dacă persistă, următoarele remedieri vă pot ajuta să scăpați de el.
Citiți și: Driverul de imprimantă este indisponibil pe Windows 10, 11 [remediat]
Remedierea 2: Reinstalați imprimanta
O imprimantă nu poate funcționa corect dacă nu este instalată corect. Prin urmare, puteți urma acești pași pentru a dezinstala și reinstala imprimanta pentru a rezolva problemele din instalarea imprimantei și pentru a rezolva problema pe care Windows nu se poate conecta la imprimantă.
- Mai întâi, faceți clic pe pictograma Windows și alegeți Setăridintre opțiunile disponibile.
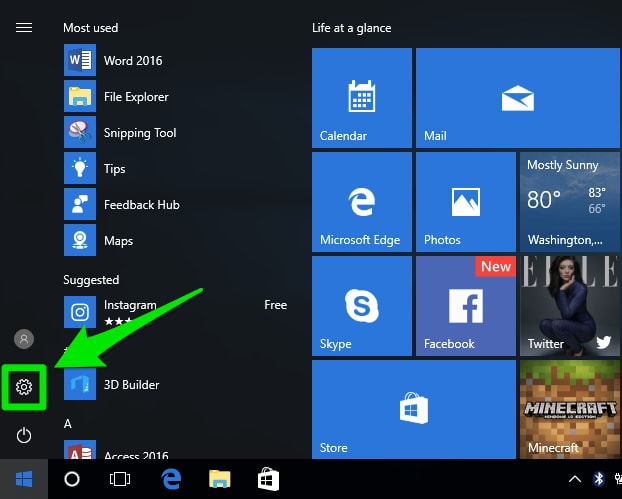
- SelectațiDispozitive din opțiunile pe care le aveți pe ecran.
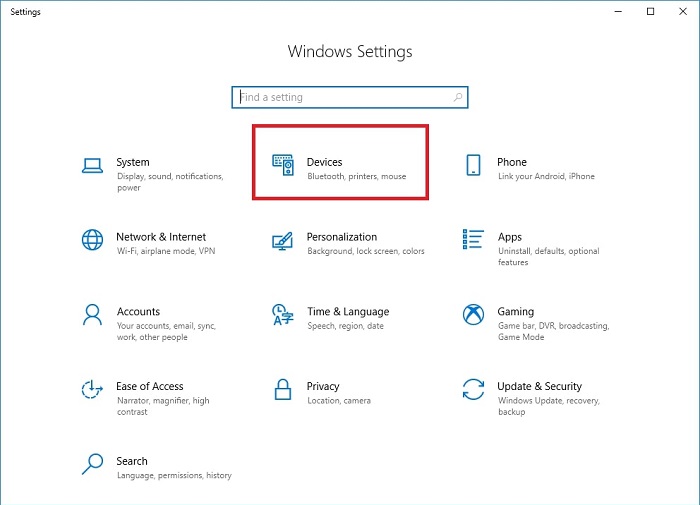
- SelectațiImprimante și scanere din secțiunea din stânga a ferestrei de pe ecran.
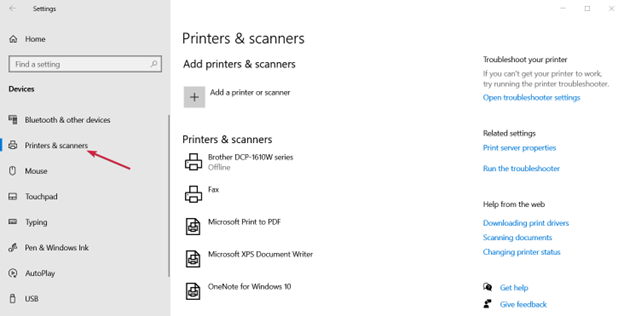
- Faceți clic pe opțiunea pentrua adăuga o imprimantă sau un scanner.
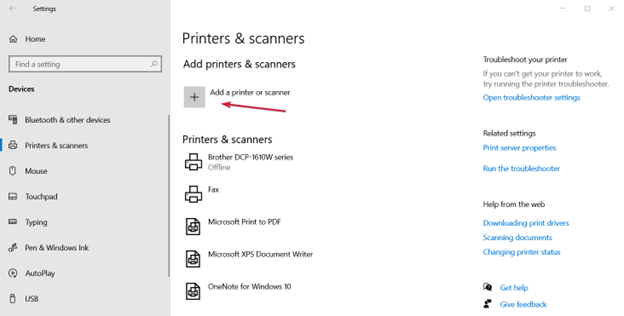
- Selectați imprimanta dvs. dacă sistemul o detectează. Dacă sistemul nu a detectat imprimanta dvs., alegețiImprimanta pe care o vreau nu este listată.
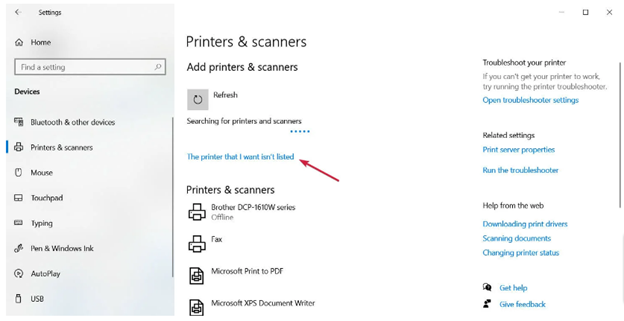
- Acum, selectați opțiunea potrivită pentru situația dvs. specifică. În cazul nostru, dorim să adăugăm o imprimantă locală.
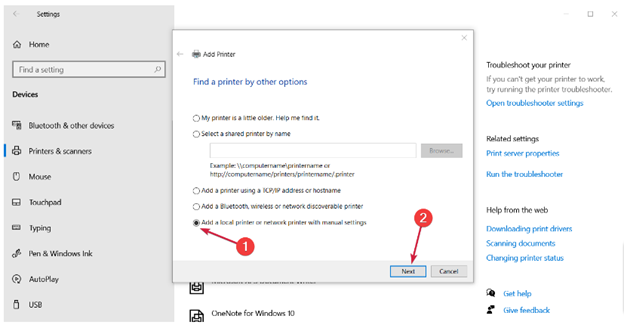
- Faceți clic peUrmătorul pentru a continua.
- Selectați portul pentru imprimanta dvs. din meniul derulant și faceți clic pe Următorul.
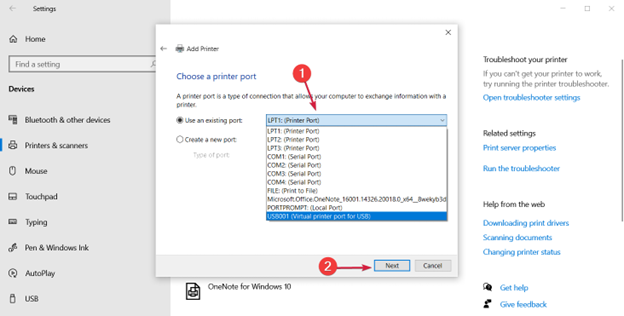
- Alegeți producătorul și modelul imprimantei dvs. din lista de pe ecran. Dacă nu este disponibil, selectați Windows Update pentru a adăuga mai multe imprimante și producători. Dacă aveți discul pe care l-ați primit cu imprimanta dvs., alegeți opțiunea Have Disk.
- Faceți clic peUrmătorul după ce ați selectat imprimanta.
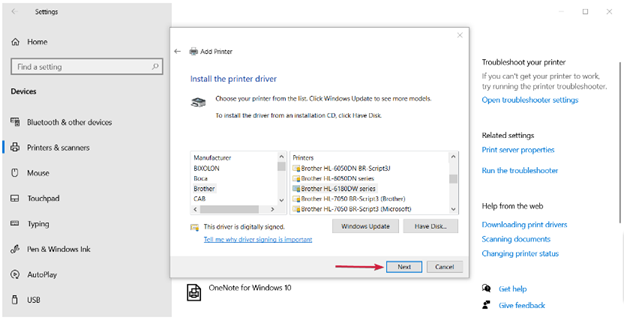
- Selectaținumele imprimantei și faceți clic pe Următorul.
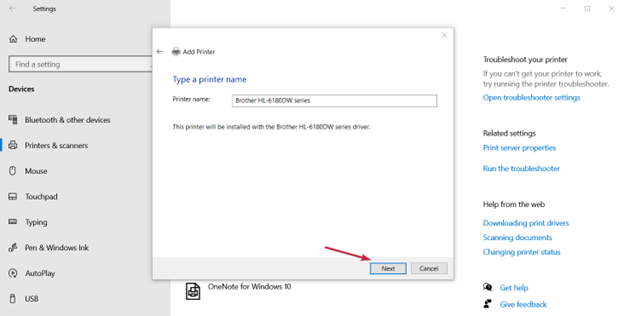
- După ce sistemul instalează imprimanta, alegeți dacă doriți sau nu să o partajați.
- Faceți clic peUrmătorul pentru a trece la pasul următor.
- În cele din urmă, imprimați o pagină de test pentru a vă asigura că imprimanta funcționează și faceți clic pe Terminare.Pentru a conecta imprimanta locală, conectați cablul USB al imprimantei la portul USB al computerului și porniți imprimanta.
Remedierea 3: actualizați driverul imprimantei (recomandat)
Driverele învechite pot cauza mai multe probleme, deoarece comunicarea dintre computer și imprimantă se întrerupe fără un driver compatibil și actualizat. Driverul vă convertește comenzile în limba pe care o înțelege computerul dvs., adică coduri binare.
În plus, driverele învechite sunt printre cele mai frecvente motive pentru care întâmpinați probleme precum Windows 7/Windows 10/Windows 11 nu se pot conecta la imprimantă și se blochează sistemul. Prin urmare, actualizarea driverelor poate rezolva cu siguranță o mulțime de probleme de pe computer.
Puteți actualiza driverele fără probleme folosind un instrument dedicat de actualizare a driverelor, cum ar fi Win Riser. Software-ul Win Riser actualizează automat toate driverele și oferă multe alte funcții.
Unele dintre cele mai fascinante caracteristici ale Win Riser includ backup și restaurare a driverelor, programarea scanării, scanări aprofundate, opțiunea de ignorare a driverelor pentru driverele pe care nu doriți să le actualizați, detectarea malware-ului și eliminarea deșeurilor.
Puteți descărca software-ul Win Riser și îl puteți instala din linkul de mai jos.
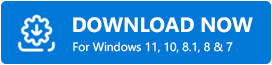
După instalarea software-ului, tot ce trebuie să faceți este să rulați programul și să vă scanați computerul, să examinați actualizările sugerate pentru drivere și să selectați opțiuneaRemediați problemele acum pentru a elimina instantaneu toate problemele.
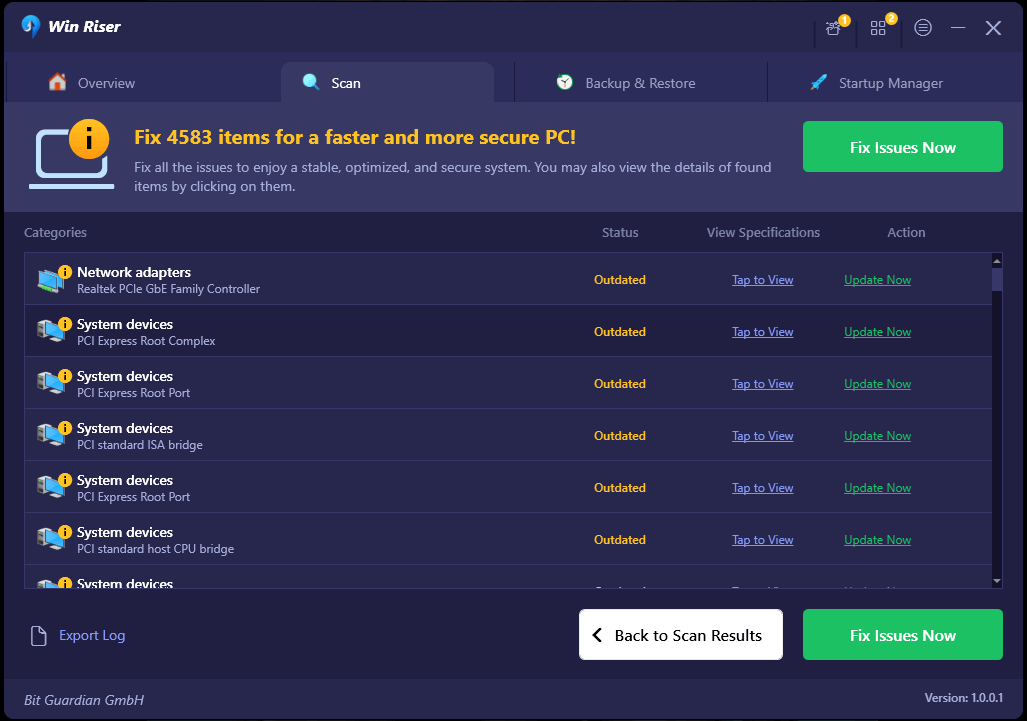
Citiți și: Cum să remediați Windows 11 Partajarea imprimantei nu funcționează
Remedierea 4: Reporniți serviciul spooler de imprimare
Serviciul de spool de imprimare este responsabil pentru stocarea temporară a lucrărilor de imprimare în memoria computerului până când imprimanta dvs. le poate imprima. Dacă acest serviciu nu funcționează corect, este posibil să descoperiți că computerul nu se poate conecta la imprimantă. Prin urmare, iată cum să opriți și să reporniți serviciul spooler de imprimare pentru a remedia problema.
- În primul rând, utilizați comanda rapidăWindows+R pentru a lansa utilitarul Run.
- Acum, introduceți services.msc în caseta de pe ecran și apăsați Enterpe tastatură.
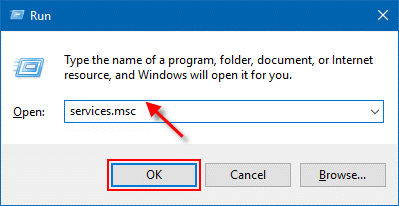
- Găsiți și faceți dublu clic pespoolerul de imprimare pentru a vedea proprietățile acestuia.
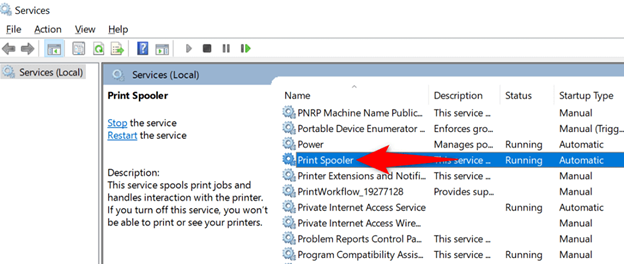
- AlegețiStop pentru a opri temporar serviciul spooler de imprimare.
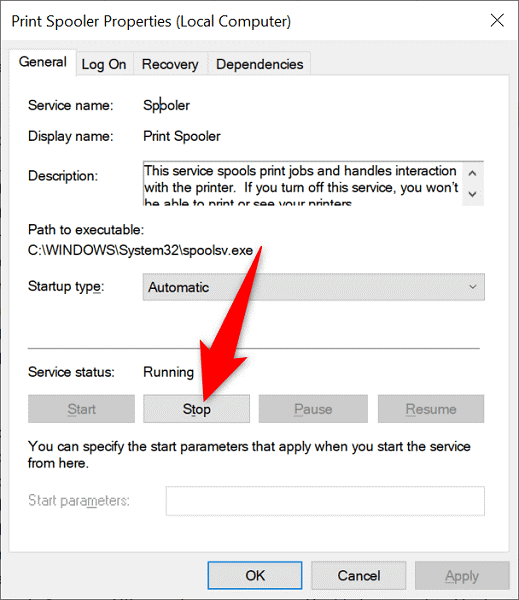
- În cele din urmă, după ce ați așteptat aproximativ 10 secunde, faceți clic peStart pentru a reporni serviciul.
Remedierea 5: Eliminați driverele de imprimantă necompatibile
Driverele de imprimantă incompatibile sunt, de asemenea, un motiv pentru care computerul nu poate găsi imprimanta. Mai mult, astfel de drivere pot împiedica serviciul de spool de imprimare să adauge imprimanta dvs. Prin urmare, puteți urma pașii de mai jos pentru a elimina aceste drivere pentru ca imprimanta să funcționeze fără probleme.

- În primul rând, accesați programul Run folosind comanda rapidă Windows+R .
- Introduceți printmanagement.msc în caseta de pe ecran și faceți clic pe OK.
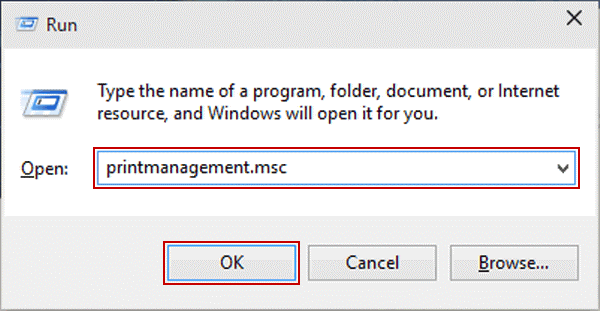
- Din panoul din stânga al ferestrei de gestionare a imprimării, selectațiFiltre personalizate pentru a le vizualiza .
- Selectați Toate driverele din filtrele personalizate disponibile.
- Acum, faceți clic dreapta pe driverul de imprimantă incompatibil și selectați Ștergere din meniul de pe ecran.
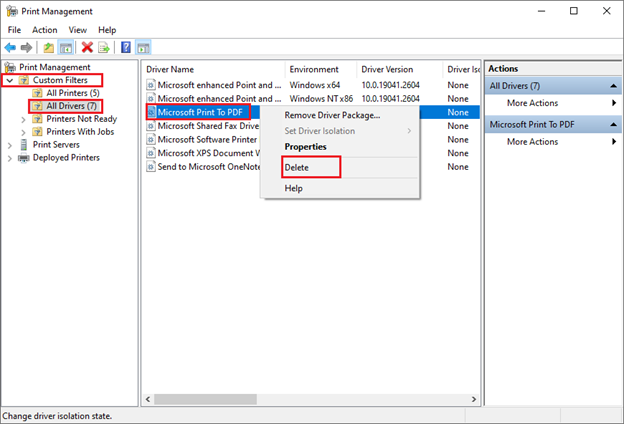
- Repetați pașii de mai sus pentru a dezinstala toate driverele de imprimantă incompatibile.
- În cele din urmă, reporniți computerul și adăugați din nou imprimanta și driverele.
Citiți și: Cum să restabiliți conexiunea la imprimantă pe Windows 10, 8, 7
Remedierea 6: Dezactivați temporar software-ul antivirus și Firewall
Software-ul antivirus și firewall-ul pot interfera cu funcționalitatea computerului, ceea ce duce la probleme precum Windows 11 nu se poate conecta la imprimantă. Prin urmare, puteți dezactiva temporar firewall-ul și antivirusul pentru a scăpa de problemă. Puteți urma manualul de utilizare al antivirusului pentru a afla cum să o faceți. Iată pașii pentru a dezactiva Windows Firewall, astfel încât să puteți face imprimanta să funcționeze corect.
- În primul rând, faceți clic pesigla Windows și introduceți Panou de controlîn caseta de căutare.
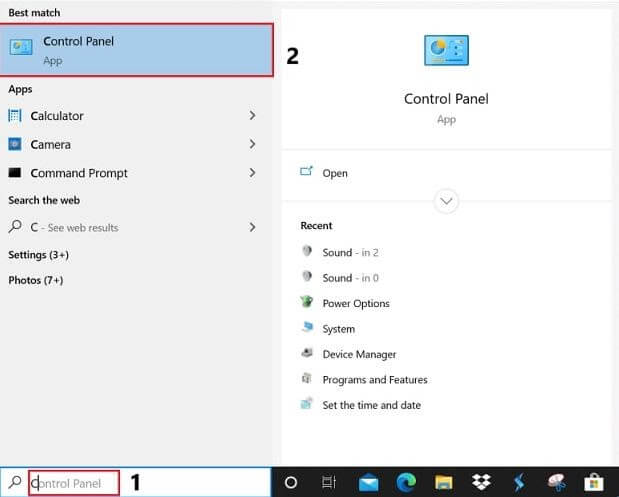
- SelectațiPanoul de control din rezultate pentru a-l deschide.
- După ce se deschide Panoul de control, alegeți Sistem și securitate din opțiunile de pe ecran.
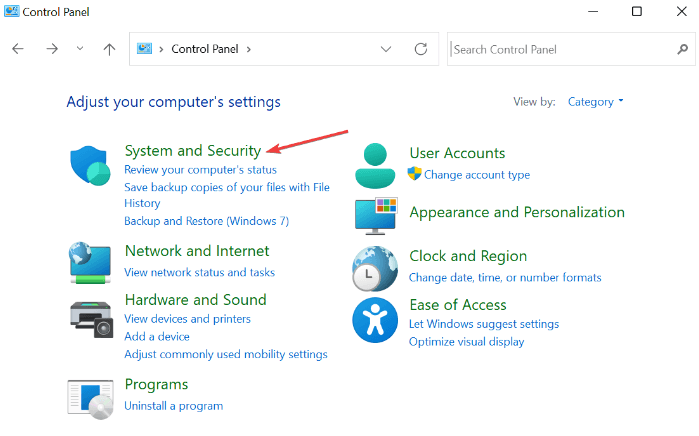
- SelectațiWindows Defender Firewall.
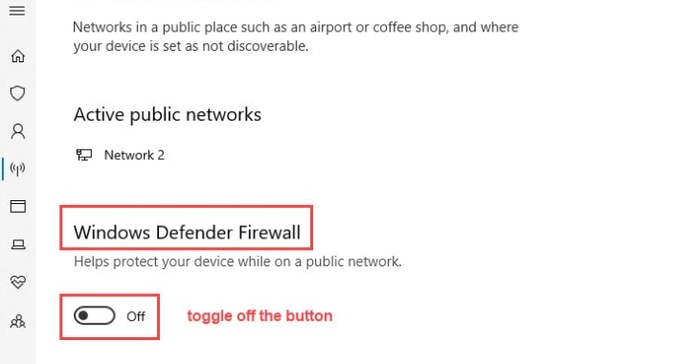
- Alegeți opțiunea de aactiva sau dezactiva Windows Defender Firewall din panoul din stânga.
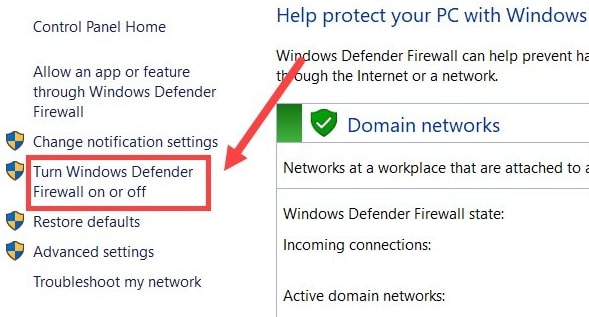
- Acum puteți alege opțiuneaDezactivare Windows Defender Firewall (nerecomandat) atât pentru setările de rețea privată, cât și pentru cele publice.
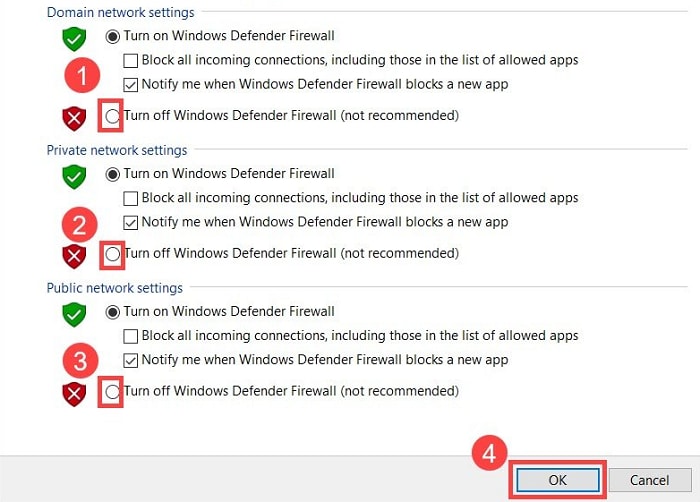
- În cele din urmă, faceți clic peOK pentru a dezactiva firewall-ul.
Remedierea 7: Modificați setările de registry
Modificarea câtorva valori de registry a rezolvat problema Windows-ului care nu se poate conecta la imprimantă pentru mulți utilizatori. Prin urmare, puteți încerca și această remediere urmând pașii de mai jos.
- În primul rând, urmați pașii indicați în fix nr. 4 pentru a opri serviciul spooler de imprimare.
- Acum, utilizați comanda rapidă Windows+R pentru a accesa utilitarul Run.
- Introdu regedit în caseta de pe ecran și faceți clic pe OK.
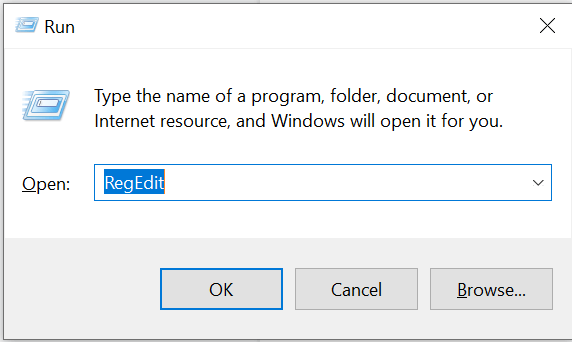
- Navigați la cheia de registryHKEY_LOCAL_MACHINE\SOFTWARE\Microsoft\Windows NT\CurrentVersion\Print\Providers\Client Side Rendering Print Provider .
- Faceți clic dreapta pe Client Side Rendering Print Provider și alegeți Delete (Ștergere)din opțiunile de pe ecran.
- În cele din urmă, puteți reporni serviciul spooler de imprimare și reporniți computerul pentru a salva setarea de registry modificată.
Remedierea 8: Utilizați utilitarul de depanare Windows
Calculatoarele Windows vin cu un mecanism de depanare încorporat pentru a remedia erori minore care ar fi putut cauza probleme precum computerul nu găsește imprimanta. Prin urmare, puteți efectua acești pași pentru a rula instrumentul de depanare a imprimantei.
- În primul rând, utilizați comanda rapidă de la tastaturăWindows+I pentru a deschide panoul Setări.
- Alegeți Actualizare și securitate din setările de pe ecran.

- SelectațiDepanare din panoul din stânga al ferestrei Actualizare și securitate.
- Faceți clic pe Instrumente suplimentare de depanare pentru a le vizualiza.
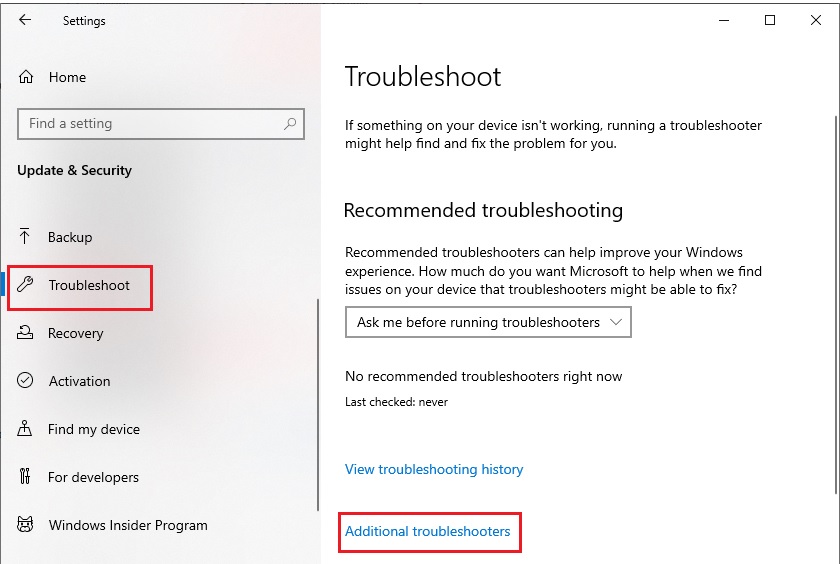
- AlegețiImprimantă și faceți clic pe butonul Rulați instrumentul de depanare.
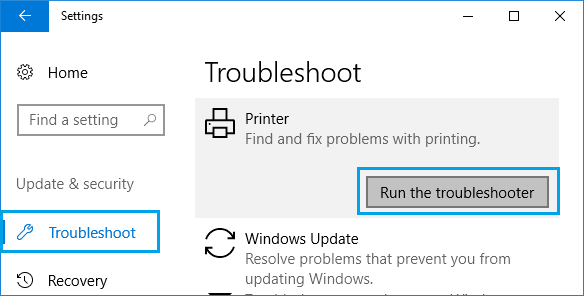
- Așteptați până când instrumentul de depanare găsește și remediază problemele imprimantei.
- În cele din urmă, reporniți computerul pentru a finaliza procesul de depanare.
Citiți și: Cum să remediați imprimanta de imprimare a paginilor goale pe Windows 10? Soluții ușoare!
Remedierea 9: faceți din imprimantă imprimanta implicită
Dacă aveți mai multe imprimante instalate pe computer, transformarea imprimantei problematice în dispozitivul de imprimare implicit poate rezolva problema. Prin urmare, iată cum puteți face din imprimantă dispozitivul implicit.
- Mai întâi, deschideți panoul Setări folosind comanda rapidăWindows+I .
- Acum, alegeți Dispozitive din setările disponibile.
- Alegeți Imprimante și scanere din panoul din stânga ferestrei Dispozitive.
- Acum, dezactivați opțiunea „Lăsați Windows să-mi gestioneze imprimanta implicită”.
- Alegeți mașina dvs. de imprimare din lista de pe ecran și selectați Gestionare.
- În cele din urmă, selectați opțiunea Setare ca implicită pentru a seta imprimanta aleasă ca imprimantă implicită.
Remedierea 10: Efectuați actualizarea Windows
Actualizarea Windows remediază erori minore care ar fi putut determina ca computerul să nu găsească și să se conecteze la problema imprimantei. Prin urmare, iată cum să actualizați Windows pentru a remedia problema.
- Mai întâi, deschideți panoul Setări folosind comanda de comandă rapidă Windows+I .
- Acum, alegeți Actualizare și securitate din opțiunile de pe ecran.

- SelectațiWindows Update din panoul din stânga.
- Alegeți să Verificați actualizările.
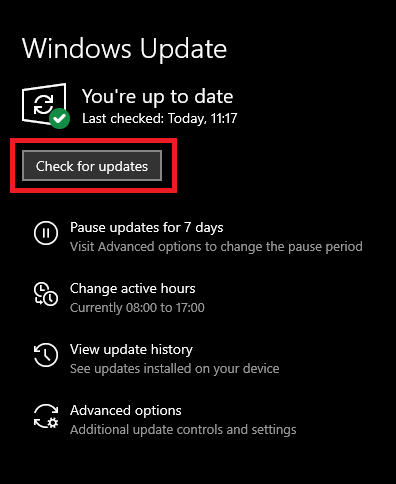
- Obțineți actualizările disponibile ale sistemului de operare descărcate și instalate.
- În cele din urmă, reporniți computerul după instalarea actualizărilor Windows disponibile.
Citiți și: Cum să remediați eroarea „Imprimanta nu răspunde” pe computerul Windows
Windows nu se poate conecta la imprimantă
Acest articol v-a ajutat să remediați problema conform căreia computerul nu găsește imprimanta. Puteți urma remediile împărtășite în ghidul de mai sus pentru a rezolva problema. Cu toate acestea, dacă aveți nevoie de o soluție rapidă și nu puteți încerca toate soluțiile, vă sugerăm să actualizați driverele prin Win Riser, deoarece rezolvă aproape toate problemele instantaneu.
Dacă aveți confuzii sau sugestii despre acest articol, vă rugăm să ne lăsați un comentariu. Vom reveni în curând cu un alt ghid de depanare. Până atunci, puteți parcurge celelalte articole ale noastre pentru a afla cum să remediați diverse probleme ale computerului.
