Cum să remediați Winget nu este recunoscut (rapid și ușor)
Publicat: 2023-12-18Rularea în Winget nu este recunoscută pe Windows 10/11?Nu vă faceți griji, după ce ați citit acest articol, veți putea rezolva problema rapid.
Winget, un utilitar robust de linie de comandă care permite utilizatorilor să descarce și să instaleze pachete de aplicații din Microsoft Store, precum și aplicațiile care fac parte din depozitul său. În plus, instrumentul economisește o cantitate semnificativă de timp și efort manual care altfel ar fi necesar pentru a căuta o anumită aplicație pe internet sau în Microsoft Store, a o descărca, apoi a o instala manual.
Pe de altă parte, unii utilizatori au raportat că Winget nu funcționează corect pe computerele lor. Aceștia se confruntă cu o eroare care afirmă „Winget Not Recognized” și nu pot efectua nicio comandă. Acest articol va explora numeroase tehnici pentru a remedia problema și a readuce Winget la funcționarea corectă. În general, în astfel de situații, cel mai bine este să utilizați Software-ul de optimizare pentru PC, totuși, pentru soluții îmbunătățite, încercați pe cele furnizate mai jos.
Ce cauzează, eroarea „Winget nu este recunoscută” pe computerul Windows
Dacă utilizați un computer Windows, următoarele sunt motivele pentru care instrumentul Winget nu funcționează corect:
- Posibil, utilizați versiunea învechită a aplicației de instalare.
- În timpul procesului de instalare, aplicația de instalare nu a putut adăuga automat variabila de mediu PATH.
- Fie serverele Winget sunt indisponibile, fie nu aveți o conexiune la internet activă sau stabilă.
- În cazul Winget, aliasul de execuție a aplicației fie nu este setat, fie este inactiv.
Acum sunteți conștient de factorii care au condus la Winget să nu funcționeze corect. Pentru a remedia problema și a reveni la utilizarea managerului de pachete preferat, ar trebui să încercați aceste abordări. Unul dintre acestea te ajută să rezolvi problema.
Cum să remediați Winget nu este recunoscut pe computerul Windows
Următoarele sunt câteva soluții încercate și testate pe care le puteți utiliza pentru a remedia Winget nerecunoscut pe Windows 11, 10. Fără alte prelungiri, să începem:
Soluția 1: Închiderea și redeschiderea Winget în Terminal
Înainte de a continua cu soluții mai sofisticate, asigurați-vă că instanța PowerShell sau Command Prompt pe care o executați acum pe computer este închisă. Pentru a încheia un caz al oricăreia dintre instrumentele de linie de comandă care funcționează defectuos, puteți utiliza Managerul de activități.
După aceea, asigurați-vă că deschideți PowerShell sau Command Prompt sub drepturile de administrator. Apoi, introduceți Winget și apăsați tasta Enter pentru a testa dacă Winget nerecunoscut este rezolvat. Dacă nu, atunci treceți la o altă soluție.
Citiți și: Cum să remediați dispozitivul USB nerecunoscut Windows 11,10
Soluția 2: rulați o oprire completă a computerului
Windows profită de Fast Startup pentru a pune programele la nivel de kernel în hibernare. În cazul în care oricare dintre procesele corespunzătoare întâmpină orice fel de problemă, ele vor continua să rămână în acea stare specială chiar și după ce porniți mașina. Deci, executați o oprire completă pentru a opri și reporni toate serviciile esențiale, apoi încercați să deschideți Winget. Pentru această sarcină, urmați pașii de mai jos:
Pasul 1: Pentru a lansa caseta Run, apăsați simultan tasta Win + R. Apoi, tastați cmd, apoi apăsați simultan tastele Ctrl, Shift, + Enter pentru a invoca Linia de comandă sub drepturile de administrator. 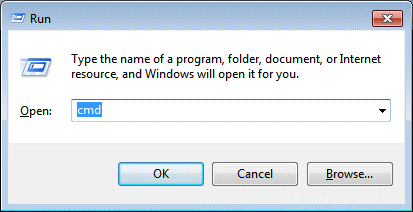
Pasul 2: pe promptul de comandă (administrator), tastați „shutdown /s /f /t 0” și apăsați tasta Enter.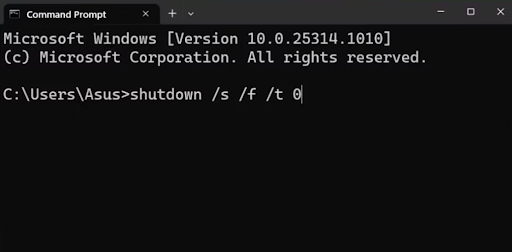
Pasul 3: Acest lucru vă va închide complet sistemul. Deoarece sistemul de operare Windows va opri totul, procesul de închidere va dura puțin mai mult decât în mod normal.
Pasul 4: Porniți computerul și utilizați aplicația Terminal pentru a pune Winget la treaptă pentru a vedea dacă funcționează acum corect.
Dacă problema „Winget nu este recunoscută” persistă, atunci încercați următoarea metodă pentru a o remedia.
Soluția 3: Configurarea căii corecte
Dacă calea dvs. este greșită sau ați modificat-o mai devreme pentru a testa ceva, atunci vi se cere să setați calea exactă în secțiunea Variabile de mediu pentru a remedia problema Winget nerecunoscută. Pentru a configura calea corectă pentru winget.exe, pur și simplu urmați pașii împărtășiți mai jos:
Pasul 1: Căutați variabilele de mediu și apoi lansați rezultatele căutării individuale.
Pasul 2: Apoi, faceți clic pe opțiunea Variabile de mediu . 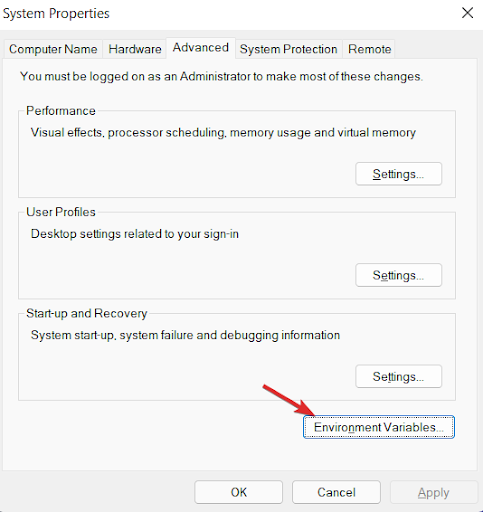
Pasul 3: AlegețiCalea , apoi faceți clic pe butonul Editați.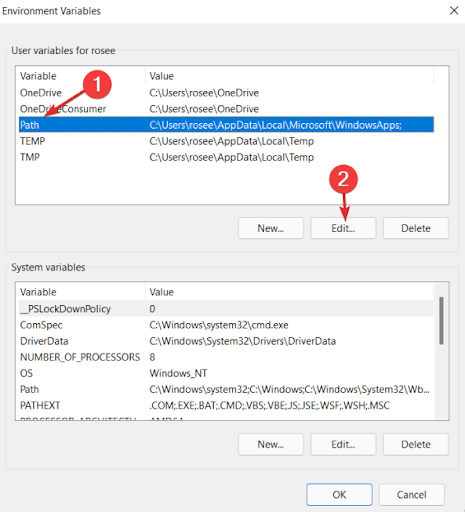

Pasul 4: După aceea, alegeți calea existentă în prezent și faceți clic pe butonul Editați.
Pasul 5: Acum, introduceți următoarea cale:
%userprofile%\AppData\Local\Microsoft\WindowsApps
Pasul 6: În cele din urmă, utilizați butonul OK pentru a continua.
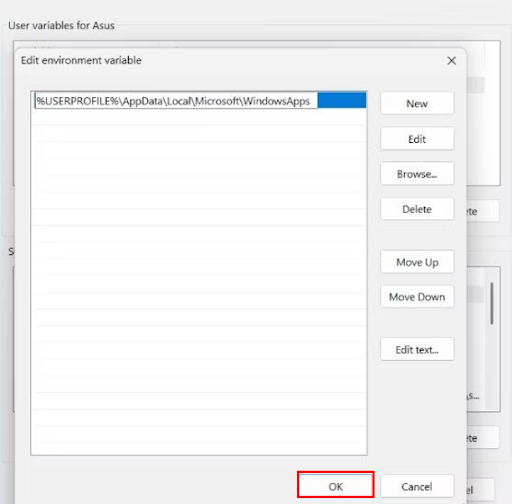
Apoi, reporniți dispozitivul și verificați dacă vă rezolvă problema. Dacă nu, atunci procedați cu alte soluții menționate mai jos.
Citiți și: Cum să remediați BIOS-ul care nu detectează SSD-ul în computerul computerului
Soluția 4: Actualizarea aplicației de instalare
Windows 10 și Windows 11 includ acum Winget, care este livrat pe computere prin aplicația numită App Installer. Dacă nu ați actualizat aplicația de instalare într-o perioadă considerabilă de timp, este posibil să întâmpinați dificultăți atunci când încercați să rulați Winget și să gestionați pachetele. Winget este compatibil cu 1.11.11451 sau versiunile superioare ale App Installer. Pentru a determina dacă există sau nu actualizări restante pentru aplicația de instalare, lansați Microsoft Store și verificați zona bibliotecii. Găsiți și instalați manual actualizarea disponibilă, apoi verificați dacă Winget funcționează corect. Dacă încă vă confruntați cu Winget nerecunoscut pe PC, atunci încercați o altă tactică.
Soluția 5: Utilizați PowerShell pentru a reînregistra Winget
Folosind PowerShell, puteți reînregistra Winget pe computer dacă acesta nu funcționează corect. Este posibil să reînregistrați Winget, deoarece este o componentă a aplicației de instalare a aplicației, care este o aplicație care face parte din sistem. Pentru această sarcină, urmați pașii de mai jos:
Pasul 1: Pentru a invoca terminalul Run, apăsați simultan tastele de la tastatură Win + R. Și, introduceți PowerShell în caseta de text, apoi apăsați complet CTRL + SHIFT + ENTER tastele de la tastatură pentru a continua.
Pasul 2: Acțiunea de mai sus va deschide fereastra PowerShell cu privilegii administrative. Lipiți comanda furnizată mai jos și apăsați tasta Enter de la tastatură pentru a o rula:
Add-AppxPackage -DisableDevelopmentMode -Înregistrați „C:\Program Files\WindowsApps\Microsoft.Winget.Source_2021.718.1322.843_neutral__8wekyb3d8bbwe\AppXManifest.xml” -Verbose
Pasul 3: După executarea cu succes a comenzii, nu veți primi nicio solicitare de confirmare. Reporniți computerul după ce ați închis PowerShell.
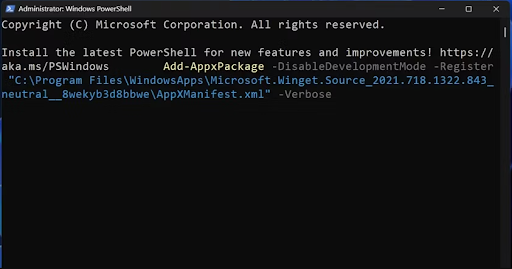
Soluția 6: Activați aliasul de execuție a aplicației
În cazul în care Aliasul de execuție a aplicației pentru Winget este dezactivat, încercarea de a accesa Winget prin intermediul terminalului nu va face ca acesta să funcționeze corect. Prin urmare, activează-l în cadrul setărilor aplicației. Pentru a face acest lucru, urmați procedura de mai jos:
Pasul 1: Accesați meniul Power User făcând clic dreapta pe butonul Start. Pentru a accesa aplicația Setări, faceți clic pe ea.
Pasul 2: Accesați meniul din partea stângă a ecranului și apoi faceți clic pe opțiunea Aplicații.
Pasul 3: Pentru a continua, selectați opțiunea Advanced App Settings din meniu. După aceea, faceți clic pe opțiunea care spune „ Alias-uri de execuție a aplicației ”.
Pasul 4: Găsiți opțiunea Windows Package Manager Client . Apoi, verificați comutatorul care se află lângă acesta. Pentru a activa aliasul de execuție a aplicației pentru aplicație, faceți clic pe el dacă se află în prezent pe lista dezactivate.
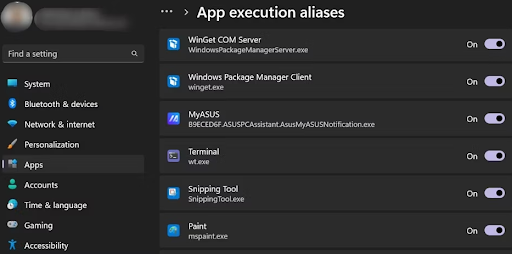
Pasul 5: Închideți Setările.
Citește și: Eroare IRQL nu este mai mică sau egală în Windows 10, 11 [remediat]
Soluția 6: Încercați remedieri generice
În cazul în care niciuna dintre metodele partajate de mai sus nu are succes pentru dvs., puteți încerca câteva remedieri generice ușoare și eficiente, cum ar fi scanările SFC și DISM, care localizează și repară corupția din fișierele de sistem și deservesc Componentele de imagine Windows. În plus, trebuie să începeți prin a rula scanarea SFC și să îi permiteți să localizeze și să înlocuiască orice fișiere de sistem defecte care ar putea fi prezente. După aceea, puteți continua cu scanarea DISM în modul online.
După finalizarea acestor scanări complete ale sistemului, veți putea utiliza System Restore pentru a restabili computerul la acea stare când totul funcționa normal. În concluzie, aveți opțiunea de a face o resetare completă a sistemului. De asemenea, puteți selecta opțiunea „ Păstrați fișierele mele ” pentru a salva toate fișierele/ folderele dorite sau alte date în timp ce resetați Windows din fabrică. Acest lucru vă va ajuta cu siguranță să remediați eroarea Winget nu este recunoscută pe PC-ul Windows 10/11.
Winget nu este recunoscut pe Windows 10/11: Remediat
Este posibil să gestionați și să gestionați pachetele de aplicații din terminal cu asistența lui Winget, care este un excelent manager de pachete. Dar, uneori, puteți întâlni probleme legate de faptul că Winget nu detectează. Acest lucru ar putea fi cu adevărat frustrant. Pentru a remedia problema, ar trebui să vă asigurați că aveți o conexiune puternică la internet și să verificați dacă „Aliasul de execuție a aplicației” pentru Winget este activ.
În plus, puteți modifica manual PATH pentru Winget și puteți actualiza App Installer. Deci, asta a fost totul despre cum să remediați Winget nerecunoscut în Windows 10, 11. Sperăm că informațiile partajate în acest ghid de depanare au fost utile. Dacă aveți întrebări sau alte sfaturi cu privire la aceeași problemă, vă rugăm să nu ezitați să ne lăsați un comentariu în caseta de mai jos.
Nu în ultimul rând, vă puteți abona la Newsletter-ul nostru și ne urmăriți pe Social Media (Facebook, Pinterest, Twitter și Instagram) pentru a nu rata nicio actualizare.
