Cum să remediați capacitatea wireless este dezactivată Windows 11, 10, 7
Publicat: 2023-12-29Numeroși utilizatori de PC-uri Windows au raportat că rețeaua wireless a încetat brusc să funcționeze. După rularea depanării rețelei, se detectează eroarea Capacitatea wireless este dezactivată. Te confrunți și tu cu aceeași eroare? Dacă da, atunci nu trebuie să vă faceți griji. Capacitatea wireless este dezactivată pe Windows 10, 11 este o eroare frecventă care apare din cauza driverelor învechite, a setărilor incorecte de gestionare a energiei ale capacității wireless și multe altele. Ei bine, ar putea exista mai multe motive pentru această eroare, dar vestea bună este că puteți rezolva cu ușurință eroarea. Tot ce trebuie să faci este să citești pur și simplu întregul articol.
Remedieri pentru capacitatea wireless este dezactivată Windows 11, 10
Următoarele sunt câteva metode funcționale pe care le puteți utiliza pentru a remedia capacitatea wireless este dezactivată Windows 10, 11.
Remedierea 1: Asigurați-vă că opțiunea WiFi de pe dispozitiv este activată
Dacă utilizați un laptop, atunci cel mai probabil veți putea găsi tasta funcțională de pe tastatura laptopului, care vă permite să activați și să dezactivați capacitatea Wi-Fi. Alternativ, poate fi F12, în funcție de laptop. Pur și simplu căutați cheia care are un semn wireless pe ea. Dacă nu puteți găsi o astfel de tastă funcțională sau dacă lucrați pe un computer desktop, utilizați conexiunile de rețea pentru a activa capacitatea wireless.
Pentru Windows 10, urmați pașii de mai jos:
Pasul 1: Accesați meniul Start și introduceți „ wifi” în caseta de căutare. Apoi, alegeți rezultatul și faceți clic pe butonul Modificați setările Wi-Fi.
Pasul 2: Verificați dacă conexiunea dvs. Wi-Fi este activă.
Pentru Windows 11, urmați pașii de mai jos:
Pasul 1: Pentru a lansa meniul Setări, apăsați împreună tastele Win + I de la tastatură.
Pasul 2: Pentru a accesa Rețeaua și Internetul , alegeți-l din panoul de navigare din stânga.Porniți conexiunea Wi-Fi .
Asta e tot! După activarea opțiunii WiFi pe dispozitiv, verificați dacă capacitatea wireless este dezactivată Windows 10, 11 este rezolvată. Dacă nu, atunci folosește o altă tactică.
Citiți și: Driverul Intel Wireless AC 9560 nu funcționează {FIXED}
Remedierea 2: actualizați driverul adaptorului de rețea
În cazul în care driverul pentru adaptorul de rețea fără fir nu este actualizat, poate apărea problema capabilității rețelei fără fir este dezactivată. Având în vedere acest lucru, doriți să actualizați driverul pentru dispozitivul dvs. de rețea fără fir.
Puteți utiliza Win Riser Driver Updater pentru a vă actualiza automat driverele dacă nu știți cum să găsiți driverele noi și corecte online și să le descărcați manual. Win Riser este programul care este atât cel mai rapid, cât și cel mai de încredere atunci când vine vorba de instalarea celei mai recente versiuni de drivere de sistem. Când vine vorba de obținerea de actualizări ale driverelor, aceasta este una dintre abordările care este considerată a fi foarte fiabilă.
Cu ajutorul acestei aplicații, puteți dezinstala și reinstala driverele. Și, cu un singur clic al mouse-ului, puteți instala toate actualizările de drivere în așteptare. Vasta bază de date pe care o oferă aplicația este caracteristica care atrage cele mai multe persoane.

Software-ul Win Riser oferă acces la drivere pentru o mare varietate de dispozitive diferite. Deoarece actualizările sunt obținute direct de pe site-ul web al producătorului, nu trebuie să vă faceți griji cu privire la viruși sau orice alte pericole potențiale.
Iată cum să utilizați Win Riser pentru a actualiza sau instala driverul pentru adaptorul de rețea:
Pasul 1: Folosiți butonul de mai jos pentru a descărca și instala Win Riser Driver Updater pe computer.
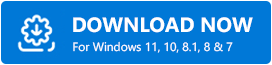
Pasul 2: Porniți software-ul pe computer și lăsați-l să vă scaneze întregul dispozitiv pentru orice drivere problematice, învechite sau lipsă.
Pasul 3: După aceea, când se afișează rezultatele scanării, alegeți opțiuneaRemediați problemele acum .Aceasta va instala toate driverele disponibile pe computer, inclusiv driverul adaptorului de rețea. 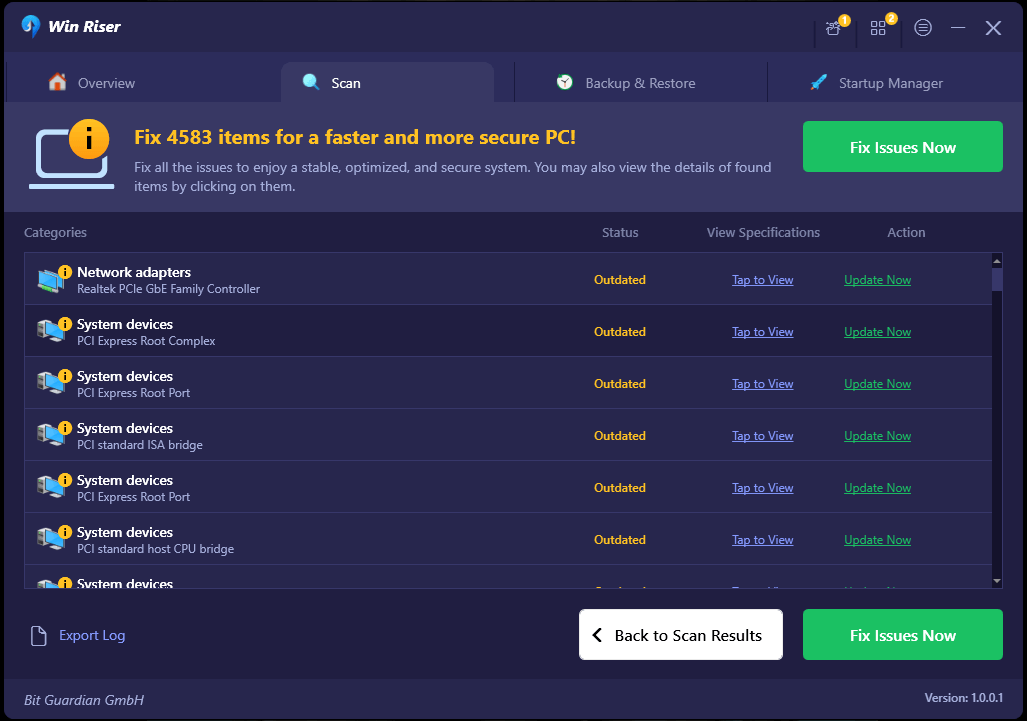
Este necesar să reporniți computerul Windows pentru a aplica drivere noi. Odată ce cele mai recente drivere sunt instalate, testați problema. Și, continuați cu celelalte soluții menționate mai jos, dacă încă vă confruntați cu capacitatea wireless dezactivată pe Windows 11, 10.
Citiți și: Descărcați și reinstalați driverul adaptorului de rețea fără fir pentru Windows 10
Remedierea 3: Verificarea setărilor de gestionare a energiei ale adaptorului de rețea fără fir
Windows are o funcție care permite utilizatorilor să închidă dispozitivele atunci când acestea nu sunt utilizate, ceea ce ajută la păstrarea energiei și la economisirea energiei. Această funcție are potențialul de a prelungi durata de viață a bateriei computerului dvs., dar există posibilitatea ca Windows să vă fi oprit sistemul și să nu îl repornească.
În consecință, puteți examina setările Power Management ale adaptorului de rețea fără fir pe care îl utilizați. Pentru aceasta, utilizați procedura de mai jos:
Pasul 1: Mai întâi, deschideți caseta Run apăsând simultan tasta Win + R de pe tastatură.
Pasul 2: Pentru a lansa Device Manager , tastați devmgmt.msc în casetă și apoi faceți clic pe butonul OK. 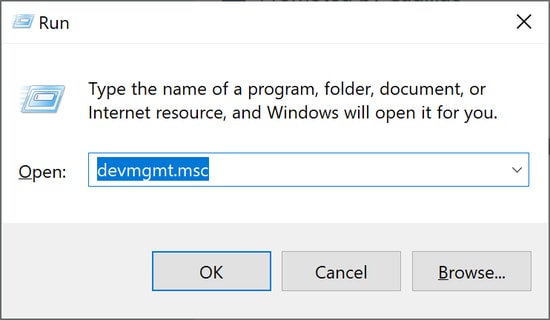
Pasul 3: Extindeți Adaptoarele de rețea, apoi faceți clic dreapta pe elementul care este adaptorul de rețea fără fir și alegeți Proprietăți din meniul contextual.
Pasul 4: Următorul pas este să accesați fila Power Management și apoi debifați caseta înainte de „ Permiteți computerului să oprească acest dispozitiv pentru a economisi energie ”. Pentru a salva modificările, faceți clic pe butonul OK .
După ce ați terminat, verificați dacă problema capabilității wireless este dezactivată este rezolvată. Acest lucru vă va ajuta cu siguranță să remediați problema.
Citiți și: Actualizați driverul Wifi pe Windows 10 - Actualizați ușor software-ul wireless
Capacitatea wireless este dezactivată pe PC: Fix
Deci, totul a fost despre cum să remediați capacitatea wireless este dezactivată pe PC-ul Windows. Sperăm că oricare dintre următoarele soluții va funcționa pentru dvs. Vă rugăm să nu ezitați să trimiteți întrebările, îndoielile sau alte sugestii în secțiunea de comentarii de mai jos. Pentru mai multe informații legate de tehnologie, vă puteți abona la Newsletter-ul nostru. În plus, ne puteți urmări și pe rețelele sociale (Facebook, Instagram, Twitter sau Pinterest), astfel încât să nu pierdeți nicio actualizare.
